Inhalte mit den Apps „Musik“, „Podcasts“, „TV“ und „Spiele“ anhören, ansehen und spielen
Dein Mac mini verfügt über integrierte Apps, mit denen du stundenlang Unterhaltung genießen und deine Wiedergabeverläufe mit allen Apple-Geräten synchronisieren kannst, auf denen du mit demselben Apple Account angemeldet bist.
 Musik Höre deine Lieblingsmusik aus deiner persönlichen Mediathek oder abonniere Apple Music, um über 100 Millionen Titel komplett werbefrei zu genießen. |  Podcasts Höre mit der App „Podcasts“ deine Lieblingssendungen von großen Namen bis hinzu unabhängigen Herausgeber:innen an, entdecke deinen neuen Lieblings-Talk oder abonniere Inhalte. |
 TV Sieh dir all deine Filme und TV-Sendungen in der Apple TV App an. Du kannst Filme und TV-Sendungen kaufen oder leihen sowie zusätzliche Kanäle und Dienste abonnieren. |  Spiele Mit der App „Spiele“ kannst du bei rund um deine Spiele auf dem Laufenden bleiben, neue Spiele entdecken und mit Freund:innen in Kontakt bleiben. |
Musik
Mit der App „Musik“ kannst du ganz einfach deine Käufe im iTunes Store, Titel und Alben organisieren und genießen. Zusätzlich zu deiner persönlichen Mediathek kannst du auch Apple Music abonnieren, um auf den gesamten Apple Music-Katalog zugreifen zu können, der dir Millionen von Songs auf Abruf sowie Musiktitel in verlustfreier Qualität und 3D-Audio bietet.
Wenn du noch nicht angemeldet bist, melde dich zum Loslegen mit deinem Apple Account an.
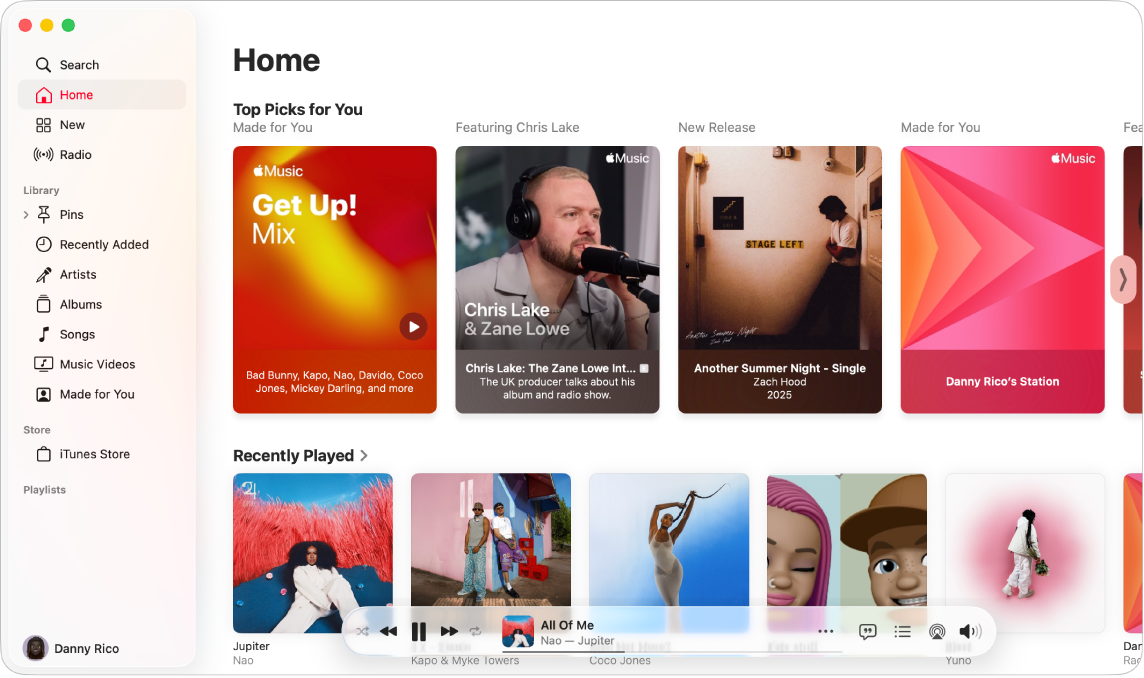
Apple Music abonnieren. Öffne die App „Musik“, klicke in der Menüleiste auf „Account“, wähle „Apple Music abonnieren“ und folge dann den angezeigten Anleitungen.
Hinweis: Wenn „Apple Music abonnieren“ nicht sichtbar ist, hast du möglicherweise schon Apple One abonniert oder du hast ein Abonnement über die Familienfreigabe.
Nach Künstler:innen, Titeln, Playlists und mehr suchen. Klicke in der Seitenleiste der App „Musik“ auf „Suchen“ und gib dann ein Wort oder Text in das Suchfeld ein. Wähle aus den Vorschlägen, die während der Eingabe angezeigt werden, oder drücke den Zeilenschalter, um alle Suchergebnisse anzuzeigen. Die Suchergebnisse werden in Kategorien sortiert, z. B. „Top-Ergebnisse“, „Künstler:innen“, „Alben“ und „Titel“.
Titel oder Alben kaufen. Wenn du deine Musik lieber besitzen möchtest, suche nach dem entsprechenden Titel oder Album, das du kaufen möchtest. Klicke auf das Objekt, das du kaufen möchtest, klicke auf ![]() und wähle dann „Im iTunes Store anzeigen“. Klicke unter dem Album oder neben einem Titel auf den Preis, um das Objekt zu kaufen.
und wähle dann „Im iTunes Store anzeigen“. Klicke unter dem Album oder neben einem Titel auf den Preis, um das Objekt zu kaufen.
Objekte zu einer Playlist hinzufügen. Um einen Titel zu einer Playlist hinzuzufügen, klicke auf ![]() , wähle „Zur Playlist hinzufügen“ und wähle dann eine Playlist – oder wähle „Neue Playlist“, um eine neue Playlist mit deiner Auswahl zu erstellen.
, wähle „Zur Playlist hinzufügen“ und wähle dann eine Playlist – oder wähle „Neue Playlist“, um eine neue Playlist mit deiner Auswahl zu erstellen.
Siri: Frage Siri beispielsweise: „Spiele Musik zum Trainieren.“
Weitere Infos. Weitere Informationen findest du im Musik – Benutzerhandbuch.
Podcasts
Verwende Apple Podcasts zum Durchsuchen, Folgen und Anhören deiner Lieblings-Podcasts auf deinem Mac. Mit persönlichen Empfehlungen kannst du neue Podcasts entdecken, die nach von dir bevorzugten Themen gruppiert sind.
Wenn du noch nicht angemeldet bist, melde dich zum Loslegen mit deinem Apple Account an.
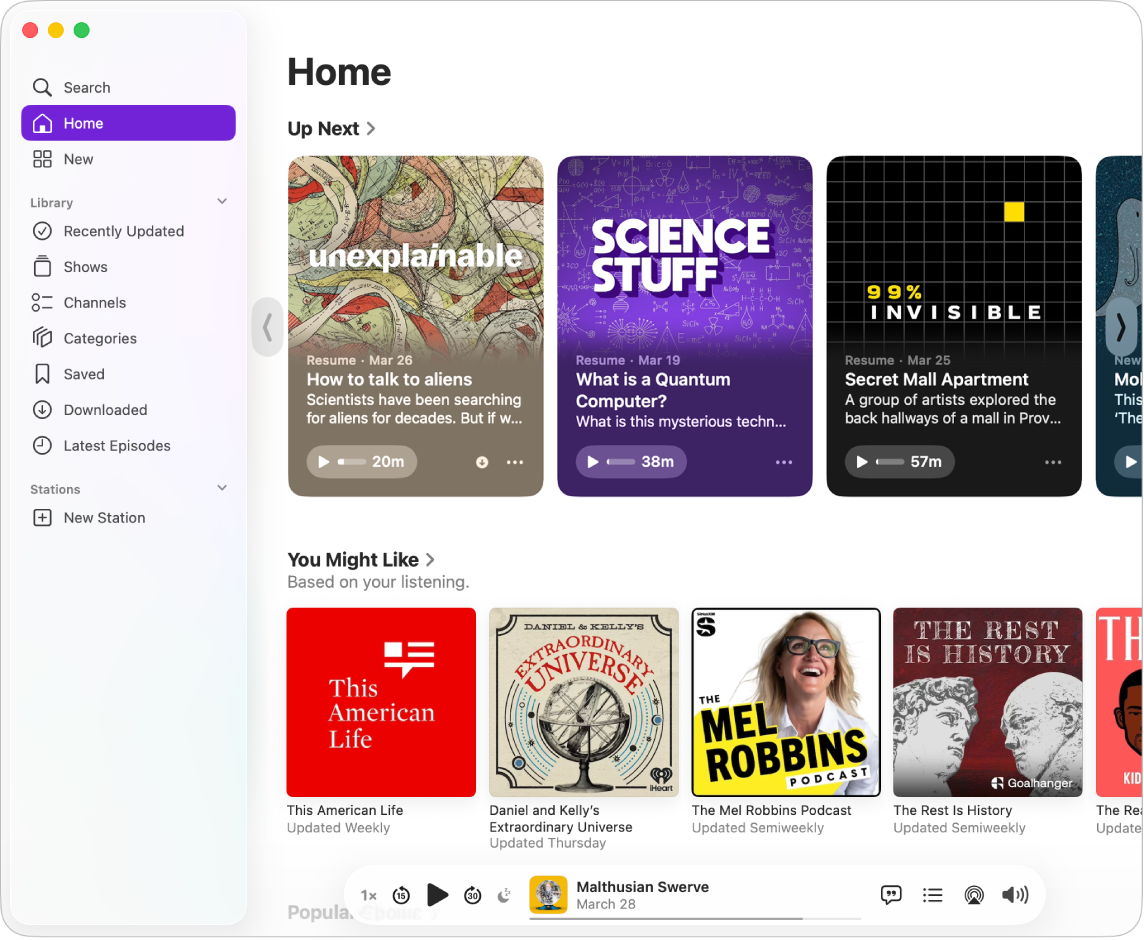
Nach Sendungen, Personen, Themen und mehr suchen. Klicke in der Seitenleiste der App „Podcasts“ auf „Suchen“ und gib dann ein Wort oder einen Text in das Suchfeld ein. Wähle aus den Vorschlägen, die während der Eingabe angezeigt werden, oder drücke den Zeilenschalter, um alle Suchergebnisse anzuzeigen. Die Suchergebnisse werden in Kategorien sortiert, z. B. „Top-Ergebnisse“, „Folgen“ und „Kanäle“.
Podcast wiedergeben. Bewege zum Starten der Wiedergabe eines Podcasts den Zeiger über die Folge, die du abspielen möchtest, und klicke dann auf 
Siri: Frage Siri beispielsweise: „Springe 30 Sekunden zurück.“
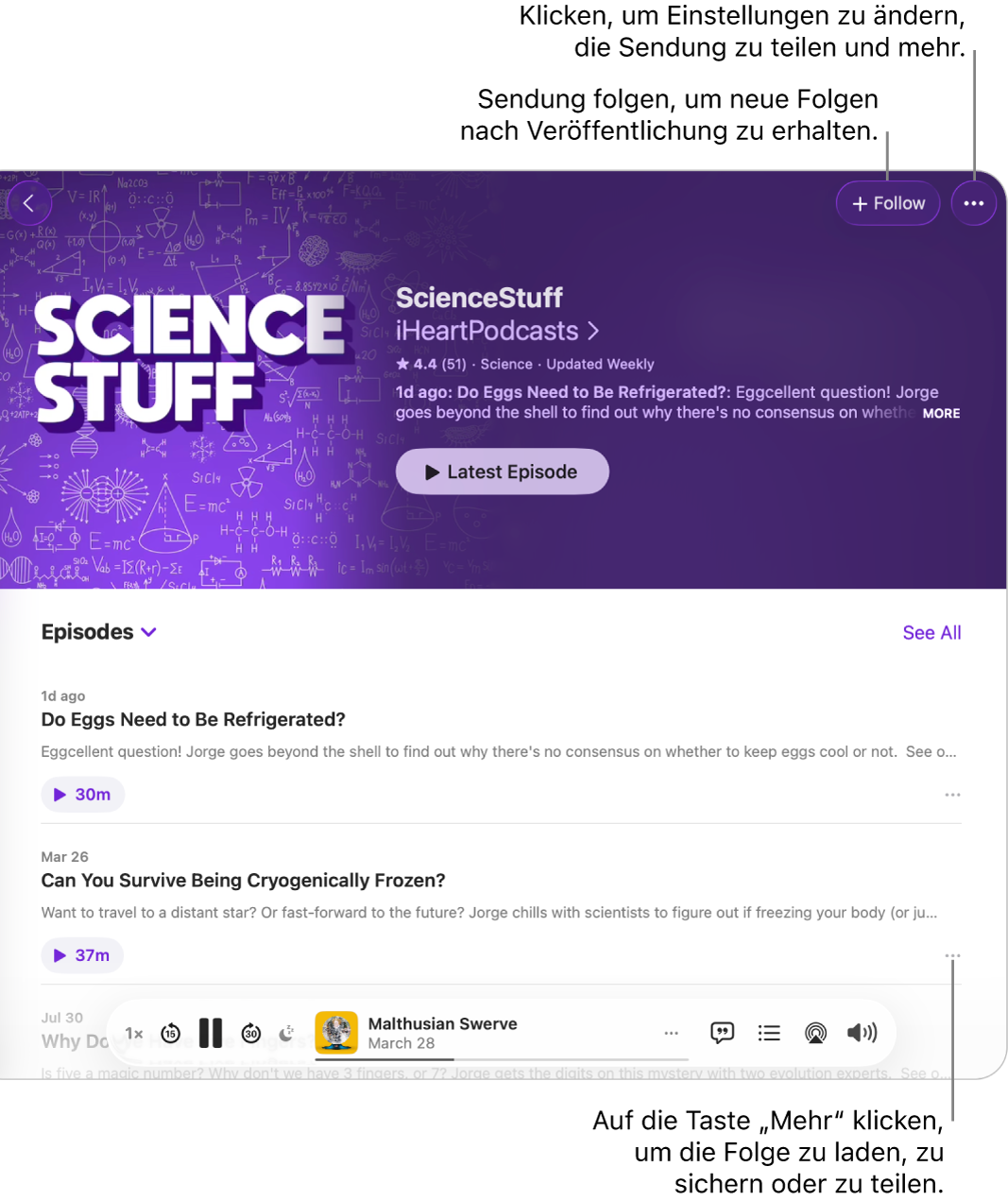
Deinen Favoriten folgen. Klicke auf „Folgen“ und wähle dann die Mitteilungsoption aus, um keine neue Folge zu verpassen. Im Tab „Zuletzt aktualisiert“ deiner Mediathek siehst du, was es Neues gibt.
Folgen in deiner Mediathek sichern. Klicke zum Sichern oder Laden einer einzelnen Folge in der Mediathek auf ![]() und wähle dann „Sichern“ oder „Laden“. Wenn du Podcasts auf dein Gerät lädst, dann kannst du auf dem entsprechenden Gerät auch ohne Internetverbindung auf sie zugreifen.
und wähle dann „Sichern“ oder „Laden“. Wenn du Podcasts auf dein Gerät lädst, dann kannst du auf dem entsprechenden Gerät auch ohne Internetverbindung auf sie zugreifen.
Weitere Infos. Weitere Informationen findest du im Podcasts – Benutzerhandbuch.
TV
Sieh dir all deine Filme, TV-Sendungen und Sport in der Apple TV App an. Kaufe oder leihe Filme und TV-Sendungen aus, abonniere Kanäle und setze die Wiedergabe an der Stelle fort, an der du auf einem anderen Gerät aufgehört hast.
Wenn du noch nicht angemeldet bist, melde dich zum Loslegen mit deinem Apple Account an.
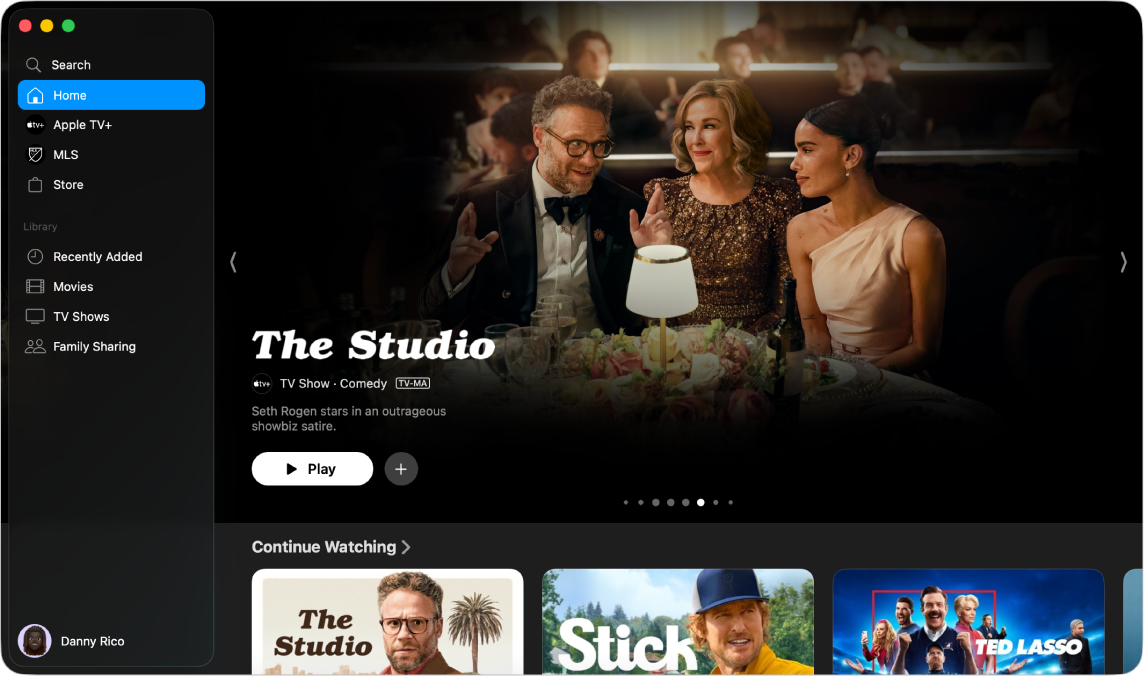
Apple TV+ oder MLS Season Pass abonnieren. Apple TV+ ist ein Streamingdienst auf Abonnementbasis mit Apple Originals. Hierzu gehören preisgekrönte Filme, Serien, faszinierende Dramen, spannende Dokumentationen, Unterhaltung für Kinder, Komödien und vieles mehr – und jeden Monat kommen neue Inhalte hinzu. Der MLS Season Pass ist ein Abonnementdienst, der dir Zugriff auf reguläre Saisonspiele der Major League Soccer, die Playoffs und den Leagues Cup bietet. Um Apple TV+ oder den MLS Season Pass zu abonnieren, klicke in der Apple TV App auf den Tab „Apple TV+“ oder „MLS Season Pass“ und klicke dann auf „Abonnieren“. Du hast möglicherweise Anspruch auf ein kostenloses Probeabonnement. Klicke in diesem Fall auf die Taste für das kostenlose Probeabonnement.
Hinweis: Die Verfügbarkeit von Apple TV+ kann je nach Land oder Region variieren. Erfahre, welche Apple-Mediendienste in deinem Land oder deiner Region verfügbar sind.
Nach TV-Sendungen oder Filmen suchen. Klicke in der Seitenleiste der Apple TV App auf „Suchen“ und gib dann ein Wort oder einen Text in das Suchfeld ein. Wähle aus den Vorschlägen, die während der Eingabe angezeigt werden, oder drücke den Zeilenschalter, um alle Suchergebnisse anzuzeigen. Die Suchergebnisse werden in Kategorien sortiert, z. B. „Top-Ergebnisse“, „Filme“ und „TV-Sendungen“.
Kaufen oder leihen. Wenn du einen Film oder eine TV-Sendung zum Ansehen gefunden hast, kannst du auswählen, ob du den Inhalt im Store kaufen oder leihen willst. Um gekaufte oder geliehene Inhalte anzusehen, klicke unten in der Seitenleiste der Apple TV App unter „Mediathek“ auf „Zuletzt hinzugefügt“. Abonnierte Kanäle sind auf allen Geräten verfügbar und können von bis zu sechs Familienmitgliedern über die Familienfreigabe angesehen werden.
Dort weitermachen, wo du aufgehört hast. Wenn du Inhalte in Apple TV auf anderen Geräten ansehen möchtest, kannst du dort weiterschauen, wo du aufgehört hast. Klicke auf „Startseite“ und wähle dann den Inhalt in der Zeile „Als Nächstes“ aus, den du fortsetzen möchtest.
Weitere Infos. Weitere Informationen findest du im Apple TV App – Benutzerhandbuch.
Spiele
Die Apple Spiele-App ist der zentrale Ort für Spiele auf dem Mac. Verwende die Apple Spiele-App, um neue Spiele zu entdecken, auf deine gesamte Mediathek zuzugreifen, dein Profil und Erfolge anzuzeigen und zu sehen, welche Spiele deine Freund:innen spielen.
Um die App zu verwenden, stelle sicher, dass du in Game Center und im App Store bei deinem Apple Account angemeldet bist.
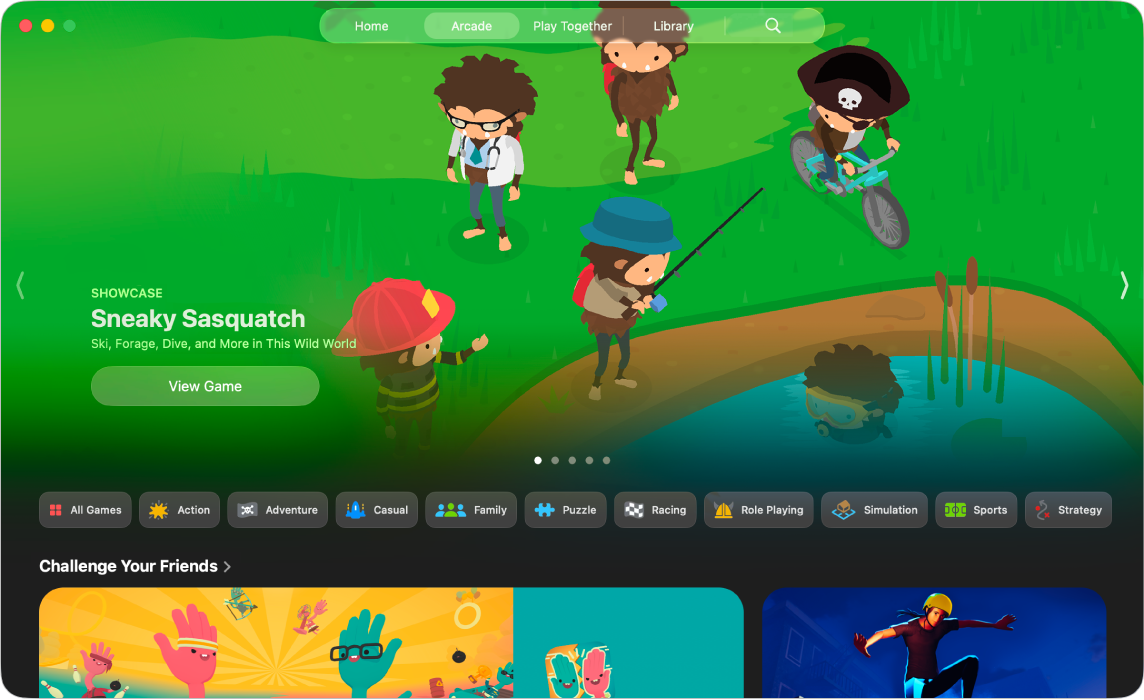
Spiele laden. Klicke auf „Startseite“ oder „Arcade“, um Vorschläge anzuzeigen und Spiele zu entdecken, die du laden und spielen kannst, oder suche nach einem Spiel, indem du den Namen in das Suchfeld eingibst und den Zeilenschalter drückst. Um das Spiel zu laden oder zu kaufen, klicke auf das Spiel und klicke dann auf „Laden“ oder neben dem Spiel auf den Preis.
Spielen. Geladene Spiele werden automatisch in der Spielmediathek angezeigt. Klicke auf „Mediathek“ und klicke dann auf das Spiel, das du spielen möchtest.
Tipp: Du kannst einen kompatiblen Spielecontroller mit dem Mac verbinden. Weitere Informationen findest du im Apple Support-Artikel Einen kabellosen Spielecontroller mit einem Apple-Gerät verbinden.
Apple Arcade abonnieren. Klicke auf „Arcade“, um Apple Arcade zu abonnieren. Durch Abonnieren von Apple Arcade erhältst du Zugriff auf über 200 spannende Spiele – und es kommen regelmäßig neue hinzu. Weitere Informationen zum Abonnement des Apple Arcade-Dienstes findest du im Apple Support-Artikel Auf Apple Arcade spielen.
Hinweis: Die geräteübergreifende Verfügbarkeit von Apple Arcade-Spielen variiert basierend auf Hard- und Softwarekompatibilität. Erfahre, welche Apple-Mediendienste in deinem Land oder deiner Region verfügbar sind. Weitere Informationen findest du auf der Apple Arcade-Website.
Game Center-Profil anzeigen. Behalte in deinem Game Center-Profil deine Erfolge, Freund:innen, kürzlich gespielten Spiele und Aktivität im Blick. Klicke auf „Mediathek“ und klicke dann rechts oben auf dein Profilbild.
Weitere Infos. Weitere Informationen findest du im Apple Games – Benutzerhandbuch.