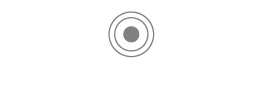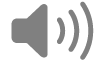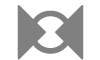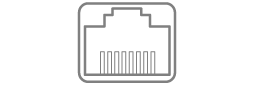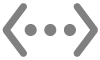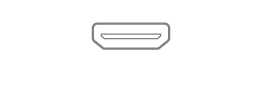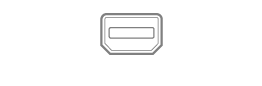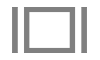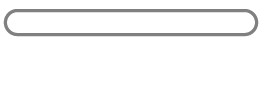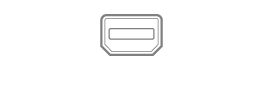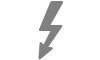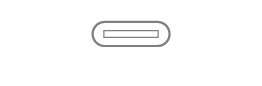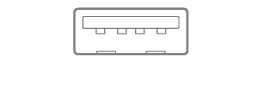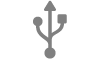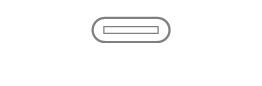Anschlüsse am Mac verwenden
Dein Mac hat Anschlüsse zum Übertragen von Daten, zum Verbinden von Lautsprechern oder Kopfhörern oder zum Verbinden von Displays.
Zubehör an deinen Mac anschließen
Wenn du einen Mac-Laptop mit Apple Chips benutzt, musst du neue USB- oder Thunderbolt-Geräte und SD-Karten bestätigen, die du an deinen Mac anschließt. Wenn du „Erlauben“ wählst, erlaubt das Zubehör sowohl die Strom- als auch die Datenübertragung. Wenn du „Nicht erlauben“ wählst, kann das Zubehör geladen werden, es werden aber keine Daten übertragen.
Hinweis: Du wirst aufgefordert, SD-Karten zu bestätigen, wenn du macOS 13.3 oder neuer verwendest.
Hinweis: Die Option „Erlauben“ ist für Geräte oder Zubehör, das du besitzt, normalerweise unbedenklich. Wenn du deinen Mac mit einem öffentlichen Gerät (beispielsweise einer Ladestation am Flughafen) verbindest, solltest du „Nicht erlauben“ wählen.
Wenn du neue Geräte oder neues Zubehör nicht bei jedem Anschließen erneut manuell bestätigen willst, kannst du diese Einstellung ändern.
Wähle auf deinem Mac Menü „Apple“

 in der Seitenleiste. (Du musst möglicherweise nach unten scrollen.)
in der Seitenleiste. (Du musst möglicherweise nach unten scrollen.) Klicke auf das Einblendmenü neben „Verbinden des Zubehörs erlauben“ und wähle dann entweder „Automatisch, wenn entsperrt“ oder „Immer“, um dem Zubehör immer eine Verbindung ohne manuelle Genehmigung zu erlauben.
Erfahre mehr über die Anschlüsse von deinem Mac
Wenn du dir nicht sicher bist, welche Anschlüsse der Mac hat, findest du Informationen darüber im Apple Support-Artikel Anschlüsse am Mac identifizieren.
Hinweis: Abhängig vom Mac-Modell befindet sich neben jedem Anschluss ein entsprechendes Symbol.
Port | Aussehen | Symbol | Beschreibung |
|---|---|---|---|
Analoger Audioausgang | Du kannst diesen Anschluss verwenden, um Aktivlautsprecher oder andere Audiogeräte mit einem Standardaudiokabel mit 3,5-mm-Metallstecker anzuschließen. | ||
Audioeingang | Du kannst diesen Anschluss verwenden, um Stereogeräte mit einem Stereoministecker-auf-Cinch-Kabeladapter an den Mac-Computer anzuschließen. Einige Mac-Computer unterstützen auch die optisch-digitale Audioeingabe über das S/PDIF-Protokoll. Verwende ein Toslink-Kabel mit einem Toslink-Ministeckeradapter oder ein optisches Glasfaserkabel mit einem optischen 3,5-mm-Stecker aus Kunststoff oder Nylon. | ||
Ethernet | Verwende ein Ethernet-Kabel, um dich mit dem Internet zu verbinden. Weitere Informationen findest du unter Der 10 Gigabit-Ethernetanschluss des Mac. | ||
HDMI | Schließe ein HDTV-Gerät mit einem HDMI-Anschluss an. Dieser Anschluss ermöglicht es, die Audio- und Videoausgabe deines Computers auf einem HDTV-Gerät abzuspielen. | ||
Kopfhörer | Diesen Anschluss kannst du als kombinierten Anschluss für Kopfhörer und Audioausgang verwenden. Schließe Kopfhörer (mit oder ohne integriertes Mikrofon), Aktivlautsprecher oder andere Audiogeräte mit einem Standardaudiokabel mit 3,5-mm-Metallstecker an. | ||
Mini DisplayPort | Stelle eine Verbindung zu einem Mini DisplayPort her. Verwende einen Adapter, um einen DVI-, HDMI- oder VGA-Monitor anzuschließen. | ||
SD oder SDXC-Kartensteckplatz | Kein Symbol | Importiere Bilder von einer Digitalkamera oder zur Informationsspeicherung. Weitere Informationen findest du im Apple Support-Artikel SD- und SDXC-Kartensteckplätze auf dem Mac verwenden. | |
Thunderbolt und Thunderbolt 2 | Stelle eine Verbindung zu einem Thunderbolt-Gerät oder Mini DisplayPort-Display her. Verwende einen Adapter, um einen DVI-, HDMI- oder VGA-Monitor anzuschließen. | ||
Thunderbolt 3 (USB-C), Thunderbolt / USB 4, Thunderbolt 4 (USB-C) und Thunderbolt 5 (USB-C) | Stelle eine Verbindung zu einem USB-Gerät, Thunderbolt-Gerät oder Mini DisplayPort-Display her. Verwende einen Adapter, um ein Thunderbolt 2-Gerät oder einen DVI-, HDMI- oder VGA-Monitor anzuschließen. | ||
USB-A | Stelle eine Verbindung zu einem USB 3- oder USB 2-Gerät her. | ||
USB-C | Kein Symbol | Stelle je nach Anschlussfunktionen eine Verbindung zu einem USB-Gerät, Thunderbolt-Gerät oder Mini DisplayPort-Display her. Verwende einen Adapter, um ein Thunderbolt 2-Gerät oder einen DVI-, HDMI- oder VGA-Monitor anzuschließen. Weitere Informationen findest du im Apple Support-Artikel Anschlüsse am Mac identifizieren. |
Wenn die Verbindung zum Gerät nicht funktioniert
Wenn dein externes Gerät nicht funktioniert, probiere eine der folgenden Möglichkeiten:
Gerät prüfen: Vergewissere dich, dass das Gerät eingeschaltet ist und alle Kabel angeschlossen sind. Falls für das Gerät ein Stromkabel benötigt wird, muss es am Stromnetz angeschlossen sein. Stelle sicher, dass du die mit dem Gerät gelieferte Software und Firmware installiert hast. Sieh auf der Website des Herstellers nach, ob du mit der aktuellen Version der Software arbeitest. Ist das Gerät Teil einer Gerätereihe, entferne es aus der Reihe. Verbinde es direkt mit dem Computer und prüfe, ob es funktioniert.
Verwendung des richtigen Kabels prüfen: Wenn du nicht das richtige Kabel hast, musst du möglicherweise einen Adapter verwenden. Weitere Informationen findest du im Apple Support-Artikel Adapter für Thunderbolt- oder USB-C-Anschluss am Mac.
In Reihe geschaltete Geräte prüfen: Ist das Gerät in einer Reihe mit anderen Thunderbolt-Geräten geschaltet (die Geräte sind miteinander verbunden und nur das letzte Gerät ist direkt an den Thunderbolt-Anschluss angeschlossen), solltest du das Gerät aus der Reihe entfernen und prüfen, ob es funktioniert (siehe „Gerät prüfen“ oben). Stelle anschließend sicher, dass alle Geräte, außer dem direkt an den Mac angeschlossenen, über Netzkabel verfügen. (Wird für das direkt mit deinem Mac verbundene Gerät ein Netzkabel benötigt, muss dieses ebenfalls vorhanden sein.)
Befindet sich in der Reihenschaltung ein Mini DisplayPort-Gerät, stelle sicher, dass es am Ende der Reihe installiert und mit einem Mini DisplayPort-Kabel verbunden ist.
Vorhandensein des Geräts in den Systeminformationen überprüfen: Du kannst auch die Option-Taste auf deinem Mac gedrückt halten und dann Menü „Apple“

Sieh im nun angezeigten Fenster nach, ob das Gerät in der Hardwareliste aufgeführt ist. Lies die Hinweise zur Fehlerbehebung in der Begleitdokumentation zu dem Gerät, wenn das Gerät zwar angezeigt wird, aber nicht funktioniert.
Du kannst Apps, die das Gerät verwenden, auch beenden und sie nochmal öffnen, oder den Mac neu starten.