
Anzeigen von Live-Untertiteln für gesprochenes Audio auf dem Mac
„Live-Untertitel“ bieten dir eine Echtzeit-Transkription von gesprochenem Audio. Auf diese Weise kannst du Audioinhalten in einer App (etwa FaceTime oder „Podcasts“) oder in Live-Konversationen in deinem Umfeld ganz einfach folgen. Audioinhalte werden auf dem Gerät verarbeitet.
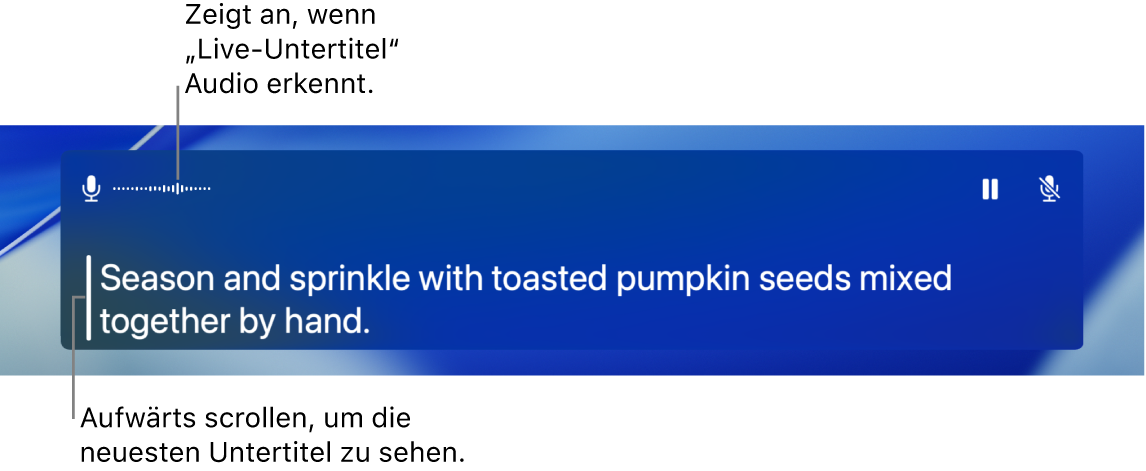
Hinweis: Live-Untertitel sind nur auf Mac-Computern mit Apple Chips verfügbar und nicht in allen Sprachen, Ländern oder Regionen verfügbar. Weitere Informationen findest du unter Verfügbarkeit von macOS-Funktionen. Die Genauigkeit der Live-Untertitel kann variieren und sollte in Situationen mit erhöhtem Risiko oder in Notfallsituationen nicht als verlässlich angesehen werden.
Live-Untertitel aktivieren oder deaktivieren
Wähle auf deinem Mac Menü „Apple“

 und dann auf „Live-Untertitel“. (Du musst möglicherweise nach unten scrollen.)
und dann auf „Live-Untertitel“. (Du musst möglicherweise nach unten scrollen.)Live-Untertitel aktivieren oder deaktivieren.
Das Fenster „Live-Untertitel“ erscheint auf dem Bildschirm, wird aber automatisch ausgeblendet, wenn keine Audioinhalte erkannt werden. Wenn du möchtest, dass das Fenster „Live-Untertitel“ dauerhaft auf dem Bildschirm eingeblendet wird, klicke in der Menüleiste auf
 und wähle dann „Auf Bildschirm behalten“.
und wähle dann „Auf Bildschirm behalten“.Hinweis: Bei der erstmaligen Aktivierung der Option „Live-Untertitel“ werden Sprachdaten auf deinen Mac geladen. Du musst mit dem Internet verbunden sein.
Die Option „Live-Untertitel“ transkribiert standardmäßig Audio von allen Apps. Wenn du Live-Untertitel nur in FaceTime verwenden möchtest, findest du weitere Informationen unter Live-Untertitel in FaceTime aktivieren.
Live-Untertitel verwenden
Wenn du „Live-Untertitel“ auf dem Mac aktivierst, werden Audioinhalte in Echtzeit im Fenster „Live-Untertitel“ transkribiert.
Du kannst das Untertiteln jederzeit anhalten, ohne „Live-Untertitel“ auszuschalten. Führe einen der folgenden Schritte aus:
Klicke im Fenster „Live-Untertitel“ auf
 . Klicke auf
. Klicke auf  , um die Untertitelung erneut zu starten.
, um die Untertitelung erneut zu starten.Klicke in der Menüleiste auf
 und wähle dann „Live-Untertitel stoppen“. Wähle „Live-Untertitel starten“, um das Untertiteln fortzusetzen.
und wähle dann „Live-Untertitel stoppen“. Wähle „Live-Untertitel starten“, um das Untertiteln fortzusetzen.
Wenn du bei aktivierter Option „Live-Untertitel“ VoiceOver und ein Brailledisplay verwendest, kannst du auf das Fenster „Live-Untertitel“ über das Menü „Systemdialoge“ der Programmauswahl zugreifen. Weitere Informationen findest du unter Live-Untertitel mit einem Braille Display auf dem Mac verwenden.
Lautes Vorlesen von Eingaben
Während einer Konversation (z. B. einer persönliche Konversation oder einem Telefonat) kann dein Mac deine Eingaben sprechen.
Klicke im Fenster „Live-Untertitel“ auf dem Mac auf das Textfeld „Zum Sprechen schreiben“, gib ein, was du sagen möchtest, und drücke den Zeilenschalter.
Oben links im Fenster „Live-Untertitel“ weist eine Nachricht darauf hin, dass dein Text laut vorgelesen wird.
Hinweis: Wenn das Textfeld „Zum Sprechen schreiben“ nicht angezeigt wird, klicke in der Menüleiste auf
 und wähle dann „Zum Sprechen schreiben“.
und wähle dann „Zum Sprechen schreiben“.
Wenn du nicht sprechen kannst oder im Laufe der Zeit dein Sprachvermögen verloren hast, kannst du auch die Live-Sprachausgabe verwenden, um deine Eingabe von einer der zahlreichen Systemstimmen oder einer von dir erstellten eigenen Stimme laut vorlesen zu lassen.
Ändern, welche Audioinhalte untertitelt werden
Wenn du Live-Untertitel verwendest, kannst du zwischen der Untertitelung von Audio, das von deinem Mac ausgegeben wird, und den Geräuschen wechseln, die vom Mikrofon des Computers erfasst werden (wie zum Beispiel bei einer persönlichen Konversation).
Führe einen der folgenden Schritte aus:
Klicke oben rechts im Fenster „Live-Untertitel“ auf
 , um zwischen dem Audioausgang des Mac und seinem Mikrofoneingang zu wechseln.
, um zwischen dem Audioausgang des Mac und seinem Mikrofoneingang zu wechseln.Klicke in der Menüleiste auf
 und wähle dann „Computeraudio“ oder „Mikrofon“.
und wähle dann „Computeraudio“ oder „Mikrofon“.
Darstellung von Live-Untertiteln anpassen
Wähle auf deinem Mac Menü „Apple“

 und dann auf „Live-Untertitel“. (Du musst möglicherweise nach unten scrollen.)
und dann auf „Live-Untertitel“. (Du musst möglicherweise nach unten scrollen.)Wähle beliebige der folgenden Optionen aus:
Schriftfamilie: Ändere die Schrift für Untertitel.
Schriftgröße: Vergrößere oder verkleinere die Textgröße für Live-Untertitel.
Schriftfarbe: Ändere die Textfarbe für Untertitel.
Hintergrundfarbe: Ändere die Hintergrundfarbe des Fensters „Live-Untertitel“.
Du kannst die Größe des Fensters „Live-Untertitel“ manuell anpassen, indem du den Fensterrahmen beliebig ziehst. Du kannst auch die Position des Fensters auf dem Bildschirm ändern. Klicke in der Menüleiste auf ![]() und wähle dann „Standardposition wiederherstellen“, um die Größe und Position des Fensters auf die Standardeinstellungen zurückzusetzen.
und wähle dann „Standardposition wiederherstellen“, um die Größe und Position des Fensters auf die Standardeinstellungen zurückzusetzen.
Du kannst auch festlegen, dass das Fenster „Live-Untertitel“ dauerhaft eingeblendet wird, auch wenn kein Audio erkannt wird. Klicke in der Menüleiste auf ![]() und wähle dann „Auf Bildschirm behalten“.
und wähle dann „Auf Bildschirm behalten“.
Du kannst Bedienungshilfen-Kurzbefehle verwenden, um Live-Untertitel schnell zu aktivieren bzw. zu deaktivieren.
Für viele Live-Untertitel-Aktionen sind auch Tastaturkurzbefehle verfügbar. Beispielsweise kannst du sie aktivieren oder deaktivieren und die Audioquelle ändern. Um verfügbare Kurzbefehle anzuzeigen und anzupassen, wähle Menü „Apple“ 
![]() (du musst möglicherweise nach unten scrollen). Klicke auf „Tastaturkurzbefehle“ und dann auf „Bedienungshilfen“. Weitere Informationen findest du unter macOS-Tastaturkurzbefehle verwenden.
(du musst möglicherweise nach unten scrollen). Klicke auf „Tastaturkurzbefehle“ und dann auf „Bedienungshilfen“. Weitere Informationen findest du unter macOS-Tastaturkurzbefehle verwenden.