
Darstellung von Ordnern im Finder auf dem Mac ändern
Wenn du im Finder auf dem Mac einen Ordner öffnest, hast du verschiedene Möglichkeiten, ihn darzustellen: Symbol, Liste, Spalte oder Galerie. Du kannst die Darstellung anpassen und diese Einstellung sogar auf andere Ordner anwenden.
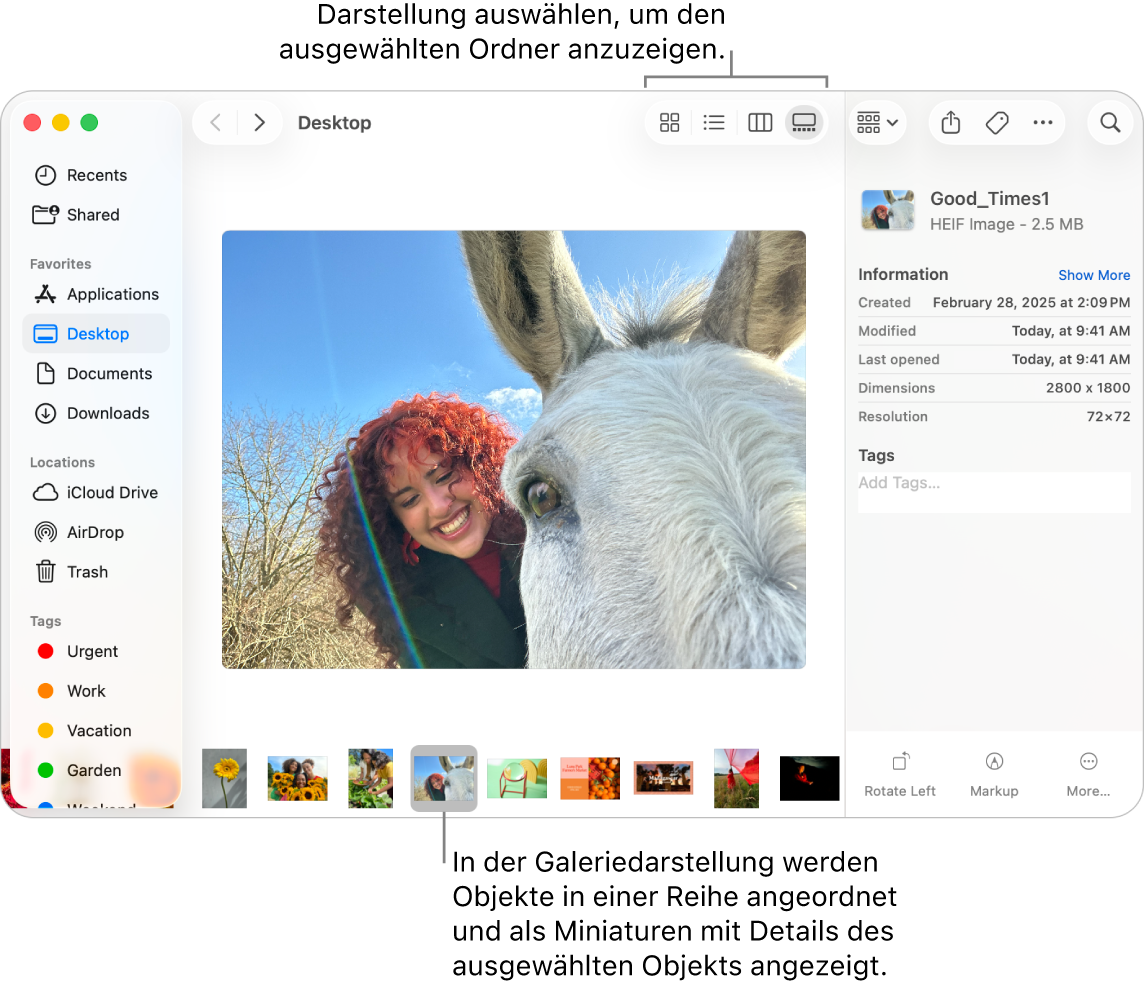
Auswählen der Darstellung eines Ordners
Klicke auf deinem Mac auf
 im Dock, um ein Finder-Fenster zu öffnen.
im Dock, um ein Finder-Fenster zu öffnen.Wähle einen Ordner aus – zum Beispiel einen Standardordner in der Finder-Seitenleiste wie „Zuletzt benutzt“, „Desktop“ oder einen von dir erstellten Ordner.
Klicke in der Symbolleiste des Finder auf eine Ansichtstaste. (Je nach Fensterbreite werden die Tasten möglicherweise in einem Einblendmenü angezeigt. Um die Tasten in einer Zeile anzuzeigen, verbreitere das Fenster.)

Probiere alle Darstellungen aus, um herauszufinden, welche am besten geeignet ist.
Symboldarstellung
 : Objekte werden als Symbole in einem Raster dargestellt. Um die Größe der Symbole zu ändern, wähle in der Menüleiste „Darstellung“ > „Darstellungsoptionen einblenden“ und ziehe dann den Schieberegler „Symbolgröße“.
: Objekte werden als Symbole in einem Raster dargestellt. Um die Größe der Symbole zu ändern, wähle in der Menüleiste „Darstellung“ > „Darstellungsoptionen einblenden“ und ziehe dann den Schieberegler „Symbolgröße“.Listendarstellung
 : Objekte werden nach Namen sortiert in einer Liste dargestellt. In weiteren Spalten werden zusätzliche Informationen angezeigt. Klicke auf einen Spaltentitel, um die Sortierung zu ändern. Wenn du ändern möchtest, welche Spalten angezeigt werden, klicke bei gedrückter Control-Taste auf einen Spaltentitel und wähle aus, welche Spalten ein- oder ausgeblendet werden sollen.
: Objekte werden nach Namen sortiert in einer Liste dargestellt. In weiteren Spalten werden zusätzliche Informationen angezeigt. Klicke auf einen Spaltentitel, um die Sortierung zu ändern. Wenn du ändern möchtest, welche Spalten angezeigt werden, klicke bei gedrückter Control-Taste auf einen Spaltentitel und wähle aus, welche Spalten ein- oder ausgeblendet werden sollen.Spaltendarstellung
 : Objekte werden in einer Spalte dargestellt. Wenn du ein Objekt auswählst, werden eine Miniatur und weitere Information in der Vorschauspalte angezeigt.
: Objekte werden in einer Spalte dargestellt. Wenn du ein Objekt auswählst, werden eine Miniatur und weitere Information in der Vorschauspalte angezeigt.Galeriedarstellung
 : Objekte werden in einer Zeile unten im Finder-Fenster angezeigt. Streiche nach links oder rechts auf dem Trackpad oder drücke die Links- oder Rechtspfeiltaste, um durch die Zeile zu navigieren. Beim Navigieren werden eine große Vorschau des jeweiligen Objekts über der Zeile sowie weitere Informationen in der Vorschauspalte angezeigt.
: Objekte werden in einer Zeile unten im Finder-Fenster angezeigt. Streiche nach links oder rechts auf dem Trackpad oder drücke die Links- oder Rechtspfeiltaste, um durch die Zeile zu navigieren. Beim Navigieren werden eine große Vorschau des jeweiligen Objekts über der Zeile sowie weitere Informationen in der Vorschauspalte angezeigt.
Je nach Objekttyp kannst du in jeder Darstellung verschiedene Aktionen mit den Objekten durchführen. Bei Bildern kannst du in der Spalten- oder Galeriedarstellung zum Beispiel weitere Informationen anzeigen, Tags hinzufügen oder das Bild drehen. Klicke für weitere Optionen auf
 .
.
Darstellung eines Ordners anpassen
Du kannst die Darstellung eines Ordner anpassen und zum Beispiel die Größe der Symbole und den Rasterabstand (der Platz zwischen den Symbolen) in der Symboldarstellung anpassen. Du kannst dann wählen, ob die angepassten Darstellungseinstellungen immer nur für diesen bestimmten Ordner oder auch für andere Ordner verwendet werden sollen.
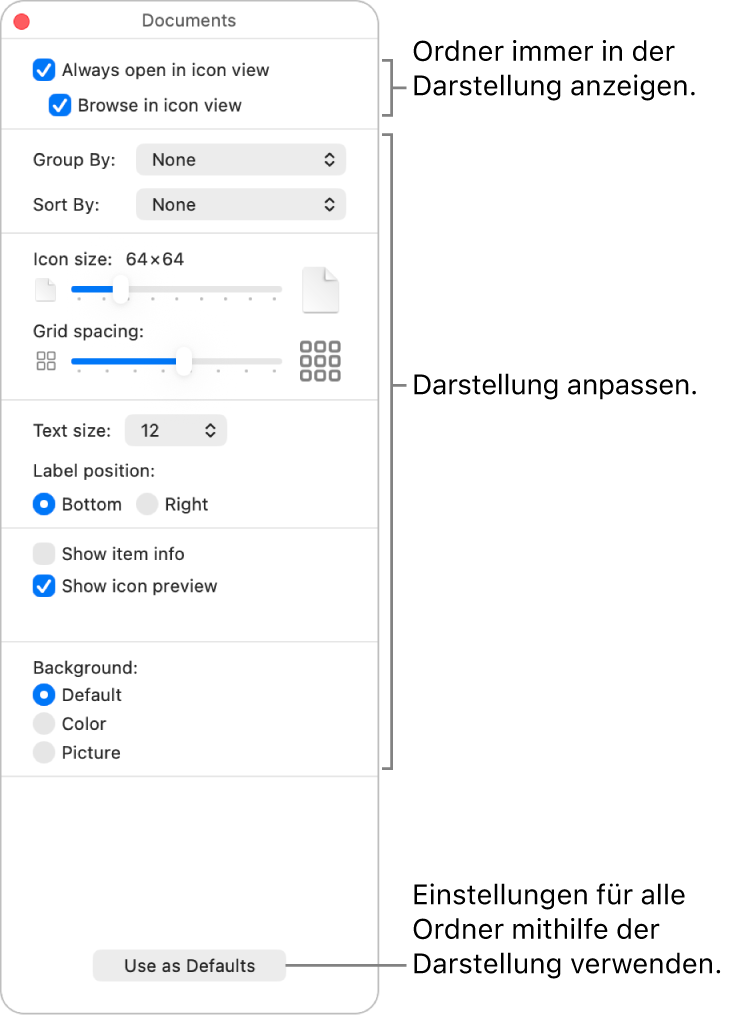
Klicke auf deinem Mac auf
 im Dock, um ein Finder-Fenster zu öffnen.
im Dock, um ein Finder-Fenster zu öffnen.Wähle den Ordner aus, dessen Darstellung du anpassen möchtest, und wähle dann in der Menüleiste „Darstellung“ > „Darstellungsoptionen einblenden“ (oder drücke die Tastenkombination „Command-J“).
Wähle die Optionen zum Anpassen der Darstellung des ausgewählten Ordners aus.
Jede Darstellung bietet mehrere Optionen. In der Listendarstellung kannst du zum Beispiel festlegen, wie das Datum angezeigt wird, während du in der Galeriedarstellung die Dateinamen ausblenden kannst.
Lege fest, ob die Darstellung für diesen Ordner und andere Ordner immer verwendet werden soll.
Immer diese Darstellung für den Ordner verwenden: Aktiviere das Feld „Immer in ___ öffnen“. Wenn der Ordner Unterordner enthält und diese auch mit dieser Darstellung geöffnet werden sollen, aktiviere die Option „In ___ blättern“.
Hinweis: Wird ein Unterordner in einer anderen Darstellung geöffnet, wähle den Unterordner aus, wähle in der Menüleiste „Darstellung“ > „Darstellungsoptionen einblenden“ und deaktiviere dann die Markierungsfelder „Immer in [Darstellungsoption] öffnen“ und „In [Darstellungsoption] blättern“. Die Markierungsfelder müssen für den Hauptordner aktiviert und für den Unterordner deaktiviert sein.
Diese Einstellungen auf alle Ordner mit derselben Darstellung anwenden: Klicke auf „Als Standard verwenden“. (Diese Option ist nicht für die Spaltendarstellung verfügbar.)
Klicke auf
 oder drücke die Tastenkombination „Command-J“, wenn du fertig bist, um das Optionsfenster zu schließen.
oder drücke die Tastenkombination „Command-J“, wenn du fertig bist, um das Optionsfenster zu schließen.