
Navigieren auf dem Mac mit der Tastatursteuerung
Wenn die Tastatursteuerung aktiviert ist, kannst du anstelle einer Maus oder eines Trackpads die Tastatur verwenden, um auf deinem Mac zu navigieren. Die Tastatursteuerung hebt das Objekt, auf das der Fokus gerichtet ist, auf dem Bildschirm hervor. Du kannst Farbe, Kontrast und Größe der Hervorhebung anpassen.
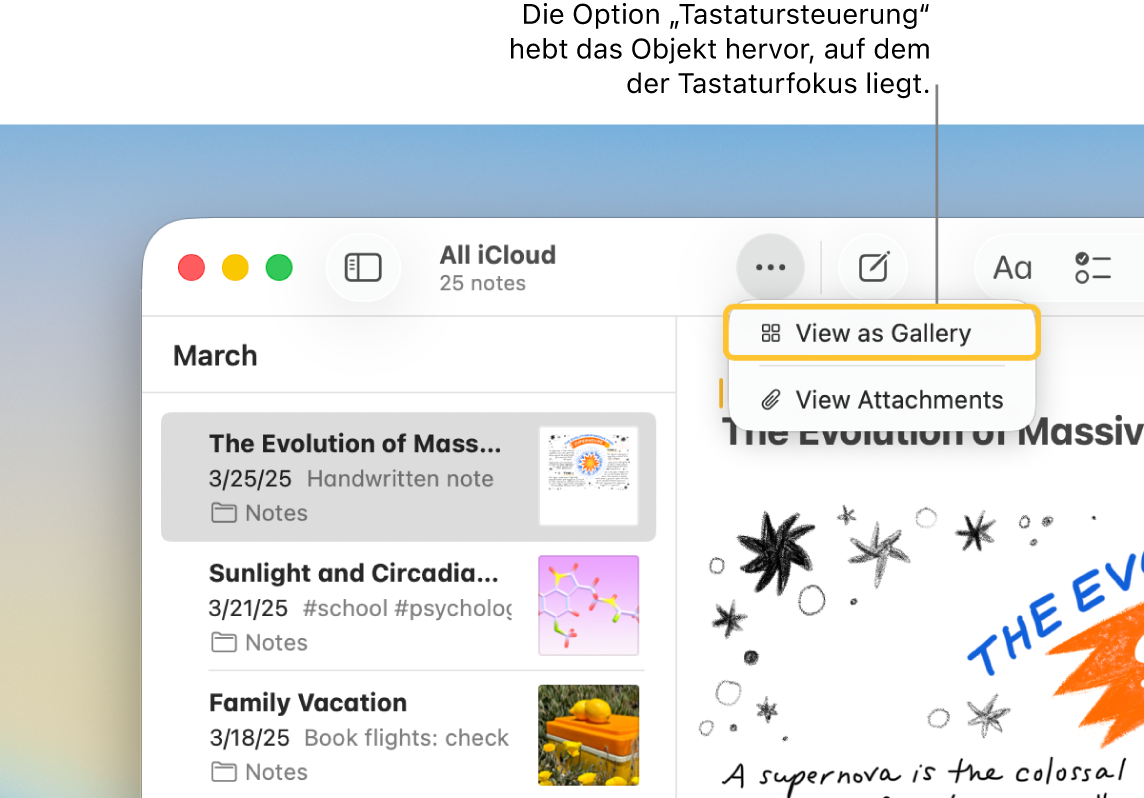
Tastatursteuerung aktivieren oder deaktivieren
Wähle auf deinem Mac Menü „Apple“

 in der Seitenleiste. (Du musst möglicherweise nach unten scrollen.)
in der Seitenleiste. (Du musst möglicherweise nach unten scrollen.)Wähle „Motorik“, klicke auf „Tastatur“ und aktiviere oder deaktiviere „Tastatursteuerung“.
Mit der Tastatursteuerung navigieren
Führe beliebige der folgenden Schritte mit den Standardbefehlen aus, wenn die Tastatursteuerung aktiviert ist:
Zum nächsten Element der Benutzeroberfläche navigieren: Drücke die Tabulatortaste.
Zum vorherigen Element der Benutzeroberfläche navigieren: Drücke die Tastenkombination „Umschalt-Tabulator“.
Objekt auswählen: Drücke die Leertaste.
Innerhalb einer Gruppe navigieren (etwa in einer Dateiliste in einem Ordner oder in Objekten in einer Seitenleiste): Drücke die Aufwärts- oder Abwärtspfeiltaste bzw. die Links- oder die Rechtspfeiltaste. Die Tastatursteuerung hebt auf dem Bildschirm die Gruppe und das Objekt in der Gruppe hervor, auf das der Fokus gerichtet ist.
Zum nächsten Objekt bewegen: Drücke die Tastenkombination „Command-Tabulator“.
Zum vorherigen Objekt bewegen: Drücke die Tastenkombination „Control-Umschalt-Tabulator“.
Nach Objekten suchen: Drücke die Tastenkombination „Tabulator-F“.
Fensterauswahl öffnen: Drücke die Tastenkombination „Tabulator-W“.
Programmauswahl öffnen: Drücke die Tastenkombination „Tabulator-A“.
Zur Menüleiste springen: Drücke den Kurzbefehl „Fn-Control-F2“.
Zum Dock springen: Drücke die Tastenkombination „Fn-A“.
Kontrollzentrum öffnen: Drücke die Tastenkombination „Fn-C“.
Mitteilungszentrale öffnen: Drücke die Tastenkombination „Fn-N“.
Zeiger zum Tastaturfokus bewegen: Drücke die Tastenkombination „Tabulator-C“.
Alle Tastatursteuerungsbefehle anzeigen
Wenn die Tastatursteuerung aktiviert ist, drücke die Tastenkombination „Tabulator-H“, um „Hilfe zu den Befehlen“ zu öffnen, wo du alle verfügbaren Befehle der Tastatursteuerung sehen kannst. Du kannst außerdem eine vollständige Liste in den Einstellungen zur Tastatursteuerung anzeigen.
Wähle Menü „Apple“

 . Wähle dann „Motorik“ und klicke auf „Tastatur“ (möglicherweise musst du nach unten scrollen).
. Wähle dann „Motorik“ und klicke auf „Tastatur“ (möglicherweise musst du nach unten scrollen).Klicke neben „Tastatursteuerung“ auf
 und scrolle dann nach unten zur Befehlsliste.
und scrolle dann nach unten zur Befehlsliste.
Tastatursteuerung anpassen
Du kannst die mit den Standardbefehlen der Tastatursteuerung verknüpften Tastaturkurzbefehle anpassen und Tastaturkurzbefehle für erweiterte Befehle festlegen. Außerdem kannst du das Erscheinungsbild der Hervorhebung der Tastatursteuerung anpassen.
Wähle auf deinem Mac Menü „Apple“

 in der Seitenleiste. (Du musst möglicherweise nach unten scrollen.)
in der Seitenleiste. (Du musst möglicherweise nach unten scrollen.)Wähle „Motorik“ und klicke dann auf „Tastatur“.
Klicke neben „Tastatursteuerung“ auf
 .
.Führe beliebige der folgenden Schritte aus:
Erscheinungsbild der Tastatursteuerung ändern: Wähle Optionen für das Erscheinungsbild der Hervorhebung der Tastatursteuerung, wie zum Beispiel Farbe, Größe und mehr.
Eigenen Tastaturkurzbefehl für einen Befehl festlegen: Scrolle zu „Befehle“, klicke auf den Befehl, für den ein Kurzbefehl angepasst werden soll, und drücke dann die Taste oder die Tasten, die du als Kurzbefehl verwenden willst.
Standardtastaturkurzbefehle wiederherstellen: Scrolle ganz nach unten und klicke auf „Standard wiederherstellen“. Hierdurch werden auch Tastaturkurzbefehle für erweiterte Befehle (falls vorhanden) entfernt.
Klicke anschließend auf „Fertig“.
Tastatursteuerung pausieren
Wenn die Tastatursteuerung aktiviert ist, kannst du den Durchreichmodus verwenden, um sie vorübergehend zu deaktivieren, beispielsweise wenn du online Spiele spielst und die Tastatursteuerung nicht die Interaktionen im Spiel beeinflussen soll. Im Anschluss kannst du die Tastatursteuerung wieder aktivieren.
Durchreichmodus aktivieren oder deaktivieren: Drücke den Kurzbefehl „Control-Option-Command-P“.
Wenn du nicht die vollständige Liste der Tastatursteuerungsbefehle benötigst, kannst du eine Option festlegen, mit der du mithilfe des Tabulators den Fokus zum nächsten Steuerelement auf dem Bildschirm bewegen kannst. Mit der Tastenkombination „Umschalt-Tabulator“ kannst du den Fokus zum vorherigen Steuerelement bewegen. Wähle Menü „Apple“ 
![]() und aktiviere dann „Tastaturnavigation“.
und aktiviere dann „Tastaturnavigation“.
Wenn du gar kein oder nur ein eingeschränktes Sehvermögen hast, kannst du mit den Voice-Over-Tastaturbefehlen hören, was auf dem Bildschirm zu sehen ist und mit den Inhalten interagieren. Weitere Informationen findest du im VoiceOver – Benutzerhandbuch.