Mac – Benutzerhandbuch
- Willkommen
- Neue Funktionen in macOS Tahoe
-
- Internetverbindung herstellen
- Bei Apple Account anmelden
- Einrichten von iCloud
- Surfen im Internet
- Anzeigen einer Dateivorschau
- Bildschirmfoto aufnehmen
- Bildschirmhelligkeit ändern
- Lautstärke anpassen
- Verwenden von Trackpad- und Mausgesten
- Touch ID verwenden
- Drucken von Dokumenten
- Tastaturkurzbefehle
-
- Systemeinstellungen ändern
- Schreibtischhintergrund auswählen
- Widgets hinzufügen und anpassen
- Bildschirmschoner verwenden
- Benutzer:in oder Gruppe hinzufügen
- Hinzufügen von E-Mail- und anderen Accounts
- Automatisieren von Aufgaben mit Kurzbefehlen
- Erstellen von Memoji
- Dein Anmeldebild ändern
- Systemsprache ändern
- Vergrößern von Bildschirminhalten
-
- Einführung in Apple Intelligence
- Nachrichten und Anrufe übersetzen
- Originalbilder mit Image Playground erstellen
- Eigenes Emoji mit Genmoji erstellen
- Apple Intelligence mit Siri verwenden
- Mit „Schreibtools“ immer die richtigen Worte finden
- Zusammenfassen von Mitteilungen und Reduzieren von Unterbrechungen
-
- Apple Intelligence in Mail verwenden
- Apple Intelligence in „Nachrichten“ verwenden
- Apple Intelligence in „Notizen“ verwenden
- Apple Intelligence in „Telefon“ verwenden
- Apple Intelligence in „Fotos“ verwenden
- Apple Intelligence in „Erinnerungen“ verwenden
- Apple Intelligence in Safari verwenden
- Apple Intelligence in „Kurzbefehle“ verwenden
- ChatGPT mit Apple Intelligence verwenden
- Apple Intelligence und Datenschutz
- Zugriff auf Funktionen von Apple Intelligence blockieren
-
- Fokus zum Konzentrieren auf eine Aufgabe einrichten
- Pop-ups in Safari blockieren
- Diktierfunktion verwenden
- Ausführen von Schnellaktionen mit aktiven Ecken
- Senden von E-Mails
- Textnachrichten senden
- FaceTime-Anruf tätigen
- Bearbeiten von Fotos und Videos
- Verwenden von Live Text, um mit Text in einem Foto zu interagieren
- Starten einer Schnellnotiz
- Route abrufen
-
- Einführung in die Integrationsfunktion
- Verwenden von AirDrop zum Senden von Objekten an Geräte in der Nähe
- Weitergabe von Aufgaben zwischen Geräten per Handoff
- Steuern deines iPhone vom Mac aus
- Kopieren und Einsetzen zwischen Geräten
- Streamen von Audio und Video über AirPlay
- Tätigen und Empfangen von Anrufen und Textnachrichten deinem Mac
- Verwenden der Internetverbindung deines iPhone mit dem Mac
- Dein WLAN-Passwort mit einem anderen Gerät teilen
- Verwenden des iPhone als Webcam
- Einfügen von Zeichnungen, Fotos und Scans vom iPhone oder iPad
- Mac mit der Apple Watch entsperren
- Verwenden des iPad als zweiten Bildschirm
- Verwenden einer Tastatur und einer Maus, um Mac und iPad zu steuern
- Synchronisieren von Musik, Büchern und mehr zwischen Geräten
-
- Familienfreigabe einrichten
- Empfehlungen für die Familienfreigabe erhalten
- Familienmitglieder zu einer Familienfreigabegruppe hinzufügen
- Familienmitglieder aus einer Familienfreigabegruppe entfernen
- Freigabe- und Kindersicherungseinstellungen verwalten
- Teilen einer Fotomediathek
- Projekte gemeinsam bearbeiten
- Mit dir geteilte Inhalte suchen
- Suchen von Familienmitgliedern und Freund:innen
-
- Einen externen Bildschirm anschließen
- Kamera verwenden
- Verbinden von drahtlosem Zubehör
- Drucker mit deinem Mac verbinden
- AirPods mit dem Mac verbinden
- Lebensdauer der Batterie im Mac optimieren
- Optimieren des Speicherplatzes
- Brennen von CDs und DVDs
- Geräte in deinem Zuhause steuern
- Windows auf deinem Mac ausführen
-
- Erste Schritte
-
- Schnelles Ein- oder Ausschalten von Bedienungshilfen
- Anpassen der Bedienungshilfeneinstellungen „Kurzbefehl“
- Erlauben des Zugriffs von Bedienungshilfen-Apps auf deinen Mac
- Aktivieren von Optionen für Bedienungshilfen im Anmeldefenster
- Einstellungen für Bedienungshilfen während der Bildschirmfreigabe verwenden
-
- Bedienungshilfen für das Sehen
- Erste Schritte mit VoiceOver
- In deine Umgebung einzoomen
- Vergrößere, was auf dem Bildschirm zu sehen ist
- Vergrößern von Text und Symbolen
- Monitorfarben anpassen
- Größere Version von Farben oder Text anzeigen
- Text in Apps lesen oder anhören
- Bewegungen auf dem Bildschirm anpassen
-
- Steuern, was du teilst
- Einrichten der Sicherheitsfunktionen für deinen Mac
- Erlaubnis für Apps zum Anzeigen des Standorts deines Mac
- „Privates Surfen“ verwenden
- Schutz für deine Daten
- Informationen zu Passwörtern
- Schwache oder kompromittierte Passwörter ändern
- E-Mail-Datenschutz verwenden
- Verwenden von „Mit Apple anmelden“ für Apps und Websites
- Nach einem verlorenen Gerät suchen
- Ressourcen für deinen Mac
- Ressourcen für deine Apple-Geräte
- Urheberrechte und Marken

Mac-Schreibtisch auf mehrere Displays erweitern oder synchronisieren
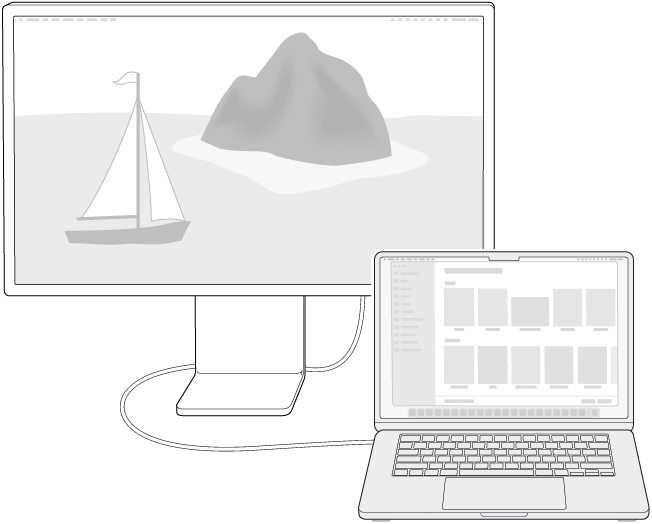
Wenn du ein oder mehrere externe Displays an deinen Mac anschließt, kannst du festlegen, was auf den einzelnen Displays angezeigt werden soll.
Du kannst das Synchronisieren der Displays nutzen, um den gesamten Schreibtisch auf jedem Display anzuzeigen.
Du kannst deinen Schreibtisch auf zwei oder mehr Displays erweitern und auswählen, auf welchem Display der Finder und das Anwendungsmenü angezeigt werden sollen.
Wenn du deinen Mac mit einem Fernsehgerät verbindest oder AirPlay verwendest, kannst du auch auswählen, nur ein Fenster oder eine App zu teilen.
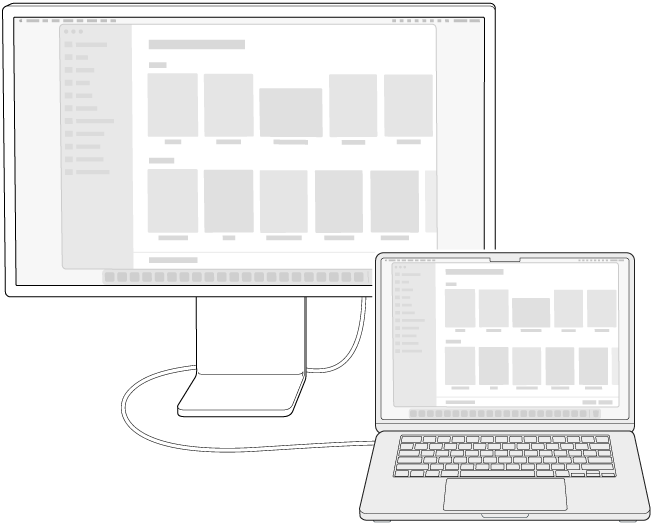
Wenn mehr als zwei Displays angeschlossen sind, kannst du festlegen, dass einige die Synchronisierung des Displays und andere einen erweiterten Schreibtisch verwenden.
Wähle auf deinem Mac Menü „Apple“

 . (Du musst möglicherweise nach unten scrollen.)
. (Du musst möglicherweise nach unten scrollen.)Klicke auf den Namen deines Displays, klicke auf das Einblendmenü „Verwenden als“ und wähle dann eine Option.
Hinweis: Wenn du einen Mac Laptop oder iMac verwendest, musst du ein externes Display an deinen Mac anschließen, damit diese Optionen angezeigt werden. Wenn du ein Gerät ohne eingebautes Display verwendest, wie beispielsweise einen Mac mini oder Mac Studio, musst du mehr als ein Display angeschlossen haben, damit diese Optionen angezeigt werden.
Wenn du einige Displays für die Synchronisierung und andere für einen erweiterten Schreibtisch einrichten möchtest, musst du zunächst alle Displays als erweiterten Schreibtisch einrichten. Halte dann die Option-Taste gedrückt und bewege ein Displaysymbol auf das Symbol des anderen Displays, um die Anzeige auf beiden Displays zu synchronisieren.