Logic Pro – Benutzerhandbuch für iPad
-
- Was ist Logic Pro?
- Arbeitsbereiche
- Arbeiten mit Funktionstasten
- Arbeiten mit numerischen Werten
- Widerrufen oder Wiederholen von Bearbeitungen in Logic Pro for iPad
-
- Spuren – Einführung
- Erstellen von Spuren
- Erstellen von Spuren per Drag & Drop
- Auswählen des Standardregionstyps für eine Software-Instrument-Spur
- Auswählen von Spuren
- Duplizieren von Spuren
- Spuren neu anordnen
- Umbenennen von Spuren
- Ändern von Spursymbolen
- Ändern der Farbe von Spuren
- Verwenden des Stimmgeräts in einer Audiospur
- Anzeigen der Ausgabespur im Bereich „Spuren“
- Löschen von Spuren
- Bearbeiten von Spurparametern
- Abschließen eines Logic Pro-Abonnements
- Hilfe und Unterstützung
-
- Spieloberflächen – Einführung
- Verwenden von Steuerelementen auf der Seite mit Spieloberflächen
- Verwenden der Spieloberfläche „Keyboard“
- Verwenden der Spieloberfläche „Drum-Pads“
- Verwenden der Spieloberfläche „Griffbrett“
- Verwenden der Spieloberfläche „Akkord-Strips“
- Verwenden der Spieloberfläche „Gitarren-Strips“
-
- Aufnehmen – Einführung
-
- Vorbereitungen vor dem Aufnehmen von Software-Instrumenten
- Aufnehmen von Software-Instrumenten
- Aufnehmen zusätzlicher Takes für Software-Instruments
- Aufnehmen mehrerer Software-Instrument-Spuren
- Mehrere MIDI-Geräte in mehreren Spuren aufnehmen
- Gleichzeitiges Aufnehmen von Software-Instrumenten und Audiomaterial
- Zusammenführen von Software-Instrument-Aufnahmen
- Punktuelles Löschen von Software-Instrument-Aufnahmen
- Ersetzen von Software-Instrument-Aufnahmen
- Behalten der letzten MIDI-Performance
- Internes Routen von MIDI auf Software-Instrument-Spuren
- Aufnehmen mit dem Modus „Low Latency Monitoring“
- Verwenden des Metronoms
- Verwenden der Einzählfunktion
-
- Arrangieren – Einführung
-
- Regionen – Einführung
- Auswählen von Regionen
- Ausschneiden, Kopieren und Einsetzen von Regionen
- Bewegen von Regionen
- Entfernen von Lücken zwischen Regionen
- Verzögern der Wiedergabe einer Region
- Trimmen von Regionen
- Loopen von Regionen
- Wiederholen von Regionen
- Stummschalten von Regionen
- Teilen und verbinden von Regionen
- Dehnen von Regionen
- MIDI-Region nach Tonhöhe auftrennen
- An gleicher Stelle bouncen von Regionen
- Ändern des Pegels von Audioregionen
- Erstellen von Regionen im Bereich „Spuren“
- Konvertieren einer MIDI-Region in eine Session Player-Region oder Pattern-Region
- Ersetzen einer MIDI-Region durch eine Session Player-Region in Logic Pro for iPad
- Umbenennen von Region
- Ändern der Farbe von Regionen
- Regionen löschen
-
- Akkorde – Einführung
- Hinzufügen und Löschen von Akkorden
- Akkorde auswählen
- Ausschneiden, Kopieren und Einsetzen von Akkorden
- Verschieben und Skalieren von Akkorden
- Loopen von Akkorden in der Akkordspur
- Einfärben von Akkorden in der Akkordspur
- Akkorde bearbeiten
- Arbeiten mit Akkordgruppen
- Verwenden von Akkordprogressionen
- Ändern des Akkordrhythmus
- Auswählen, welchen Akkorden eine Session Player-Region folgt
- Analysieren der Tonart eines Akkordbereichs
- Erstellen von Fades auf Audioregionen
- Extrahieren von Gesangs- und Instrumental-Stems mit der Stem-Aufteilung
- Zugreifen auf Funktionen zum Mischen mit dem Fader
-
- Live Loops – Einführung
- Starten und Stoppen on Live Loops-Zellen
- Arbeiten mit Live Loops-Zellen
- Ändern der Loop-Einstellungen für Zellen
- Interaktion zwischen dem Live Loops-Raster und dem Bereich „Spuren“
- Bearbeiten von Zellen
- Bearbeiten von Szenen
- Arbeiten mit dem Zelleneditor
- Bouncen von Zellen
- Aufnahme einer Live Loops-Performance
-
- Einführung
-
-
- Pianorolleneditor – Übersicht
- Auswählen von Noten
- Hinzufügen von Noten
- Noten löschen
- Stummschalten von Noten
- Trimmen von Noten
- Noten bewegen
- Noten kopieren
- Überlappungen kürzen
- Erzwingen von Legato
- Sperren der Notenposition
- Transponieren von Noten
- Ändern der Velocity von Noten
- Ändern der Release-Velocity
- Ändern des MIDI-Kanals
- Festlegen von Artikulations-IDs
- Quantisieren von Zeitpositionen
- Quantisieren der Tonhöhe
- Bearbeiten von Live Loops im Zelleneditor
-
- Session Players – Einführung
- Der Session Player-Editor
- Auswählen eines Session Player-Stils
- Akkorde und Session Player
- Auswählen von Session Player-Presets
- Erneutes Generieren einer Session Player-Performance
- Dem Rhythmus von Akkorden und anderen Spuren folgen
- Umwandeln von Session Player-Regionen in MIDI- oder Pattern-Regionen
-
- Step Sequencer – Einführung
- Verwenden des Step Sequencers mit Drum Machine Designer
- Erstellen von Step Sequencer-Patterns-Live-Aufnahmen
- Step-Aufnahme von Step Sequencer-Patterns
- Laden und sichern von Patterns
- Modifizieren der Pattern-Wiedergabe
- Schritte bearbeiten
- Zeilen bearbeiten
- Bearbeiten von Pattern-, Zeilen- und Schritteinstellungen für den Step Sequencer im Informationsfenster
- Step Sequencer anpassen
-
- Plug-ins – Einführung
-
- Der Bereich „Plug-ins“ – Einführung
- Spuransicht
- Sends-Ansicht
- Ausgangsansicht
- Hinzufügen, Ersetzen, Neuanordnen und Entfernen von Plug-ins im Bereich „Plug-ins“
- Neuanordnen von Plug-ins im Bereich „Plug-ins“
- Kopieren und Einsetzen von Plug-ins im Bereich „Plug-ins“
- Weitere Optionen im Bereich „Plug-ins“
- Arbeiten mit Audio Unit-Erweiterungen
-
- Mischen – Einführung
-
- Channel-Strip-Typen
- Channel-Strip-Steuerelemente
- Spitzenpegelanzeige und Signalübersteuerung
- Einstellen der Channel-Strip-Lautstärke
- Festlegen des Eingang-Formats für Channel-Strips
- Ausgang für einen Channel-Strip festlegen
- Festlegen der Pan-Position für Channel-Strips
- Channel-Strips stumm- oder soloschalten
- Anordnen von Channel-Strips im Mixer in Logic Pro for iPad
- Ersetzen eines Patch in einem Channel-Strip per Drag & Drop
- Arbeiten mit Plug-ins im Mixer
- Suchen nach Plug-ins im Mixer in Logic Pro for iPad
-
- Effekt-Plug-ins – Übersicht
-
- Instrument-Plug-ins – Übersicht
-
- ES2 – Übersicht
- Benutzeroberfläche – Übersicht
-
- Modulation – Übersicht
- Verwenden des Mod Pads
-
- Vector-Hüllkurve – Übersicht
- Verwenden der Vector-Hüllkurvenpunkte
- Solo- und Sustain-Punkte der Vector-Hüllkurve verwenden
- Festlegen von Zeiten für die Vector-Hüllkurve
- Steuerungen des Vector-Hüllkurven-XY-Pads
- Menü „Vector Envelope Actions“
- Loop-Steuerungen der Vector-Hüllkurve
- Kurvenformen für die Übergangspunkte der Vector-Hüllkurve
- Verhalten der Release-Phase der Vector-Hüllkurve
- Verwenden der Zeitskalierung für die Vector-Hüllkurve
- Referenz der Modulationsquellen
- Referenz der „Via“-Modulationsquellen
-
- Sample Alchemy – Übersicht
- Benutzeroberfläche – Übersicht
- Quellenmaterial hinzufügen
- Preset sichern
- Bearbeitungsmodus
- Wiedergabemodi
- Source-Übersicht
- Synthesemodi (Synthesis modes)
- Granular-Steuerungen
- Additiveffekte
- Additiveffekt-Steuerungen
- Spektraleffekt
- Spektraleffekt-Steuerungen
- Modul „Filter“
- Tiefpass-, Bandpass- und Hochpassfilter
- Filter „Comb PM“
- Filter „Downsampler“
- Filter „FM“
- Hüllkurvengeneratoren
- Mod Matrix
- Modulationsrouting
- Modus „Motion“
- Modus „Trim“
- Menü „More“
- Sampler
- Studio Piano
- Copyright
Modulation Delay in Logic Pro for iPad
Der Effekt „Modulation Delay“ basiert auf der gleichen Grundlage wie die Effekte „Flanger“ und „Chorus“. Du kannst hier jedoch die Verzögerungszeit einstellen und dadurch sowohl Chorus- als auch Flanging-Effekte erzeugen. Du kannst den Effekt jedoch auch ohne Modulation zum Erzeugen von Resonator- oder Dopplungseffekten verwenden. Der Modulationsbereich besteht aus zwei LFOs mit variablen Frequenzen.
Komplexe Kombinationen aus Flanging- und Chorus-Effekten sind zwar möglich, mit „Modulation Delay“ lassen sich allerdings auch einige extreme Modulationseffekte erzeugen. Dazu gehören die Emulation einer unregelmäßigen Bandgeschwindigkeit oder metallisch klingende, roboterhafte Modulationen von Eingangssignalen.
Um „Modulation Delay“ zu deinem Projekt hinzuzufügen, wähle „Modulation“ > „Modulation Delay“ in einem Channel-Strip-Plug-in-Menü „Audio Effect“ oder im Plug-ins-Bereich aus. Weitere Informationen findest du unter Einführung in Plug-ins. Weitere Informationen findest du außerdem unter Hinzufügen, Ersetzen, Neuanordnen und Entfernen von Plug-ins im Bereich „Plug-ins und Arbeiten mit Plug-ins im Mixer.
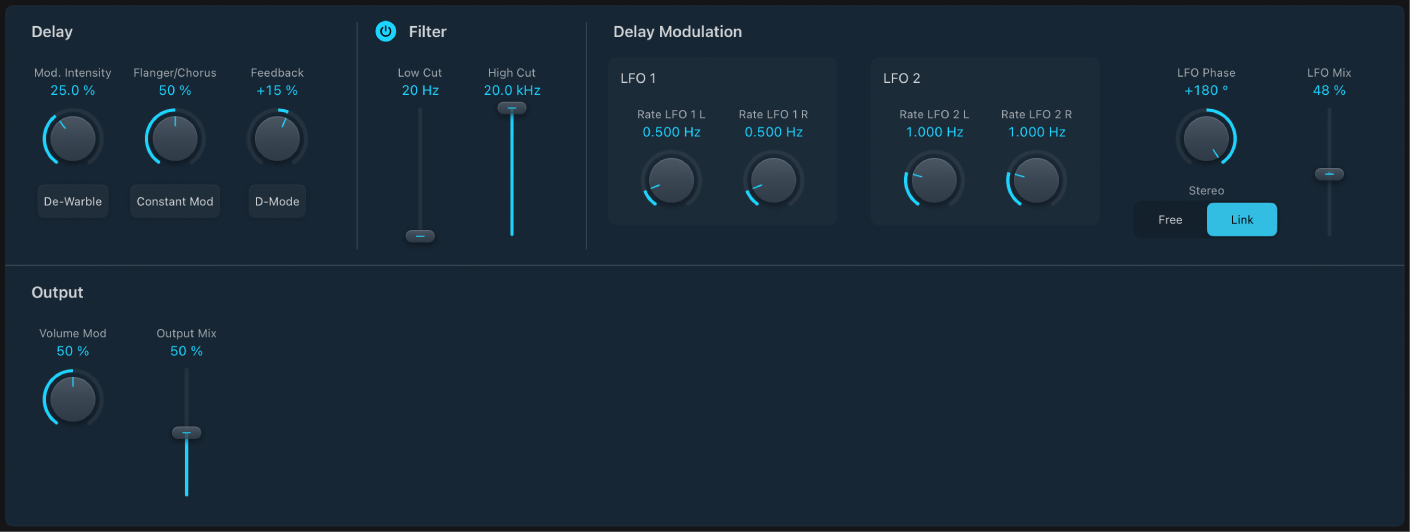
Parameter „Delay“ und „Filter“
Drehregler und Feld „Mod Intensity“: Bestimmen die Intensität der Modulation.
Drehregler und Feld „Flanger/Chorus“: Bestimmen die Grundeinstellung für die Verzögerungszeit. Stelle den Regler für Flanger-Effekte ganz nach links und für Chorus-Effekte in die Mitte. Stelle ihn ganz nach rechts, um deutlich unterscheidbare Verzögerungen zu hören.
 Drehregler und Feld „Feedback“: Legen den Anteil des Effektsignals fest, der zurück auf den Eingang geführt wird. Verwende einen hohen Feedback-Wert, um starke Modulationen zu erzielen. Wenn du das Signal doppeln willst, solltest du Feedback jedoch nicht verwenden. Negative Werte kehren die Phase des Feedback-Signals um, wodurch die Resonanzen eine Oktave tiefer klingen und die geradzahligen Obertöne der Resonanzen entfallen. Es bleiben nur die ungeradzahligen Resonanzen übrig, wodurch ein „hohles“ Klangbild entsteht.
Drehregler und Feld „Feedback“: Legen den Anteil des Effektsignals fest, der zurück auf den Eingang geführt wird. Verwende einen hohen Feedback-Wert, um starke Modulationen zu erzielen. Wenn du das Signal doppeln willst, solltest du Feedback jedoch nicht verwenden. Negative Werte kehren die Phase des Feedback-Signals um, wodurch die Resonanzen eine Oktave tiefer klingen und die geradzahligen Obertöne der Resonanzen entfallen. Es bleiben nur die ungeradzahligen Resonanzen übrig, wodurch ein „hohles“ Klangbild entsteht.Taste „De-Warble“: Aktiviere diese Option, um sicherzustellen, dass die Tonhöhe des modulierten Signals konstant bleibt.
Taste „Constant Mod“: Aktiviere diese Option, um sicherzustellen, dass die Modulationsweite unabhängig von der Modulationsgeschwindigkeit konstant bleibt.
Hinweis: Wenn „Constant Mod“ aktiviert ist, führen höhere Modulationsfrequenzen bei aktivierter Taste zu einer Reduzierung der Modulationsintensität.
D-Modus-Tasten: Durch Aktivieren dieser Tasten wird ein räumlicher Filtereffekt erzeugt, der einem bekannten Vintage-Prozessor ähnelt.
Filter-Aktivierungstaste: Aktiviere diese Option, um einen zusätzlichen Allpassfilter in den Signalpfad einzufügen. Ein Allpassfilter verschiebt die Phasenlage eines Signals frequenzabhängig und beeinflusst das Stereo-Bild.
Schieberegler und Felder „Low Cut“ und „High Cut“: Bestimmen die Frequenz, bei der die Phasenverschiebung für jeden der beiden Stereo-Kanäle 90° (die Hälfte des gesamten Wegs von 180°) übersteigt.
Parameter „Modulation“ und „Output“
 Drehregler und Felder „Rate LFO 1/2“: Legen die Modulationsrate des linken-Kanals getrennt für jeden LFO fest.
Drehregler und Felder „Rate LFO 1/2“: Legen die Modulationsrate des linken-Kanals getrennt für jeden LFO fest.Drehregler und Felder „Rate LFO 1/2 R“: Legen die Modulationsrate des rechten Kanals getrennt für jeden LFO fest.
Hinweis: Der rechte LFO-Rate-Drehregler ist nur in Stereo-Instanzen verfügbar und kann nur dann unabhängig eingestellt werden, wenn die Taste „Stereo Free“ aktiviert ist.
Drehregler und Feld „LFO Phase“: Legen die Phasenbeziehung zwischen den Modulationen der einzelnen Kanäle fest. Ist nur bei Stereo-Instanzen verfügbar.
Bei einem Wert von 0° wird das Maximum der Modulationen für beide Kanälen gleichzeitig erreicht.
Bei 180° oder –180° wird der größtmögliche Abstand zwischen den Modulationsphasen der beiden Kanäle erreicht.
Hinweis: Der Parameter „LFO Phase“ ist nur dann verfügbar, wenn die Taste „Stereo Link“ aktiviert ist.
Tasten „Stereo“: Tippe auf „Free“, um die LFO-Rate für jeden Kanal einzeln einzustellen. Tippe auf „Link“, um die Modulationsraten des linken und des rechten Stereo-Kanals miteinander zu verknüpfen. Anpassungen der LFO 1/2 L-Rate oder des R-Drehreglers wirken sich bei Verknüpfung auf die anderen Kanäle aus.
Schieberegler und Felder „LFO Mix“: Mit diesen Steuerungselementen kannst du die Balance zwischen den beiden LFOs einstellen.
Drehregler und Feld „Volume Mod“: Legen fest, welche Auswirkung die LFO-Modulation auf die Amplitude des Effektsignals hat.
 Steuerelement und Feld „Output Mix“: Bestimmen das Verhältnis zwischen Original- (Dry) und effektbearbeitetem (Wet) Signal.
Steuerelement und Feld „Output Mix“: Bestimmen das Verhältnis zwischen Original- (Dry) und effektbearbeitetem (Wet) Signal.