
Hinzufügen von Standbildern in iMovie auf dem Mac
Du kannst ein einzelnes Bild in deinem Film als Standbild verwenden. Das wirkt dann so, als wäre die Zeit in deinem Film angehalten. Du kannst auch die Dauer eines Standbilds bearbeiten oder diese entfernen und die Originallänge des Clips wiederherstellen.
Standbild in einem Clip erstellen
Bewege in der iMovie-App
 auf deinem Mac die Abspielposition über ein Bild in einem Clip in der Timeline, das als Standbild verwendet werden soll.
auf deinem Mac die Abspielposition über ein Bild in einem Clip in der Timeline, das als Standbild verwendet werden soll.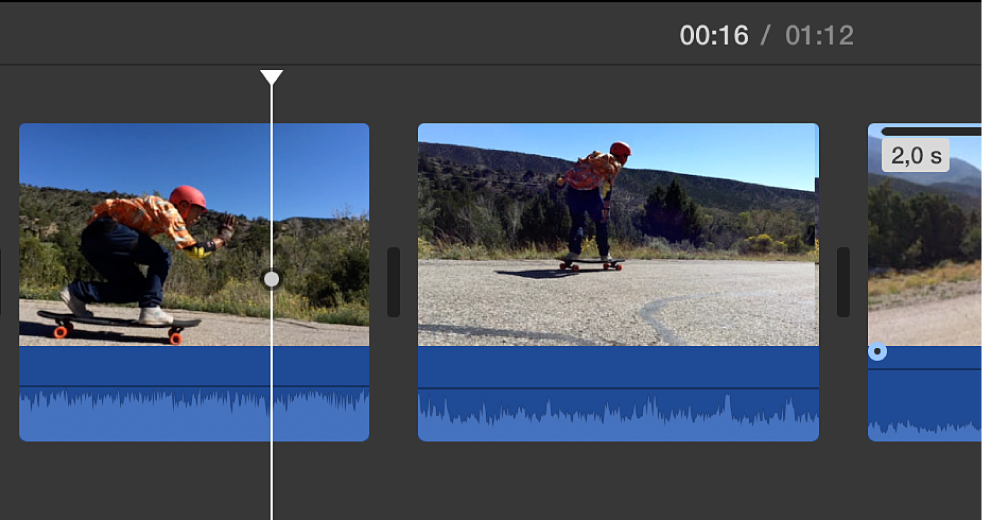
Wähle „Ändern“ > „Standbild hinzufügen“.
Das Bild an der Abspielposition wird für 3 Sekunden „eingefroren“ und bleibt an einem Ende mit dem Ausgangsclip verbunden. Der Standbild-Teil des Clips ist ausgewählt. An den Rändern des Standbilds werden Aktivpunkte eingeblendet und in der Mitte erscheint ein Handsymbol.
Der Standbild-Teil des Clips enthält kein Audiomaterial.
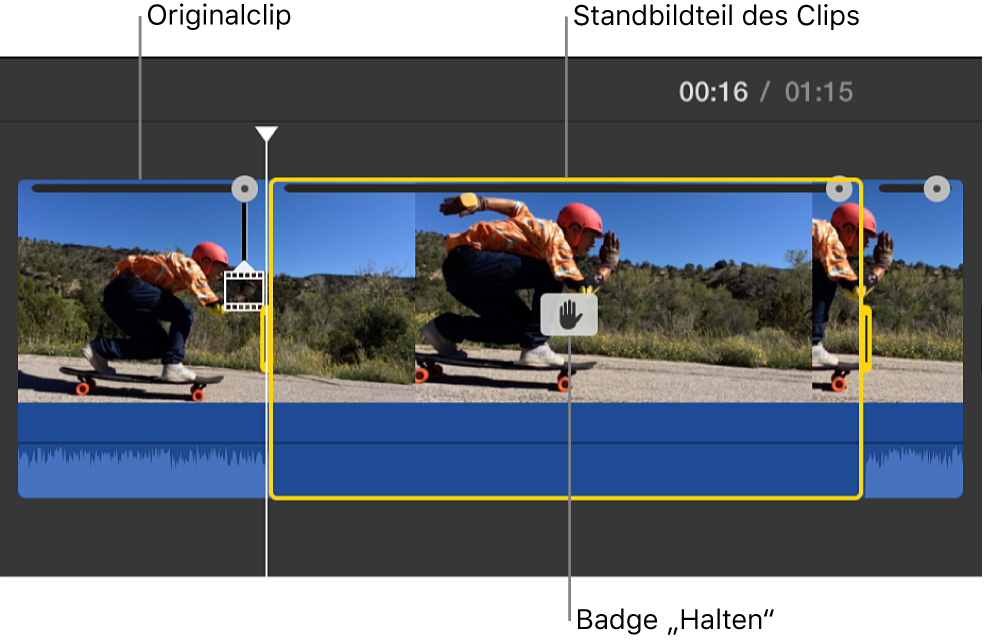
Standbild bearbeiten oder entfernen
Klicke in der iMovie-App
 auf deinem Mac in der Timeline auf das Handsymbol in der Mitte eines Clips, der ein Standbild enthält, das du bearbeiten möchtest.
auf deinem Mac in der Timeline auf das Handsymbol in der Mitte eines Clips, der ein Standbild enthält, das du bearbeiten möchtest.Über dem Viewer werden die Steuerungen für das Tempo eingeblendet.
Führe einen der folgenden Schritte aus:
Dauer des Standbilds anpassen: Gib eine Anzahl von Sekunden im Feld „Dauer“ ein oder bewege in der Timeline einen Rand des Standbilds.
Standbildclip entfernen: Wähle „Ändern“ > „Standbild entfernen“.
Der Standbildclip wird entfernt und der Clip wird in Originallänge wiederherstellt.