
Ändern des Cliptempos in iMovie auf dem Mac
Du kannst das Tempo von Clips in deinem Film ändern. Außerdem kann iMovie die Bildrate eines Clips automatisch so anpassen, dass sie mit der Bildrate deines Films übereinstimmt (ausschlaggebend für die Bildrate ist der erste Clip, den du zu deinem Film hinzufügst).
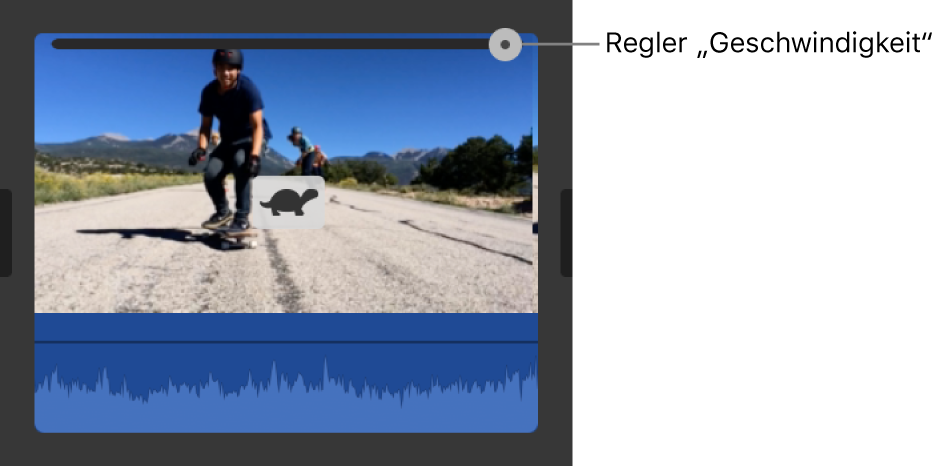
Hinweis: Kinoeffekte sind mit Änderungen des Cliptempos nicht kompatibel. Wenn du das Tempo eines Videoclips im Kinomodus änderst, lässt sich der Fokus des Clips in iMovie nicht mehr anpassen. Du kannst jedoch weiterhin die Schärfentiefe anpassen.
Cliptempo ändern
Wähle in der iMovie-App
 auf deinem Mac den Clip, dessen Tempo du ändern möchtest, in der Timeline aus.
auf deinem Mac den Clip, dessen Tempo du ändern möchtest, in der Timeline aus.Klicke auf die Taste „Tempo“, um die Steuerungen für das Tempo anzuzeigen.

Wähle „Langsam“ oder „Schnell“ aus dem Einblendmenü „Tempo“ und klicke auf eine Tempotaste, um das Tempo festzulegen.
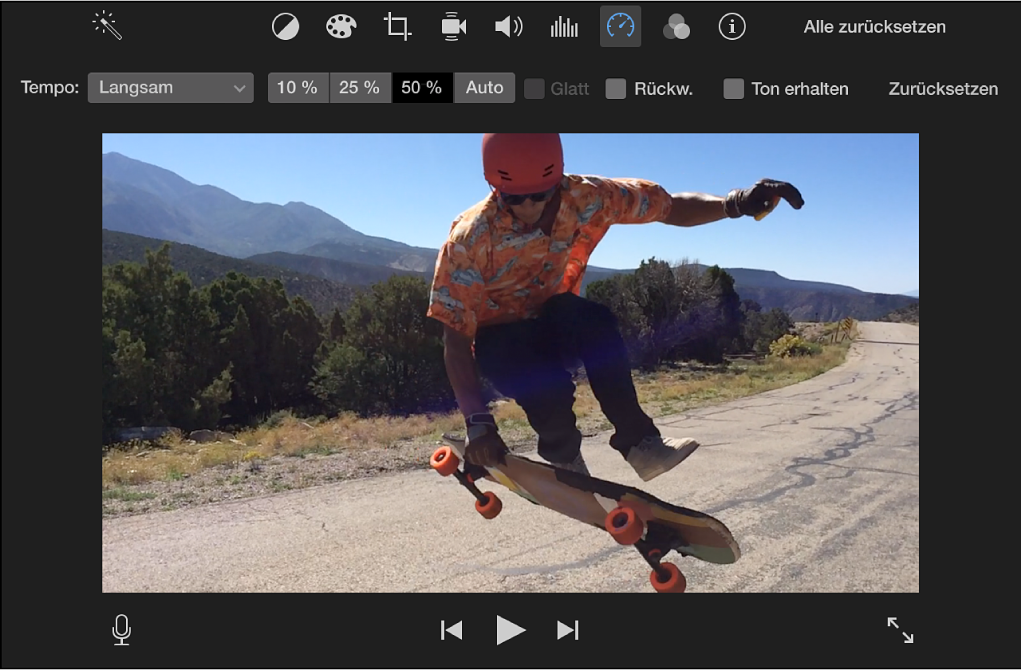
Hinweis: Wenn du „Schnell“ für einen Clip von weniger als 0,1 Sekunde auswählst, wird die Option „Eigene“ verwendet und du kannst ein eigenes Tempo eingeben.
Auf dem Clip wird ein Symbol (entweder eine Schildkröte oder ein Hase) angezeigt und darüber erscheint ein Temporegler.
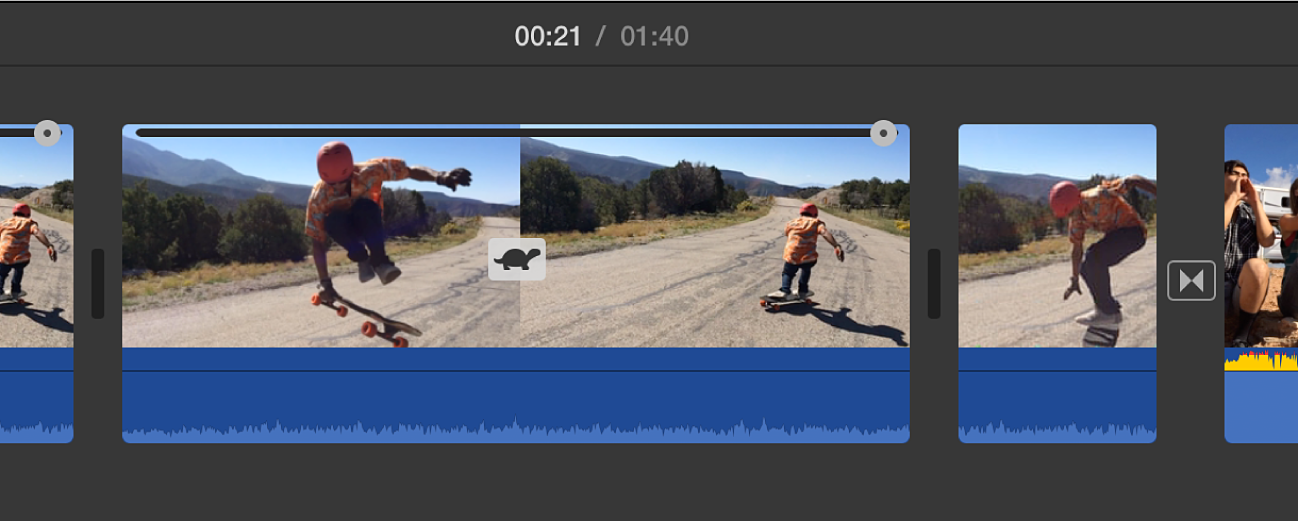
Ein verlangsamter Clip wird in der Timeline länger, ein beschleunigter Clip kürzer dargestellt.
Hinweis: Wenn der Clip Audio enthält, sinkt bei verlangsamter Wiedergabe die Tonhöhe von Audio und bei schnellerer Wiedergabe steigt die Tonhöhe. Soll die ursprüngliche Tonhöhe des Audiomaterials beibehalten werden, aktiviere das Markierungsfeld „Tonhöhe beibehalten“ über dem Viewer.
Tempoanpassungen eines Clips modifizieren
Bewege in der iMovie-App
 auf deinem Mac in der Timeline den Temporegler über dem Clip, dessen Tempo geändert wurde.
auf deinem Mac in der Timeline den Temporegler über dem Clip, dessen Tempo geändert wurde.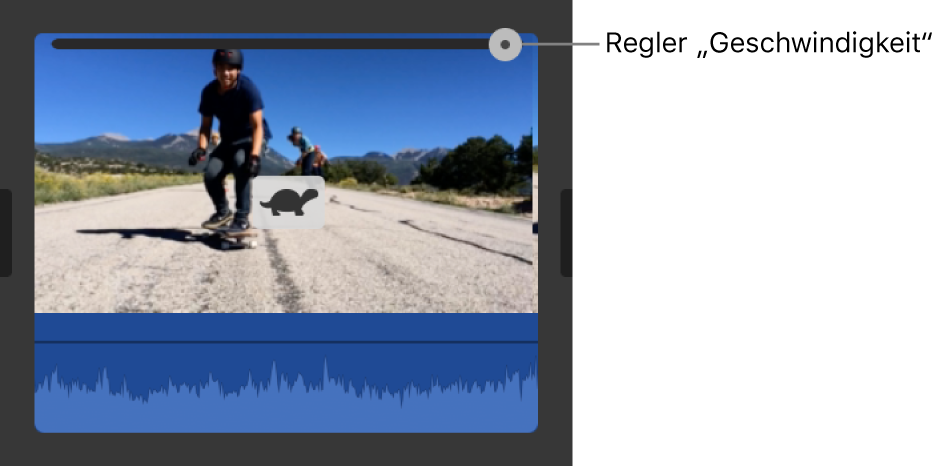
Wenn du den Regler nach rechts bewegst, wird der Clip verlangsamt, wenn du ihn nach links bewegst, wird der Clip beschleunigt. Mit dem Temporegler lassen sich Tempoanpassungen sehr leicht vornehmen, da in der Timeline angezeigt wird, wie sich dadurch die Dauer des Clips verändert.
Tempo in einem Teil eines Clips ändern
Jeder Teil eines Clips kann beschleunigt oder verlangsamt werden. Du kannst dabei auswählen, ob ein allmählicher Übergang zwischen dem Teil des Clips, dessen Tempo geändert wurde, und dem restlichen Clip erfolgen soll.
Wähle in der iMovie-App
 auf deinem Mac in der Timeline einen Bereich eines Clips aus, indem du den Zeiger bei gedrückter Taste „R“ über den Clip bewegst.
auf deinem Mac in der Timeline einen Bereich eines Clips aus, indem du den Zeiger bei gedrückter Taste „R“ über den Clip bewegst.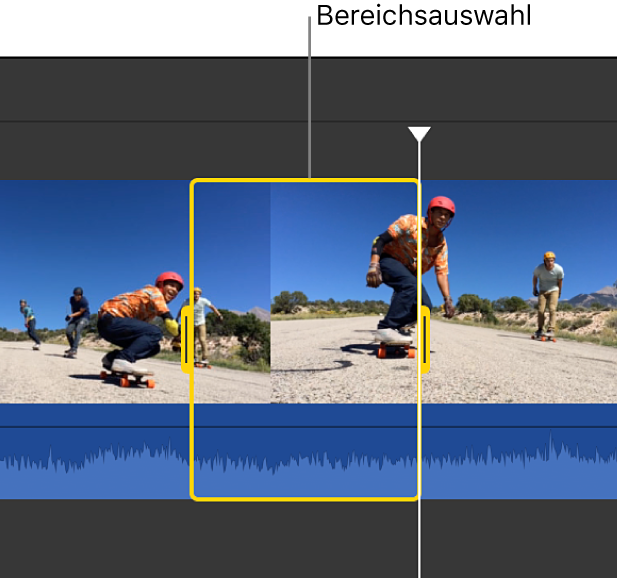
Klicke auf die Taste „Tempo“, um die Steuerungen für das Tempo anzuzeigen.

Führe einen der folgenden Schritte aus:
Ausgewählten Teil eines Clips verlangsamen: Klicke auf das Einblendmenü „Tempo“ und wähle „Langsam“ aus.
Standardmäßig ist das Tempo auf 50 % eingestellt, du kannst dies durch Klicken auf eine Tempotaste ändern.
Ausgewählten Teil eines Clips beschleunigen: Klicke auf das Einblendmenü „Tempo“ und wähle „Schnell“ aus.
Standardmäßig ist das Tempo auf das Zweifache des normalen Tempos eingestellt, du kannst dies durch Klicken auf eine Tempotaste ändern.
Für ausgewählten Teil eines Clips ein eigenes Tempo festlegen: Klicke auf das Einblendmenü „Tempo“, wähle „Eigene“ aus und gib einen Wert im Feld ein.
Die Tempoänderung wird auf den ausgewählten Bereich angewendet und die Temporegler erscheinen über dem ausgewählten Bereich und Clipteilen außerhalb des ausgewählten Bereichs.
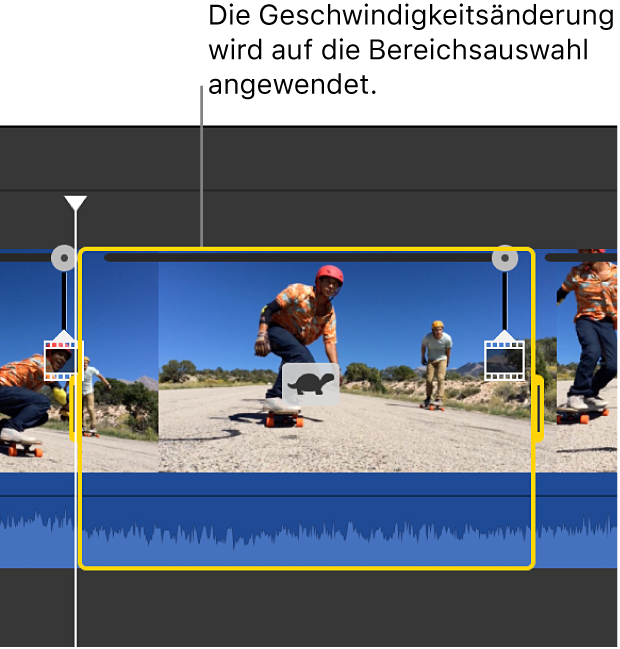
Der Clip wird anfangs mit dem normalen Tempo, dann mit dem von dir festgelegten Tempo und am Ende wieder mit dem normalen Tempo wiedergegeben.
Markiere das Feld „Gleichmäßig“, damit die Tempoänderungen allmählich erfolgen.
Bewege zum Anpassen des Tempos für den ausgewählten Bereich oder einen Bereich außerhalb eines Clips einen der drei Temporegler über dem Clip.
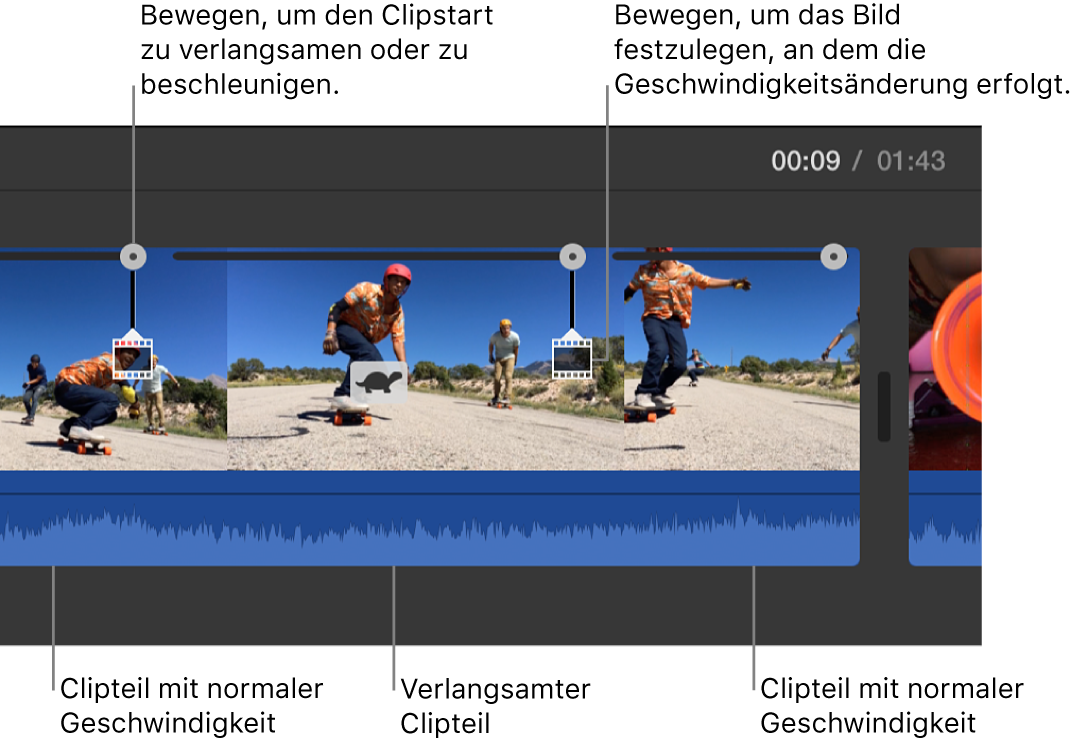
Clip rückwärts abspielen
Wähle in der iMovie-App
 auf deinem Mac einen Clip in der Timeline aus.
auf deinem Mac einen Clip in der Timeline aus.Klicke auf die Taste „Tempo“, um die Steuerungen für das Tempo anzuzeigen.

Aktiviere das Markierungsfeld „Rückwärts“.
Auf dem Clip wird ein Rückwärtssymbol angezeigt und der Clip wird jetzt rückwärts in dem Tempo abgespielt, das du festgelegt hast.
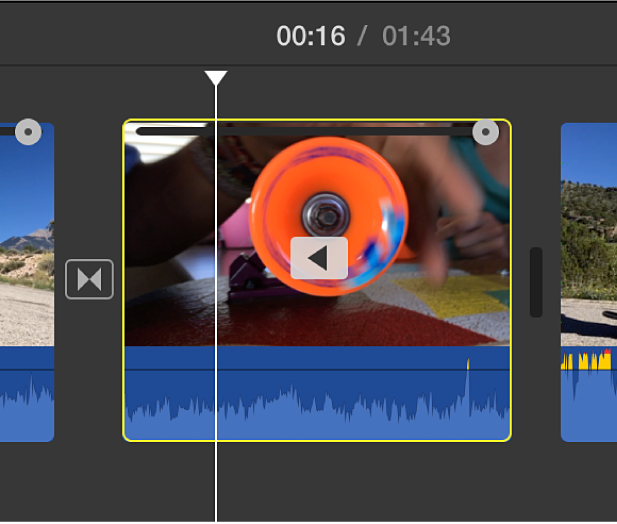
Clips mit hoher Bildrate verlangsamen und an das Tempo des Films anpassen
Standardmäßig verlangsamt iMovie das Tempo von Clips mit hoher Bildrate automatisch, wenn du sie zur Timeline hinzufügst, und passt sie so an das Tempo des restlichen Films an. Du kannst diese Einstellung deaktivieren. Näheres hierzu findest du unter iMovie-Einstellungen. Videomaterial mit hoher Bildrate wird scheinbar in Zeitlupe wiedergegeben, wenn es auf das reguläre Wiedergabetempo verlangsamt wird.
Wenn du Clips mit hoher Bildrate zu deinem Film hinzugefügt und die Einstellung für automatische Zeitlupe deaktiviert hast, kannst du diese Einstellung auf ausgewählte Clips anwenden.
Wähle in der iMovie-App
 auf deinem Mac in der Timeline einen Clip mit hoher Bildrate aus, dessen Tempo du verlangsamen möchtest.
auf deinem Mac in der Timeline einen Clip mit hoher Bildrate aus, dessen Tempo du verlangsamen möchtest.Klicke auf die Taste „Tempo“, um die Steuerungen für das Tempo anzuzeigen.

Klicke auf das Einblendmenü „Tempo“ und wähle „Langsam“ aus.
Klicke auf die Taste „Automatisch“.
Die Bildrate des ausgewählten Clips wird an die Bildrate des restlichen Films angepasst.
Hinweis: Wenn der Clip länger als 3 Sekunden dauert, passt iMovie das Tempo des Clips an dessen Anfang und dessen Ende an, um die Zeitlupe zu verstärken.