
Verwalten von Medien und Ereignissen in iMovie auf dem Mac
Wenn du Videomaterial in deine Mediathek importierst, platziert iMovie die Clips automatisch in Ereignissen, geordnet nach dem Datum und der Zeit der Aufnahme. Ereignisse sind wie Ordner, die deine Clips enthalten. Du musst nicht diese zeitbasierte Sortierung verwenden, sondern kannst mithilfe von Ereignissen Clips beliebig sortieren.
Wenn du ein Ereignis in der Liste „Mediatheken“ auswählst, werden die darin enthaltenen Clips in der Übersicht angezeigt.
Klicke, wenn die Liste „Mediatheken“ nicht angezeigt wird, auf die Taste „Mediatheksliste“ ![]() oben in der Übersicht.
oben in der Übersicht.
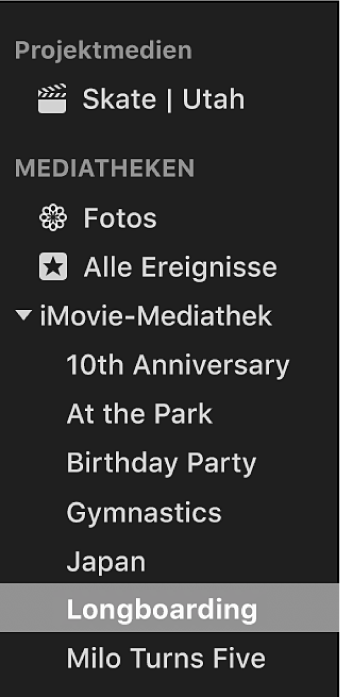
Ereignisse in der Liste „Mediatheken“ sortieren
Du kannst die Liste „Mediatheken“ so anpassen, dass Ereignisse in der gewählten Reihenfolge angezeigt werden.
Führe in der iMovie-App ![]() auf deinem Mac beliebige der folgenden Schritte aus:
auf deinem Mac beliebige der folgenden Schritte aus:
Ereignisse nach Namen sortieren: Wähle „Darstellung“ > „Sortieren nach“ > „Name“.
Ereignisse vom neuesten zum ältesten Ereignis sortieren: Wähle „Darstellung“ > „Sortieren nach“ > „Von neu nach alt“.
Wenn du Ereignisse nach Datum sortierst, werden die Ereignisse in jeder Mediathek nach Jahr gruppiert.
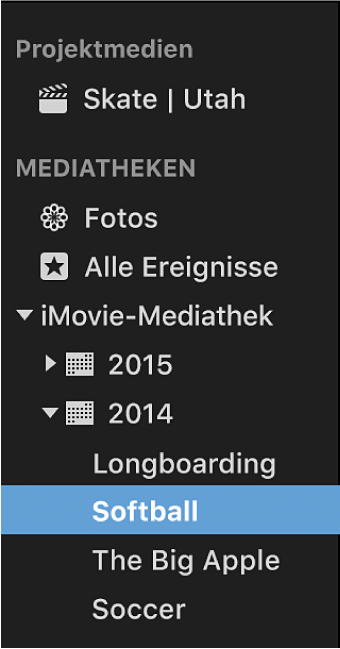
Ereignisse vom ältesten zum neuesten Ereignis sortieren: Wähle „Darstellung“ > „Sortieren nach“ > „Von alt nach neu“.
Ereignisse erstellen und umbenennen
Wähle in der iMovie-App
 auf deinem Mac in der Liste „Mediatheken“ die gewünschte Mediathek aus, in der du ein Ereignis erstellen möchtest.
auf deinem Mac in der Liste „Mediatheken“ die gewünschte Mediathek aus, in der du ein Ereignis erstellen möchtest.Wähle „Ablage“ > „Neues Ereignis“.
Das neue Ereignis wird in der Liste „Mediatheken“ mit hervorgehobenem Namen angezeigt.
Wenn du das Ereignis umbenennen willst, gib einen neuen Namen ein.
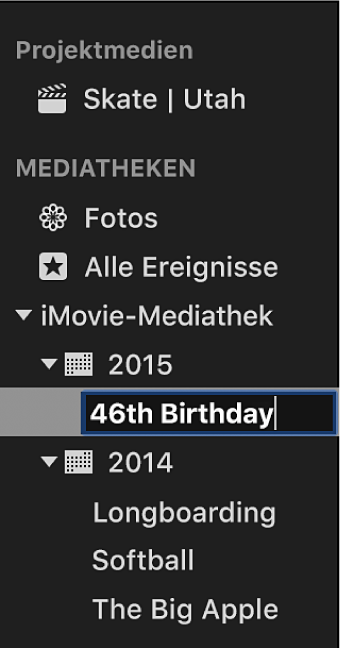
Hinweis: Wähle ein Ereignis in der Liste „Mediatheken“ aus, drücke den Zeilenschalter und gib den neuen Namen ein.
Clips zwischen Ereignissen kopieren oder bewegen
Wähle in der iMovie-App
 auf deinem Mac in der Liste „Mediatheken“ ein Ereignis aus, das die Clips enthält, die du bewegen oder kopieren möchtest.
auf deinem Mac in der Liste „Mediatheken“ ein Ereignis aus, das die Clips enthält, die du bewegen oder kopieren möchtest.Wähle in der Übersicht die Clips aus, die du bewegen oder kopieren möchtest.
Tipp: Du kannst mehrere Clips auswählen, indem du die Befehlstaste gedrückt hältst und auf die Clips klickst, die du auswählen möchtest, oder ein Auswahlrechteck um die gewünschten Clips ziehst.
Führe einen der folgenden Schritte aus:
Clips zwischen Ereignissen bewegen: Bewege die ausgewählten Clips von einem Ereignis in ein anderes.
Clips zwischen Ereignissen kopieren: Bewege die ausgewählten Clips von einem Ereignis in ein anderes, indem du die Bewegung startest und dann beim Bewegen die Wahltaste drückst.
Hinweis: Wenn du Clips aus der Übersicht bewegst und dein Projekt unter „Projektmedien“ in der Seitenleiste ausgewählt ist, werden die Clips in das Zielereignis kopiert.

Weitere Informationen zum Bewegen oder Kopieren von Clips von einem Speichergerät auf ein anderes findest du unter Arbeiten mit mehreren Mediatheken in iMovie auf dem Mac.
Clips duplizieren
Du kannst einen Clip duplizieren, um Effekte oder andere Änderungen auszuprobieren, ohne dass die Originalversion beeinträchtigt wird.
Wähle in der iMovie-App
 auf deinem Mac in der Liste „Mediatheken“ das Ereignis aus, das den zu duplizierenden Clip enthält.
auf deinem Mac in der Liste „Mediatheken“ das Ereignis aus, das den zu duplizierenden Clip enthält.Wähle den Clip durch Doppelklicken aus.
Wenn du einen Bereich eines Clips auswählst, wird der gesamte Clip dupliziert.
Tipp: Du kannst mehrere Clips auswählen, indem du die Befehlstaste gedrückt hältst und auf die Clips klickst, die du auswählen möchtest, oder ein Auswahlrechteck um die gewünschten Clips ziehst.
Wähle „Bearbeiten“ > „Film duplizieren“.
Ereignisse zusammenführen oder aufteilen
Du kannst zwei oder mehrere Ereignisse in der Liste „Mediatheken“ zusammenführen (etwa wenn das darin enthaltene Material inhaltlich verwandt ist). Du hast auch die Möglichkeit, ein einzelnes Ereignis in mehrere Ereignisse aufzuteilen.
Führe in der iMovie-App ![]() auf deinem Mac beliebige der folgenden Schritte aus:
auf deinem Mac beliebige der folgenden Schritte aus:
Ereignisse zusammenführen: Wähle in der Liste „Mediatheken“ ein Ereignis aus und bewege es auf das Ereignis, mit dem du es zusammenführen möchtest. Alternativ dazu kannst du auch zuerst die gewünschten Ereignisse und dann „Ablage“ > „Ereignisse zusammenführen“ auswählen.
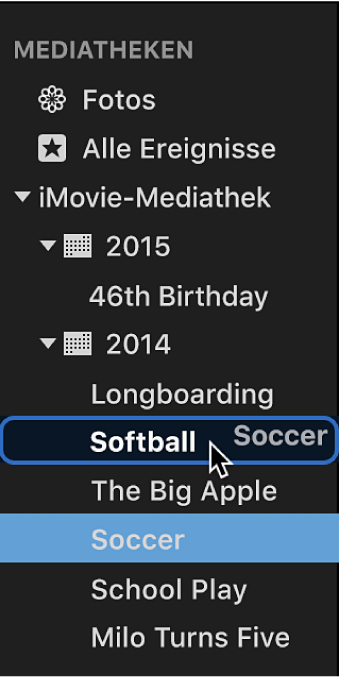
Einzelnes Ereignis aufteilen: Erstelle die neuen Ereignisse, die du brauchst, und bewege Clips aus dem Originalereignis in die neuen Ereignisse.
Clips und Ereignisse löschen
Du kannst nicht nur unerwünschte Clips aus einem Ereignis löschen, sondern ein Ereignis auch komplett löschen, um Speicherplatz freizugeben.
Hinweis: Du musst ein Ereignis komplett löschen, um Speicherplatz freizugeben. Durch das Löschen von Clips aus einem Ereignis wird kein Speicherplatz freigegeben.
Führe in der iMovie-App
 auf deinem Mac einen der folgenden Schritte aus:
auf deinem Mac einen der folgenden Schritte aus:Ereignis löschen: Wähle in der Liste „Mediatheken“ das zu löschende Ereignis aus.
Clips in einem Ereignis löschen: Wähle in der Liste „Mediatheken das Ereignis aus, das die zu löschenden Clips enthält, und wähle dann die zu löschenden Clips in der Übersicht aus.
Tipp: Du kannst mehrere Clips in derselben Mediathek auswählen, indem du die Befehlstaste gedrückt hältst und auf die Clips klickst, die du auswählen möchtest, oder ein Auswahlrechteck um die gewünschten Clips ziehst.
Wähle „Ablage“ > „In Papierkorb“.
Wird ein Clip, den du löschen möchtest, in einem Projekt verwendet, wirst du vor dem Löschen des Clips aufgefordert, den Clip zunächst aus dem Projekt zu löschen.
Hinweis: Wenn du einen Clip auswählst und die Rückschritttaste drückst, wird er als „Abgelehnt“ markiert. Weitere Informationen hierzu findest du unter Bewerten von Clips in iMovie auf dem Mac.