Final Cut Pro – Benutzerhandbuch für Mac
- Willkommen
- Neue Funktionen
-
- Importieren von Medien – Einführung
- Der erste Import
- Verwalten von Dateien beim Import
-
- Importieren aus iMovie für macOS
- Importieren aus iMovie für iOS oder iPadOS
- Importieren aus Final Cut Pro für das iPad
- Importieren aus Final Cut Camera
- Importieren aus „Fotos“
- Importieren aus „Musik“
- Aus Apple TV importieren
- Importieren aus Motion
- Importieren aus GarageBand und Logic Pro
- Importieren mithilfe von Arbeitsablauferweiterungen
- Aufnehmen in Final Cut Pro
- Speicherkarten und Kabel
- Unterstützte Medienformate
- Anpassen der Kamera-Einstellungen von ProRes RAW
- Importieren von REDCODE RAW-Dateien
- Importieren von Canon Cinema RAW Light-Dateien
-
-
- Wiedergabe – Einführung
- Wiedergeben von Medien
- Überfliegen von Medien
- Wiedergeben von Medien im Ereignis-Viewer
- Vergleichen von zwei Videobildern
- Wiedergeben von Medien auf einem externen Display
- Steuern der Wiedergabequalität
- Verwenden von Überlagerungen im Viewer
- Rendern im Hintergrund
- Wiedergeben von Slow-Motion-Clips
-
-
- Schneiden – Einführung
-
- Erstellen eines neuen Projekts
- Öffnen und Schließen von Projekten
- Ändern der Einstellungen eines Projekts
- Erstellen von quadratischen oder vertikalen Versionen eines Projekts
- Final Cut Pro-Projekteinstellungen
- Sichern und Erstellen von Backups der Projekte
- Kopieren eines Projekts auf einen anderen Mac
-
- Hinzufügen von Clips – Einführung
- Bewegen von Clips in die Timeline
- Anhängen von Clips an das Projekt
- Einfügen von Clips
- Verbinden von Clips
- Überschreiben von Clips
- Ersetzen von Clips
- Hinzufügen von Standbildern
- Erstellen von Standbildern
- Ausschließliches Hinzufügen der Video- oder Audioteile eines Clips
- Entfernen von Clips aus Projekten
- Auf „Solo“ setzen oder Deaktivieren von Clips
- Suchen des Quellenclips eines Projektclips
- Anordnen von Clips in der Timeline
-
- Scrollen in der Timeline
- Vergrößern und Verkleinern der Anzeige in der Timeline
- Darstellung von Timeline-Clips ändern
- Objekte in der Timeline einrasten
- In deinem Projekt navigieren
- Navigieren mithilfe des Timecodes
- Quellen- und Projekt-Timecode anzeigen
- Dein Projekt im Timeline-Index anzeigen.
- Clips mit duplizierten Bereichen anzeigen
- Korrigieren von verwackeltem Videomaterial
-
- Effekte – Einführung
-
- Übergänge – Einführung
- Erstellen von Übergängen
- Hinzufügen von Übergängen und Überblendungen
- Schnelles hinzufügen eines Übergangs mit einem Kurzbefehl
- Festlegen der Standarddauer für Übergänge
- Entfernen von Übergängen
- Anpassen von Übergängen in der Timeline
- Anpassen von Übergängen im Informationsfenster und im Viewer
- Jump Cuts mit dem Übergang „Fließen“ zusammenführen
- Anpassen von Übergängen mit mehreren Bildern
- Anpassen von Übergängen in Motion
-
- Integrierte Effekte – Einführung
- Vergrößern, Verkleinern, Bewegen und Drehen von Clips
- Automatisches Anpassen von Bildinhalten mit „Intelligent Anpassen“
- Trimmen der Ränder eines Videobilds
- Beschneiden von Clips
- Schwenken und Zoomen in Clips
- Ändern der Clipperspektive
- Arbeiten mit integrierten Effekten
- Entfernen von integrierten Effekten
-
- Clipeffekte – Einführung
- Hinzufügen von Videoeffekten
- Hinzufügen von Standardvideoeffekten
- Anpassen von Effekten
- Ändern der Reihenfolge von Clipeffekten
- Kopieren von Effekten zwischen Clips
- Videoeffekt umbenennen
- Sichern von Voreinstellungen für Videoeffekte
- Kopieren und Einsetzen von Keyframes
- Reduzieren des Videorauschens
- Entfernen oder Deaktivieren von Effekten
- Ändern von Effekten in Motion
-
-
- Untertitel – Einführung
- Ablauf für Untertitel
- Erstellen von Untertiteln
- Importieren von Untertiteln
- Ein- oder Ausblenden von Untertiteln
- Bearbeiten des Untertiteltexts
- Anpassen und Anordnen von Untertiteln
- Formatieren von Untertiteltext
- Erstellen von Untertiteln in mehreren Sprachen
- Konvertieren von Untertiteln in ein anderes Format in Final Cut Pro für den Mac
- Exportieren von Untertiteln
-
- Multicam-Bearbeitung – Einführung
- Multicam-Bearbeitung – Arbeitsablauf
- Importieren von Medien für Multicam-Schnitte
- Hinzufügen von Kameranamen und -winkeln
- Erstellen von Multicam-Clips
- Schneiden und Wechseln von Kamerawinkeln
- Synchronisieren und Anpassen von Kamerawinkeln
- Bearbeiten von Multicam-Clips
- Multicam-Bearbeitung – Tipps
- Hinzufügen von Handlungen
- Verwenden des Präzisionseditors
-
- Zeitliches Ändern von Clips – Einführung
- Ändern des Abspieltempos von Clips
- Erstellen von variablen Tempoeffekten
- Hinzufügen von Tempoübergängen
- Umkehren oder Zurückspulen von Clips
- Erstellen sofortiger Wiederholungen (Instant Replays)
- Beschleunigen der Clipwiedergabe mit Jump Cuts
- Erstellen von Haltesegmenten
- Zurücksetzen von Tempowechseln
- Anpassen von Bildgrößen und Bildraten
- Verwenden von XML zum Übertragen von Projekten
-
- 360-Grad-Video – Einführung
- Importieren von 360-Grad-Video
- Einstellungen für 360-Grad-Video
- Erstellen von 360°-Projekten
- Anzeigen von und Navigieren in 360-Grad-Video
- Hinzufügen von 360-Grad-Clips zu Standardprojekten
- Hinzufügen des Effekts „360-Grad-Patch“
- Hinzufügen des Effekts „Tiny Planet“
- Teilen von 360-Grad-Clips und -Projekten
- 360-Grad-Video – Tipps
-
-
- Verfolgung von Objekten – Einführung
- Funktionsweise der Objektverfolgung
- Verknüpfen eines Effektes mit einem Objekt in Bewegung
- Verfolgen eines Bildes oder eines anderen Clips mit einem Objekt in Bewegung
- Versetzen der Position eines Tracking-Effektes
- Anpassen der Objektverfolgung
- Ändern der Analysemethode für das Tracking
- Manuelles Erstellen von Motion-Tracks
-
- Farbkorrektur – Einführung
-
- Farbkorrektureffekte – Einführung
- Manuelle Farbkorrektur – Arbeitsablauf
- Hinzufügen von Farbkorrektureffekten
- Entfernen von Farbkorrektureffekten
- Verwenden des Farbtafeleffekts
- Verwenden des Farbräder-Effekts
- Verwenden des Farbkurven-Effekts
- Verwenden des Effekts „Farbton-/Sättigungskurven“
- Verwenden des Effekts „Farbanpassungen“
- Verwenden von Farbvoreinstellungen
- Anwenden von LUTs
-
- Teilen von Projekten – Einführung
- Teilen für Apple-Geräte
- Teilen im Internet
- Teilen per E-Mail
- Stapelfreigabe
- Teilen mit Compressor
- Erstellen von Zielorten zum Teilen
- Ändern von Metadaten für geteilte Objekte
- Anzeigen des Status von geteilten Objekten
- Beschleunigen von Exporten durch gleichzeitige Verarbeitung
-
- Medienverwaltung – Einführung
-
- Anzeigen von Clipinformationen
- Überschreiben der Metadaten eines Clips
- Suchen von Ausgangsmediendateien
- Erneutes Verknüpfen von Clips mit Mediendateien
- Zusammenlegen von Projekten und Mediatheken
- Erstellen von Sicherungskopien von Projekten und Mediatheken
- Erstellen von optimierten Medien und Proxy-Dateien
- Erstellen eines reinen Proxy-Projekts
- Verwalten von Renderdateien
- Anzeigen von Hintergrundaktionen
- Erstellen von Kamera-Archiven
- Glossar
- Copyright

Steuerelemente für die Beleuchtung in Final Cut Pro für den Mac
Passe die Steuerelemente im Bereich „Beleuchtung“ des Bereichs „3D-Text“ im Informationsfenster „Text“ an, um die Beleuchtung des 3D-Texts zu ändern.
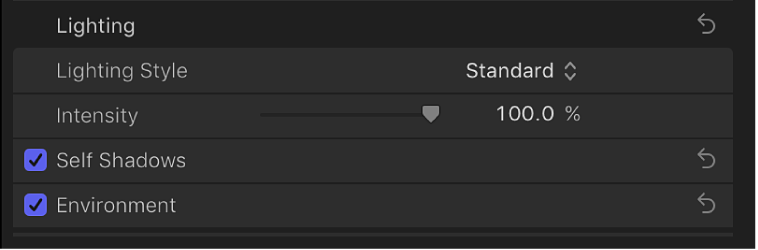
Steuerelemente für die Beleuchtung
Beleuchtungsart: In diesem Einblendmenü kannst du eine voreingestellte Beleuchtungsart für den ausgewählten 3D-Titel auswählen.
Aus: Diese Option deaktiviert die Steuerelemente für die Beleuchtung des 3D-Texts. Verwende diese Einstellung, wenn du deinen 3D-Titel nur mit dem Umgebungslicht beleuchten möchtest.
Hinweis: Du kannst auch die Umgebungsbeleuchtung deaktivieren. Weitere Informationen findest du unter Ändern der Beleuchtungsumgebung von 3D-Text in Final Cut Pro für den Mac.
Standard: Diese Option beleuchtet das Textobjekt von vorne, von links und von rechts.
Mitte-Zentrum: Diese Option erstellt eine weiche, flache Beleuchtung des Textobjekts von der Mitte aus.
Mitte-links: Diese Option erstellt eine weiche, flache Beleuchtung des Textobjekts von der linken Seite aus.
Mitte-rechts: Diese Option erstellt eine weiche, flache Beleuchtung des Textobjekts von der rechten Seite aus.
Oberhalb: Diese Option beleuchtet das Textobjekt von oben.
Hintergrundbeleuchtet: Diese Option beleuchtet das Textobjekt von hinten.
Hinweis: Standardmäßig bewirkt das Umgebungslicht, dass zusätzliches Licht auf die vordere Oberfläche des Textobjekts fällt. Zum Erzeugen eines Hintergrundbeleuchtungseffekts, bei dem die Vorderseite des Textobjekts völlig unbeleuchtet bleibt, kannst du das Feld für die Steuerelemente für „Umgebung“ deaktivieren, um die Umgebungsbeleuchtung zu deaktivieren. Weitere Informationen findest du unter Ändern der Beleuchtungsumgebung von 3D-Text in Final Cut Pro für den Mac.
Unterhalb: Diese Option beleuchtet das Textobjekt von unten.
Diagonal-links: Diese Option beleuchtet das Textobjekt von der oberen linken Ecke aus.
Diagonal-rechts: Diese Option beleuchtet das Textobjekt von der oberen rechten Ecke aus.
Drama-oben links: Diese Option beleuchtet das Textobjekt von der oberen und linken Seite, wobei die rechte oder untere Seite gänzlich unbeleuchtet sind.
Drama-oben rechts: Diese Option beleuchtet das Textobjekt von der oberen und rechten Seite, wobei die linke oder untere Seite gänzlich unbeleuchtet sind.
Intensität: Ein Schieberegler, mit dem die Stärke des Lichts angepasst wird, das auf den 3D-Titel fällt.
Eigener Schatten: Eine Gruppe von Steuerelementen (verfügbar, wenn du auf das Dreiecksymbol klickst), um festzulegen, ob und wie es durch die Beleuchtung dazu kommt, dass Textglyphen (einzelne Zeichen) Schatten auf die anderen Glyphen im Textobjekt werfen.
Wenn die Option „Eigener Schatten“ aktiviert ist, werden zwei zusätzliche Steuerelemente verfügbar.
Deckkraft: Ein Schieberegler, mit dem festgelegt wird, wie sichtbar die Schatten sind.
Weichheit: Ein Schieberegler, mit dem festgelegt wird, wie unscharf die Schatten sind.
Steuerelemente für die Umgebung
Umgebung: Ein Markierungsfeld, über das ein Reflexionsbeleuchtungseffekt aktiviert werden kann, sodass 3D-Text Licht aus seiner Umgebung zu reflektieren scheint. Klicke auf das Dreiecksymbol, um weitere Steuerelemente für die Anpassung einzublenden.
Typ: Ein Einblendmenü, mit dem du eine der vordefinierten Umgebungen auswählen kannst.
Intensität: Ein Schieberegler, mit dem die Stärke der Umgebungsbeleuchtung angepasst wird.
Rotation: Ein Drehregler, mit dem der Winkel gesteuert wird, in dem das Umgebungsbild auf dem Objekt abgebildet wird.
Kontrast: Ein Schieberegler, mit dem der Kontrast des Umgebungsbilds erhöht oder reduziert wird. Mehr Kontrast bewirkt schwächere Mitteltöne, hellere Lichter und dunklere Schatten; weniger Kontrast bewirkt stärkere Mitteltöne, gedämpfte Lichter und gedämpfte Schatten.
Sättigung: Ein Schieberegler, mit dem die Sichtbarkeit der Farben innerhalb des Umgebungsbilds angepasst wird. Mehr Sättigung erzeugt sichtbarere Farben, durch weniger Sättigung entsteht ein einfarbiges Bild.
Anisotrop: Ein Markierungsfeld, mit dem realistischere Verzerrungen in Reflektionen für die Oberflächenebenen „Eigenes Glanzlicht“ oder „Gebürstet“ erstellt werden. Obwohl diese Einstellung den Realismus verbessert, kann sie sich auf die Leistung auswirken.