
Hinzufügen von Farbkorrektureffekten in Final Cut Pro für den Mac
Der erste Schritt beim Anpassen der Farbe eines Clips besteht darin, einen Farbkorrektureffekt zum Clip hinzuzufügen. Du kannst mehrere Farbkorrekturen auf einen Clip anwenden, um verschiedene Probleme gezielt zu beheben. Beispielsweise kannst du eine Farbkorrektur verwenden, die ein grell oranges Hemd dämpft und eine zweite, die das Grün auf der Wiese verstärkt.
Hinzufügen von Farbkorrekturen
Wähle in Final Cut Pro einen Clip in der Timeline aus, den du korrigieren möchtest.
Platziere die Abspielposition so in der Timeline, dass dein Clip im Viewer zu sehen ist.
Wird das Informationsfenster „Farbe“ noch nicht angezeigt, führe einen der folgenden Schritte aus:
Wähle „Fenster“ > „Gehe zu“ > „Farbinformationen“ (oder drücke die Tastenkombination „Befehl-6“).
Klicke auf das Einblendmenü „Verbesserungen“ unter dem Viewer und wähle „Farbinformationen einblenden“.
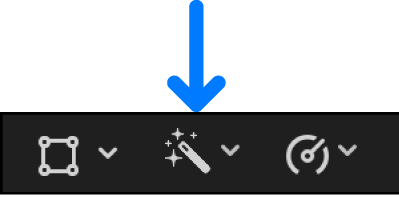
Klicke oben im Informationsfenster auf die Taste „Farbe“.
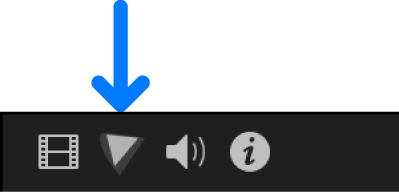
Klicke im Informationsfenster „Video“ auf die Taste „Farbe“
 rechts neben einer Farbkorrektur, um das Informationsfenster „Farbe“ zu öffnen.
rechts neben einer Farbkorrektur, um das Informationsfenster „Farbe“ zu öffnen.
Führe einen der folgenden Schritte aus:
Klicke auf das Einblendmenü oben im Informationsfenster „Farbe“ und wähle eine Farbkorrektur aus dem Menübereich „Korrektur hinzufügen“ aus.
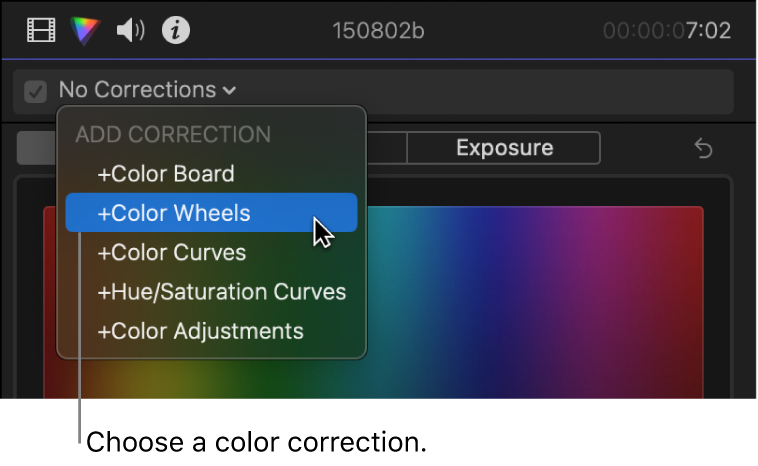
Füge den Effekt „Farbkorrektur“ aus der Kategorie „Farbe“ der Effektübersicht hinzu. Folgende Farbkorrektureffekte sind verfügbar:
Farbtafel
Farbräder
Farbkurven
Farbton-/Sättigungskurven
Farbanpassungen
Tipp: Wenn du häufig einen bestimmten Farbkorrektureffekt hinzufügst, kannst du deinen Arbeitsablauf beschleunigen, indem du den Effekt als Standardfarbkorrektur festlegst. Anschließend musst du nur einen Timeline-Clip auswählen und die Tastenkombination „Befehl-6“ drücken, um den Effekt im Informationsfenster „Farbe“ anzupassen.
Der Farbkorrektureffekt wird auf den Clip angewendet und im Abschnitt „Effekte“ des Informationsfensters „Video“ angezeigt.
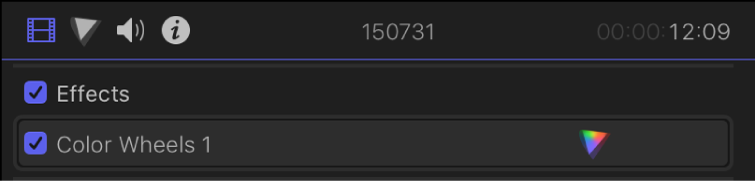
Folge zum Fortfahren mit der Farbkorrektur den Anleitungen im Thema zu dem Farbkorrektureffekt, den du hinzugefügt hast:
Mehrere Farbkorrekturen auf einen Clip anwenden
In der Final Cut Pro-Timeline kannst du einen Clip auswählen, auf den eine Farbkorrektur angewendet wurde.
Führe zum Hinzufügen einer weiteren Farbkorrektur einen der folgenden Schritte aus:
Wähle „Fenster“ > „Gehe zu“ > „Farbinformationen“ (oder drücke die Tastenkombination „Befehl-6“). Klicke dann auf das Einblendmenü oben im Informationsfenster „Farbe“ und wähle einen der Farbkorrektureffekte im Bereich „Korrektur hinzufügen“ aus.
Füge einen anderen Farbkorrektureffekt aus der Kategorie „Farbe“ der Effektübersicht hinzu. (Zur Auswahl stehen die Optionen „Farbtafel“, „Farbräder“, „Farbkurven“, „Farbton-/Sättigungskurven“ und „Farbanpassungen“.)
Das Informationsfenster „Farbe“ wird geöffnet und zeigt die Steuerelemente für zusätzliche Korrekturen an.
Die Namen der zusätzlichen Farbkorrektureffekte, die du hinzufügst, werden durchnummeriert (z. B. Farbräder 2, Farbräder 3 usw.) und im Einblendmenü oben im Informationsfenster „Farbe“ angezeigt.
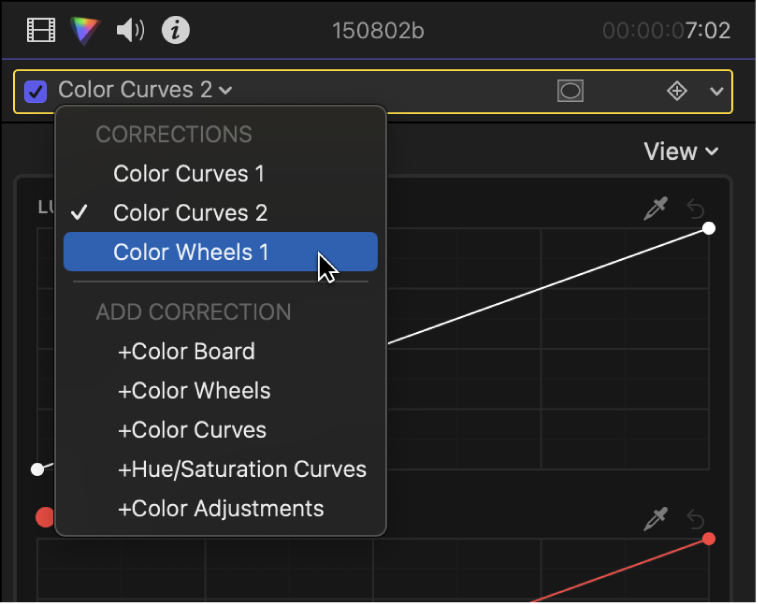
Die zusätzlichen Farbkorrektureffekte erscheinen auch im Abschnitt „Effekte“ des Informationsfensters „Video“ unter dem Original-Farbkorrektureffekt. Du kannst auf die Taste „Farbinformationen“
 rechts neben einer Korrektur klicken, um das Informationsfenster „Farbe“ mit den Einstellungen dieser Korrektur zu öffnen.
rechts neben einer Korrektur klicken, um das Informationsfenster „Farbe“ mit den Einstellungen dieser Korrektur zu öffnen.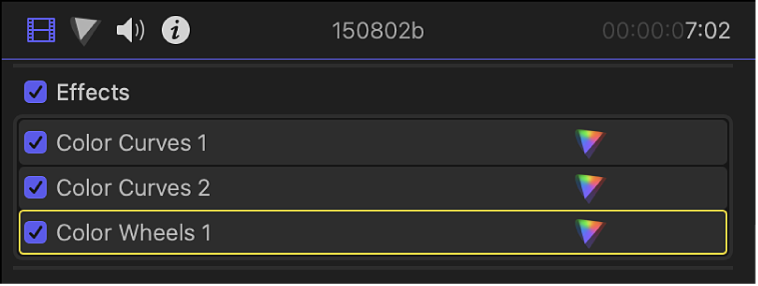
Informationen dazu, wie du die Farbkorrektur zusätzlich anpassen kannst, findest du im Thema zu dem Farbkorrektureffekt, den du hinzugefügt hast:
Wenn du mehrere Vorkommen desselben Farbkorrektureffekts zu einem Clip hinzufügst, kannst du die Effekte umbenennen, um sie besser verfolgen zu können.
Wenn du auf einen Clip mehrere Korrekturen angewendet hast, kannst du deren Reihenfolge ändern, indem du die einzelnen Korrekturen im Informationsfenster „Video“ an die gewünschte Position bewegst. Das Ändern der Verarbeitungsreihenfolge kann zu anderen Ergebnissen führen. Die Effekte „Farbbalance“ und „Zielfarbe“ werden standardmäßig oben in der Effektliste angezeigt, um Ergebnisse in höchster Qualität sicherzustellen.
Hinweis: Das Anwenden mehrerer Farbkorrekturen auf einen Clip hat keine Auswirkung auf die Farbmasken in weiteren Farbkorrekturen. Es ist daher zum Beispiel möglich, mit einer ersten Farbkorrektur die Chrominanz vollständig aus einem Clip zu entfernen und dennoch für eine nachfolgende zweite Farbkorrektur eine Farbmaske zu erstellen, die auf der Originalchrominanz basiert. Weitere Informationen findest du unter Hinzufügen einer Farbmaske in Final Cut Pro für den Mac.
Zu einer anderen Farbkorrektur wechseln
In der Final Cut Pro-Timeline kannst du einen Clip auswählen, auf den mehrere Farbkorrekturen angewendet wurden.
Klicke auf das Einblendmenü oben im Informationsfenster „Farbe“ und wähle eine andere Farbkorrektur aus.
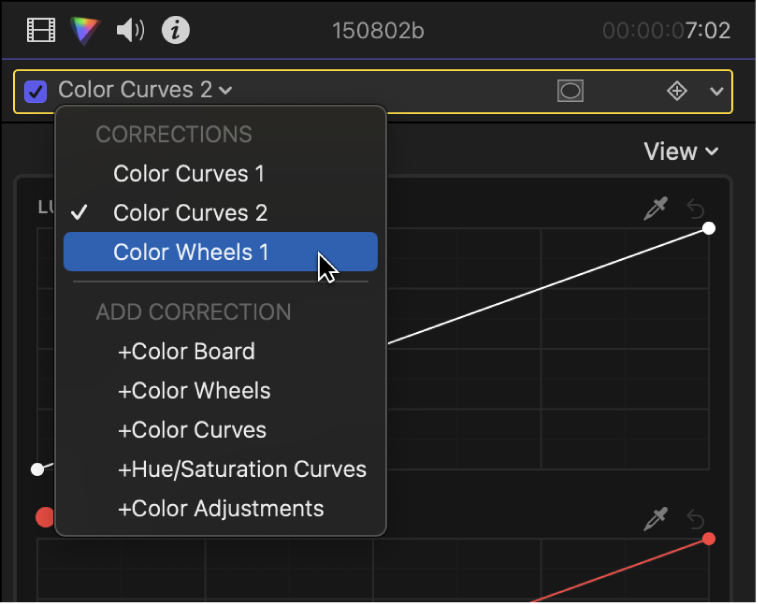
Nachdem du einen Farbkorrektureffekt angewendet hast, kannst du ihn in einen anderen Clip oder eine Gruppe von Clips kopieren. Weitere Informationen findest du unter Kopieren von Effekten zwischen Clips in Final Cut Pro für den Mac. Du kannst auch mehrere Farbkorrektureffekte in einer Effektvoreinstellung zusammenfassen und diese in andere Clips kopieren. Weitere Informationen findest du unter Sichern einer Farbkorrektur als Voreinstellung in Final Cut Pro für den Mac.