Final Cut Pro – Benutzerhandbuch für Mac
- Willkommen
- Neue Funktionen
-
- Importieren von Medien – Einführung
- Der erste Import
- Verwalten von Dateien beim Import
-
- Importieren aus iMovie für macOS
- Importieren aus iMovie für iOS oder iPadOS
- Importieren aus Final Cut Pro für das iPad
- Importieren aus Final Cut Camera
- Importieren aus „Fotos“
- Importieren aus „Musik“
- Aus Apple TV importieren
- Importieren aus Motion
- Importieren aus GarageBand und Logic Pro
- Importieren mithilfe von Arbeitsablauferweiterungen
- Aufnehmen in Final Cut Pro
- Speicherkarten und Kabel
- Unterstützte Medienformate
- Anpassen der Kamera-Einstellungen von ProRes RAW
- Importieren von REDCODE RAW-Dateien
- Importieren von Canon Cinema RAW Light-Dateien
-
-
- Wiedergabe – Einführung
- Wiedergeben von Medien
- Überfliegen von Medien
- Wiedergeben von Medien im Ereignis-Viewer
- Vergleichen von zwei Videobildern
- Wiedergeben von Medien auf einem externen Display
- Steuern der Wiedergabequalität
- Verwenden von Überlagerungen im Viewer
- Rendern im Hintergrund
- Wiedergeben von Slow-Motion-Clips
-
-
- Schneiden – Einführung
-
- Erstellen eines neuen Projekts
- Öffnen und Schließen von Projekten
- Ändern der Einstellungen eines Projekts
- Erstellen von quadratischen oder vertikalen Versionen eines Projekts
- Final Cut Pro-Projekteinstellungen
- Sichern und Erstellen von Backups der Projekte
- Kopieren eines Projekts auf einen anderen Mac
-
- Hinzufügen von Clips – Einführung
- Bewegen von Clips in die Timeline
- Anhängen von Clips an das Projekt
- Einfügen von Clips
- Verbinden von Clips
- Überschreiben von Clips
- Ersetzen von Clips
- Hinzufügen von Standbildern
- Erstellen von Standbildern
- Ausschließliches Hinzufügen der Video- oder Audioteile eines Clips
- Entfernen von Clips aus Projekten
- Auf „Solo“ setzen oder Deaktivieren von Clips
- Suchen des Quellenclips eines Projektclips
- Anordnen von Clips in der Timeline
-
- Scrollen in der Timeline
- Vergrößern und Verkleinern der Anzeige in der Timeline
- Darstellung von Timeline-Clips ändern
- Objekte in der Timeline einrasten
- In deinem Projekt navigieren
- Navigieren mithilfe des Timecodes
- Quellen- und Projekt-Timecode anzeigen
- Dein Projekt im Timeline-Index anzeigen.
- Clips mit duplizierten Bereichen anzeigen
- Korrigieren von verwackeltem Videomaterial
-
- Effekte – Einführung
-
- Übergänge – Einführung
- Erstellen von Übergängen
- Hinzufügen von Übergängen und Überblendungen
- Schnelles hinzufügen eines Übergangs mit einem Kurzbefehl
- Festlegen der Standarddauer für Übergänge
- Entfernen von Übergängen
- Anpassen von Übergängen in der Timeline
- Anpassen von Übergängen im Informationsfenster und im Viewer
- Jump Cuts mit dem Übergang „Fließen“ zusammenführen
- Anpassen von Übergängen mit mehreren Bildern
- Anpassen von Übergängen in Motion
-
- Integrierte Effekte – Einführung
- Vergrößern, Verkleinern, Bewegen und Drehen von Clips
- Automatisches Anpassen von Bildinhalten mit „Intelligent Anpassen“
- Trimmen der Ränder eines Videobilds
- Beschneiden von Clips
- Schwenken und Zoomen in Clips
- Ändern der Clipperspektive
- Arbeiten mit integrierten Effekten
- Entfernen von integrierten Effekten
-
- Clipeffekte – Einführung
- Hinzufügen von Videoeffekten
- Hinzufügen von Standardvideoeffekten
- Anpassen von Effekten
- Ändern der Reihenfolge von Clipeffekten
- Kopieren von Effekten zwischen Clips
- Videoeffekt umbenennen
- Sichern von Voreinstellungen für Videoeffekte
- Kopieren und Einsetzen von Keyframes
- Reduzieren des Videorauschens
- Entfernen oder Deaktivieren von Effekten
- Ändern von Effekten in Motion
-
-
- Untertitel – Einführung
- Ablauf für Untertitel
- Erstellen von Untertiteln
- Importieren von Untertiteln
- Ein- oder Ausblenden von Untertiteln
- Bearbeiten des Untertiteltexts
- Anpassen und Anordnen von Untertiteln
- Formatieren von Untertiteltext
- Erstellen von Untertiteln in mehreren Sprachen
- Konvertieren von Untertiteln in ein anderes Format in Final Cut Pro für den Mac
- Exportieren von Untertiteln
-
- Multicam-Bearbeitung – Einführung
- Multicam-Bearbeitung – Arbeitsablauf
- Importieren von Medien für Multicam-Schnitte
- Hinzufügen von Kameranamen und -winkeln
- Erstellen von Multicam-Clips
- Schneiden und Wechseln von Kamerawinkeln
- Synchronisieren und Anpassen von Kamerawinkeln
- Bearbeiten von Multicam-Clips
- Multicam-Bearbeitung – Tipps
- Hinzufügen von Handlungen
- Verwenden des Präzisionseditors
-
- Zeitliches Ändern von Clips – Einführung
- Ändern des Abspieltempos von Clips
- Erstellen von variablen Tempoeffekten
- Hinzufügen von Tempoübergängen
- Umkehren oder Zurückspulen von Clips
- Erstellen sofortiger Wiederholungen (Instant Replays)
- Beschleunigen der Clipwiedergabe mit Jump Cuts
- Erstellen von Haltesegmenten
- Zurücksetzen von Tempowechseln
- Anpassen von Bildgrößen und Bildraten
- Verwenden von XML zum Übertragen von Projekten
-
- 360-Grad-Video – Einführung
- Importieren von 360-Grad-Video
- Einstellungen für 360-Grad-Video
- Erstellen von 360°-Projekten
- Anzeigen von und Navigieren in 360-Grad-Video
- Hinzufügen von 360-Grad-Clips zu Standardprojekten
- Hinzufügen des Effekts „360-Grad-Patch“
- Hinzufügen des Effekts „Tiny Planet“
- Teilen von 360-Grad-Clips und -Projekten
- 360-Grad-Video – Tipps
-
-
- Verfolgung von Objekten – Einführung
- Funktionsweise der Objektverfolgung
- Verknüpfen eines Effektes mit einem Objekt in Bewegung
- Verfolgen eines Bildes oder eines anderen Clips mit einem Objekt in Bewegung
- Versetzen der Position eines Tracking-Effektes
- Anpassen der Objektverfolgung
- Ändern der Analysemethode für das Tracking
- Manuelles Erstellen von Motion-Tracks
-
- Farbkorrektur – Einführung
-
- Farbkorrektureffekte – Einführung
- Manuelle Farbkorrektur – Arbeitsablauf
- Hinzufügen von Farbkorrektureffekten
- Entfernen von Farbkorrektureffekten
- Verwenden des Farbtafeleffekts
- Verwenden des Farbräder-Effekts
- Verwenden des Farbkurven-Effekts
- Verwenden des Effekts „Farbton-/Sättigungskurven“
- Verwenden des Effekts „Farbanpassungen“
- Verwenden von Farbvoreinstellungen
- Anwenden von LUTs
-
- Teilen von Projekten – Einführung
- Teilen für Apple-Geräte
- Teilen im Internet
- Teilen per E-Mail
- Stapelfreigabe
- Teilen mit Compressor
- Erstellen von Zielorten zum Teilen
- Ändern von Metadaten für geteilte Objekte
- Anzeigen des Status von geteilten Objekten
- Beschleunigen von Exporten durch gleichzeitige Verarbeitung
-
- Medienverwaltung – Einführung
-
- Anzeigen von Clipinformationen
- Überschreiben der Metadaten eines Clips
- Suchen von Ausgangsmediendateien
- Erneutes Verknüpfen von Clips mit Mediendateien
- Zusammenlegen von Projekten und Mediatheken
- Erstellen von Sicherungskopien von Projekten und Mediatheken
- Erstellen von optimierten Medien und Proxy-Dateien
- Erstellen eines reinen Proxy-Projekts
- Verwalten von Renderdateien
- Anzeigen von Hintergrundaktionen
- Erstellen von Kamera-Archiven
- Glossar
- Copyright

Hinzufügen von Handlungen in Final Cut Pro für den Mac
Handlungen sind Sequenzen von Clips, die mit der Primärhandlung (der Hauptsequenz von Clips in der Timeline) verbunden sind. In Handlungen vereint sich die bequeme Handhabung von verbundenen Clips mit den präzisen Schnittmöglichkeiten der primären Handlung.
Du kannst Handlungen für dieselben Zwecke verwenden wie verbundene Clips (etwa für Zwischenschnitte, Compositing-Titel und andere Grafiken und zum Hinzufügen von Toneffekten und Musik). Der entscheidende Vorteil von Handlungen ist die Möglichkeit, eine Sequenz von verbundenen Clips im Kontext mit den anderen Clips in der Timeline zu schneiden. Zum Beispiel kannst du Übergänge mit einer normalen Überblendung zu mehreren sich überlagernden Titeln in der Handlung hinzufügen und anschließend das Zeitverhalten (Timing) der Titel an das der Clips in der Primärhandlung anpassen.
Wie verbundene Clips können Handlungen sowohl Video- und Audioelemente oder nur Videomaterial und nur Audiomaterial enthalten. Weitere Informationen zu verbunden Clips findest du unter Verbinden von Clips in Final Cut Pro für den Mac.
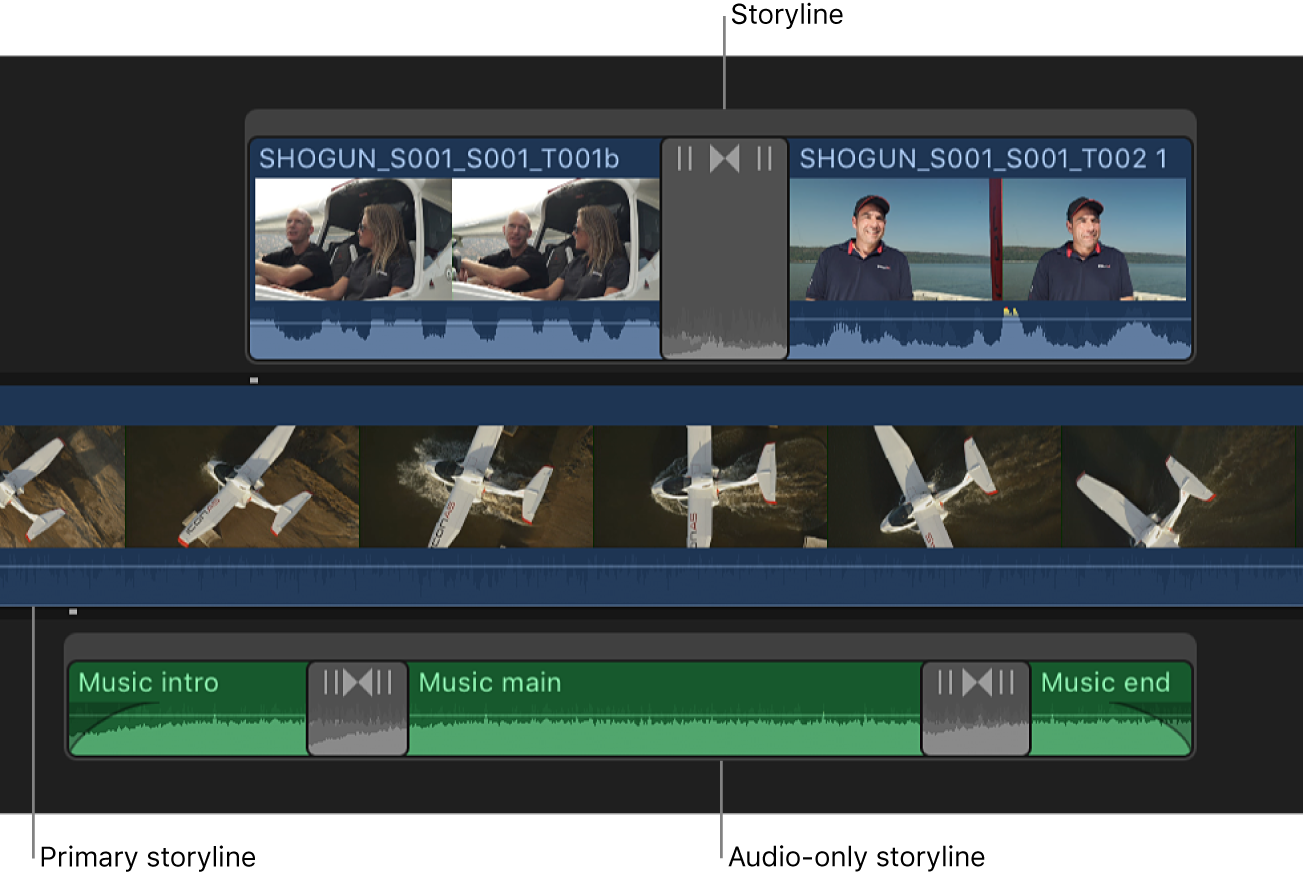
Du kannst Handlungen mit denselben Methoden schneiden, die du auch für die primäre Handlung nutzt. Du hast folgende Möglichkeiten:
Clips hinzufügen: Bewege die Clips in die Handlung, um sie hinzuzufügen, oder verwende die Standardschnitte für Anhängen, Einfügen, Ersetzen oder Überschreiben.
Hinzufügen von Übergängen, Titeln, Effekten und Generatoren: Du kannst zu einer Handlung Effekte hinzufügen, indem du sie bewegst oder die standardmäßigen Befehle und Tastenkombinationen verwendest.
Hinweis: Wenn du einen Übergang zu einem Clip hinzufügst, der mit der primären Handlung verbunden ist, wird für diesen Clip automatisch eine Handlung erstellt.
Clips trimmen: Du kannst für Handlungen alle Standard-Trimmfunktionen verwenden, einschließlich „Länge ändern“, „Schnittmarke verschieben“, „Clipinhalt verschieben“ und „Clip verschieben“. Außerdem kannst du die Clips einer Handlung trimmen oder bewegen, indem du Timecode-Werte eingibst.
Getrennte Schnitte erstellen: Du kannst individuelle Start- und Endpunkte für Bild und Ton eines Einzelclips definieren und auf diese Weise getrennte Schnitte (L-Schnitte und J-Schnitte) in einer Handlung erstellen.
Handlungen erstellen
Du kannst aus verbundenen Clips schnell Handlungen erzeugen.
Wähle in der Final Cut Pro-Timeline zwei oder mehrere verbundene Clips aus.
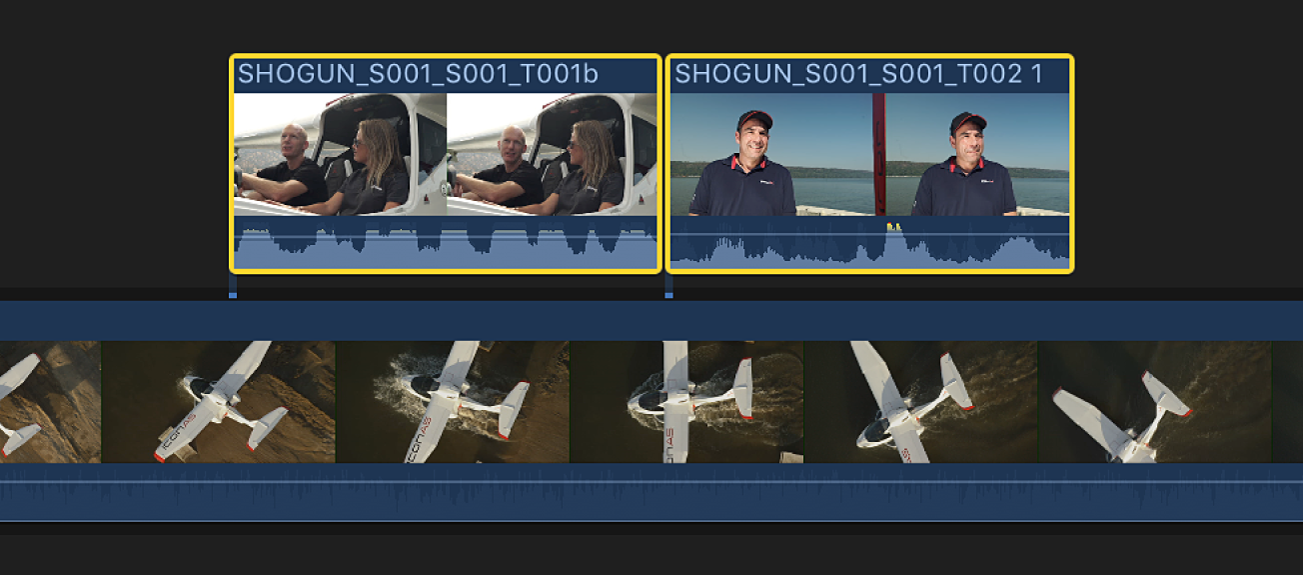
Wähle „Clip“ > „Handlung erzeugen“ (oder drücke die Tastenkombination „Befehl-G“).
Zur Kennzeichnung der Handlung werden die Clips mit einer grauen Umrandung angezeigt.
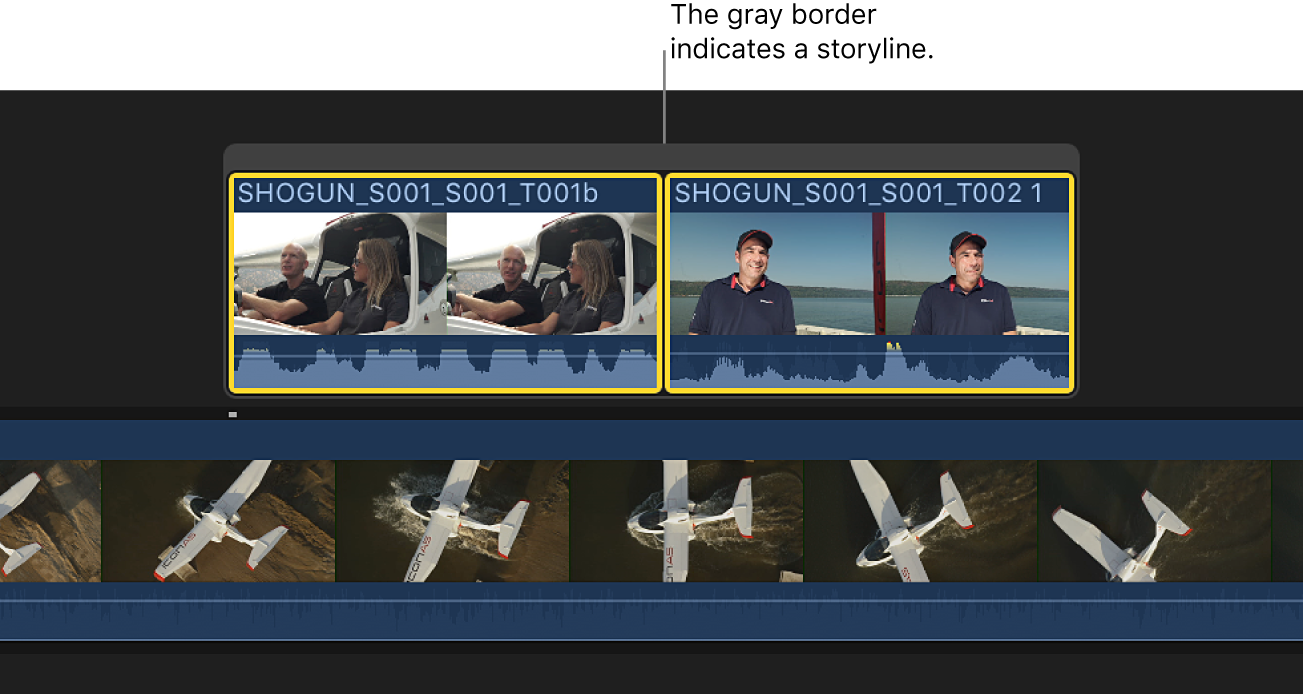
Hinweis: Falls die ursprünglichen verbundenen Clips nicht zusammenhängen, füllt Final Cut Pro die Lücke (Gap) mit einem Gap-Clip.
Außerdem kannst du eine Handlung erstellen, indem du die Taste „G“ gedrückt hältst und einen Clip so zu einem verbundenen Clip bewegst, dass sich die Ränder berühren.
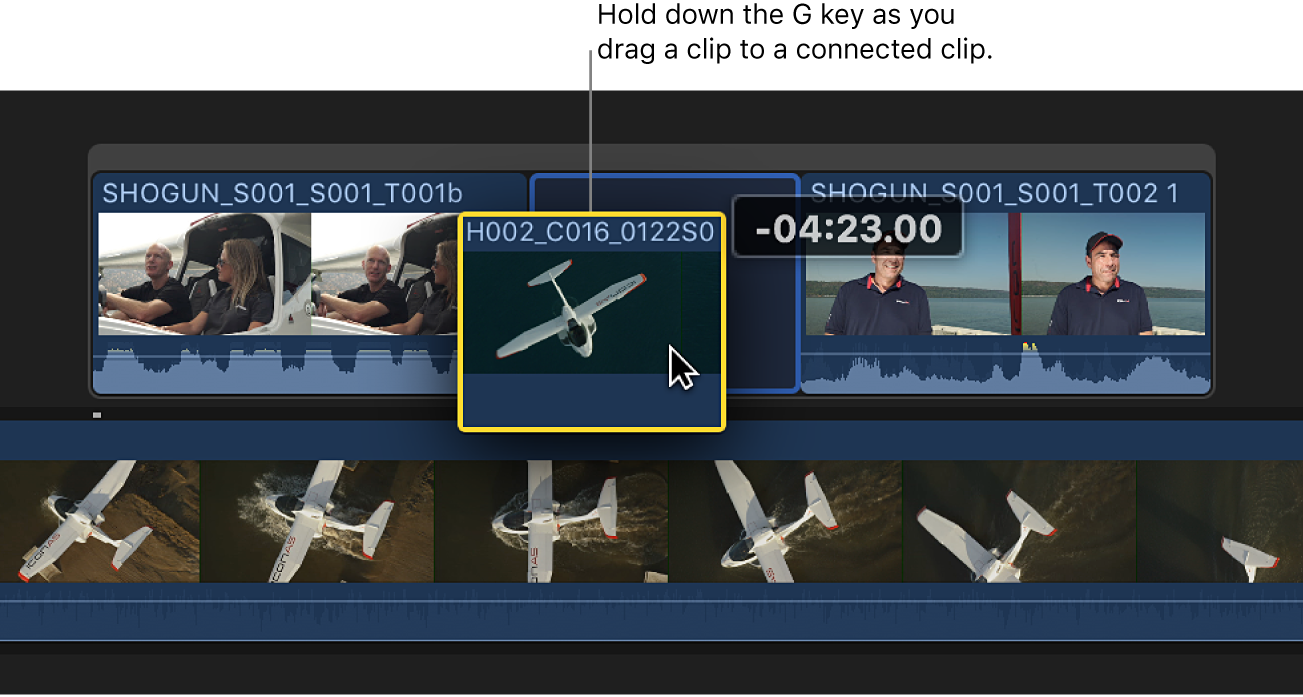
Verbundene Clips oder Handlungen in eine einzige Handlung reduzieren
Du kannst deine Timeline aufräumen, indem du bestimmte Gruppen verbundener Clips oder Handlungen in eine einzige verbundene Handlung reduzierst.
Wähle in Final Cut Pro die verbundenen Clips oder Handlungen aus, die du kombinieren möchtest.
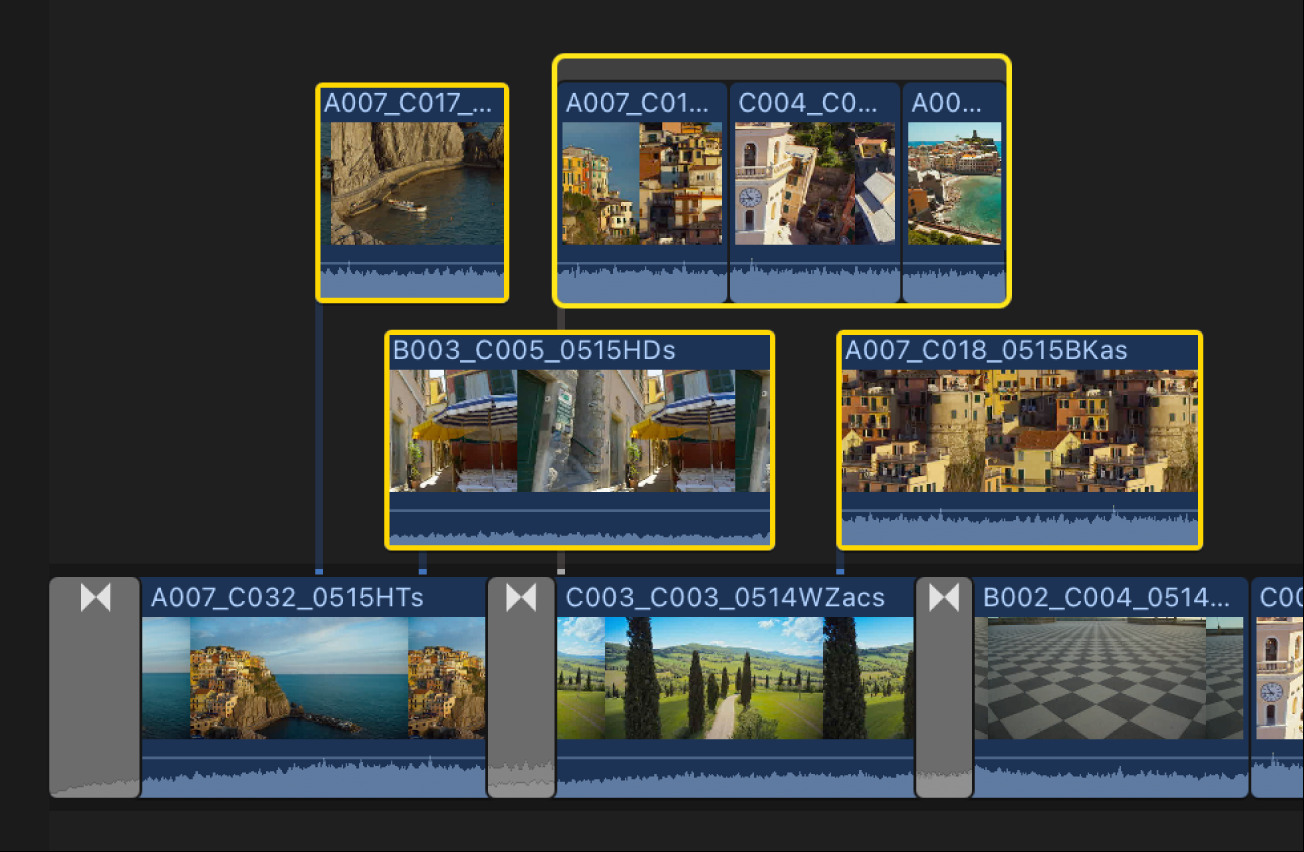
Mindestens zwei der ausgewählten Objekte müssen sich überlappen. Wenn keine der ausgewählten Objekte sich überlappen, kannst du „Clip“ > „Handlung erzeugen“ wählen (oder die Tastenkombination „Befehl-G“ drücken). Weitere Informationen hierzu findest du unter Handlungen erstellen weiter oben.
Hinweis: Die Auswahl darf keine reinen Audioclips enthalten.
Wähle „Bearbeiten“ > „In verbundene Handlung reduzieren“ (oder drücke die Tastenkombination „Umschalt-Befehl-Abwärtspfeil“).
Die ausgewählten Objekte werden zu einer einzigen Handlung kombiniert.
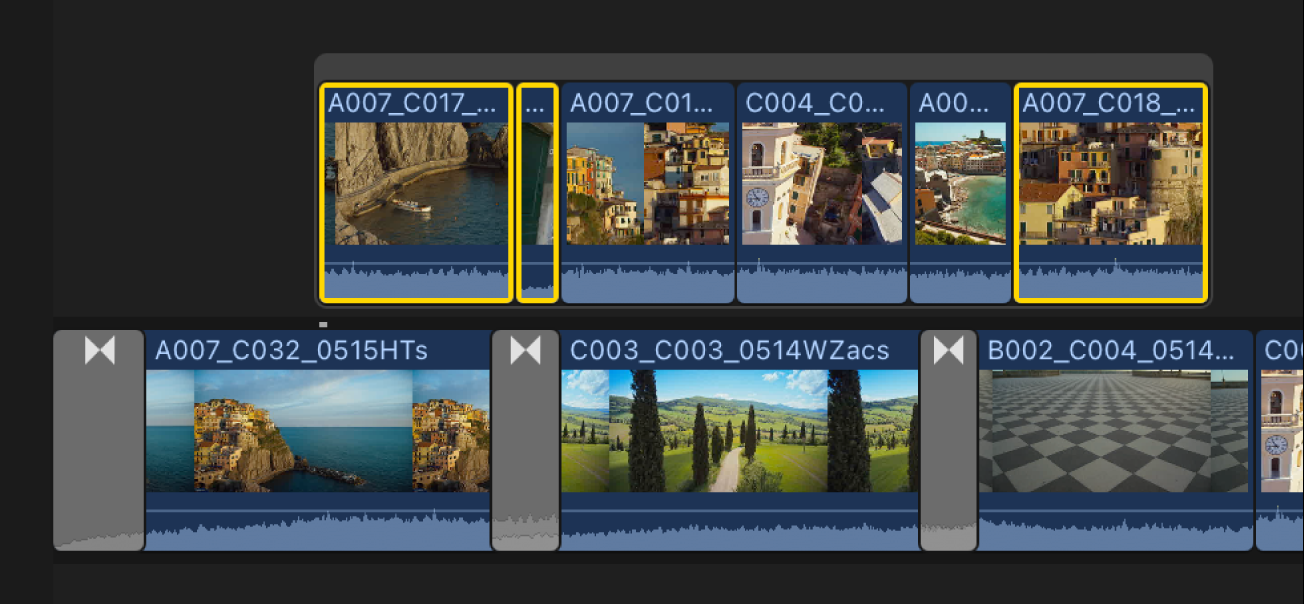
Tipp: Du kannst verbundene Clips oder Handlungen auch in die Primärhandlung reduzieren. Weitere Informationen findest du unter Bewegen von Clips aus der und in die primäre Handlung ohne Ripple-Schnitt.
Handlungen auswählen und bewegen
Du kannst ganze Handlungen wie Standardclips oder zusammengesetzte Clips auswählen oder bewegen. Handlungen haben dieselben Verbindungseigenschaften wie verbundene Clips.
Führe in der Final Cut Pro-Timeline einen der folgenden Schritte aus:
Eine einzelne Handlung auswählen: Klicke auf die graue Umrandung oben in der Handlung.
Bewegen, um eine oder mehrere Handlung(en) auszuwählen: Ziehe einen Auswahlrahmen über die Handlungen, die du auswählen willst. Achte dabei darauf, dass du den Zeiger zuerst über die graue Umrandung oben in der Handlung bewegst (geschieht dies nicht, wählst du nur einzelne Clips in der Handlung aus). Nach der Auswahl einer Handlung wird sie gelb umrandet.
Tipp: Zum Auswählen ganzer Handlungen mache mit dem Zeiger eine Abwärtsbewegung. Zum Auswählen von Clips in der Handlung mache mit dem Zeiger eine Aufwärtsbewegung.
Eine Handlung mit der Maus bewegen: Klicke auf die graue Umrandung oben in der Handlung und bewege die Handlung nach links oder rechts, um sie mit einem anderen Punkt entlang der primären Handlung zu verbinden.
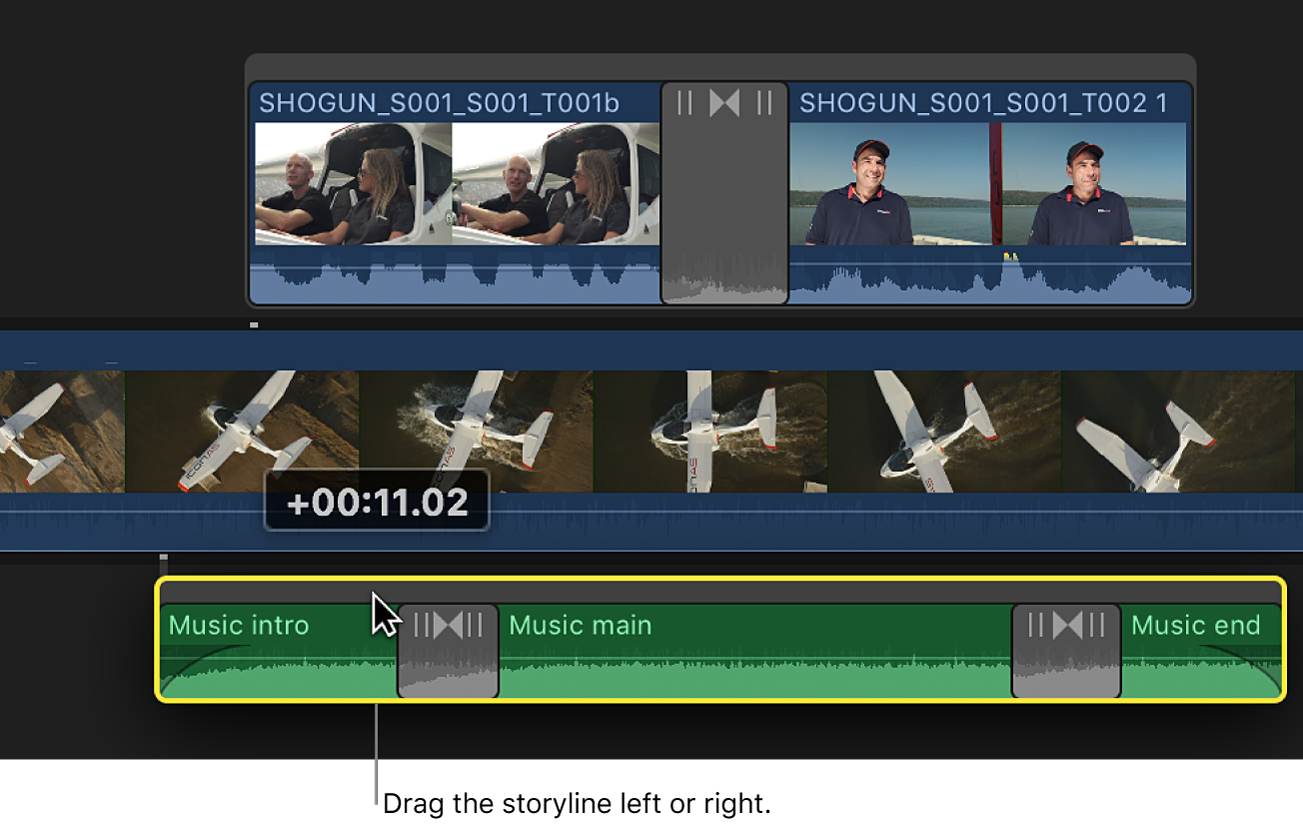
Eine Handlung mit Timecode-Werten oder Tastenkombinationen bewegen: Gehe genauso vor wie bei Standardclips.
Weitere Informationen findest du unter Anordnen von Clips in der Timeline in Final Cut Pro für den Mac.
Handlungen trennen
Du kannst eine Handlung wieder in die Clips zerlegen, aus denen sie besteht. Führe in der Final Cut Pro-Timeline einen der folgenden Schritte aus:
Wähle die Handlung (durch Klicken auf ihre graue Umrandung) aus und wähle „Clip“ > „Clip-Objekte teilen“ (oder drücke die Tastenkombination „Umschalt-Befehl-G“).
Bewege die Handlung in die primäre Handlung.