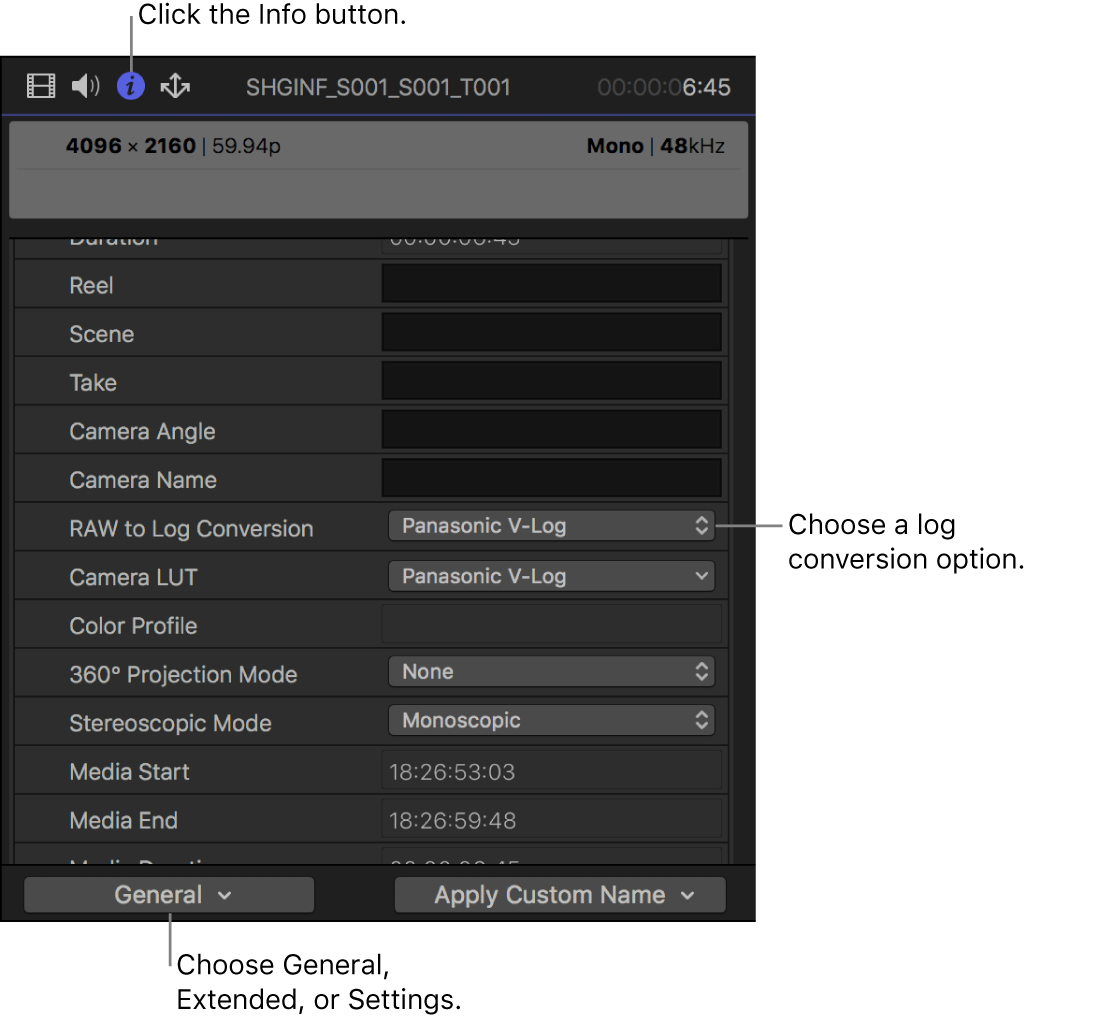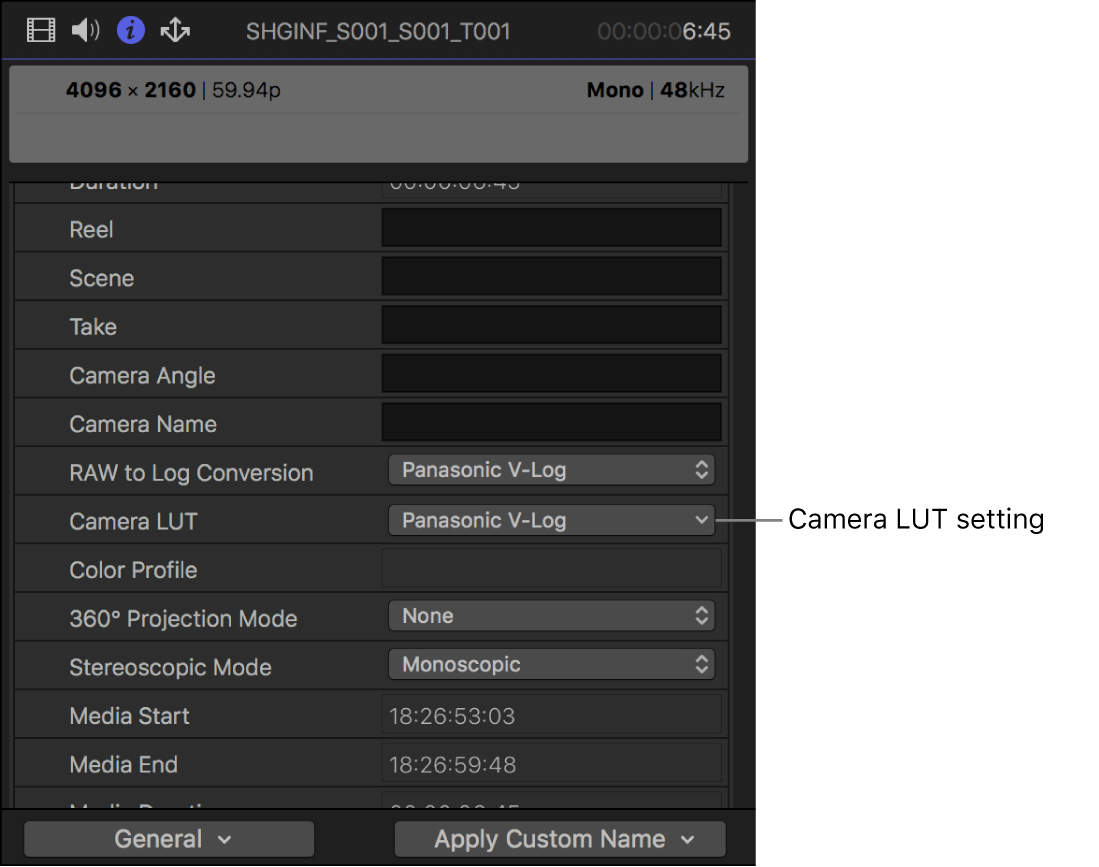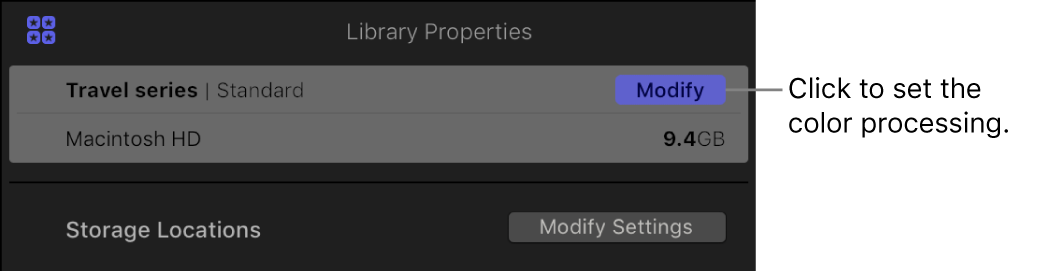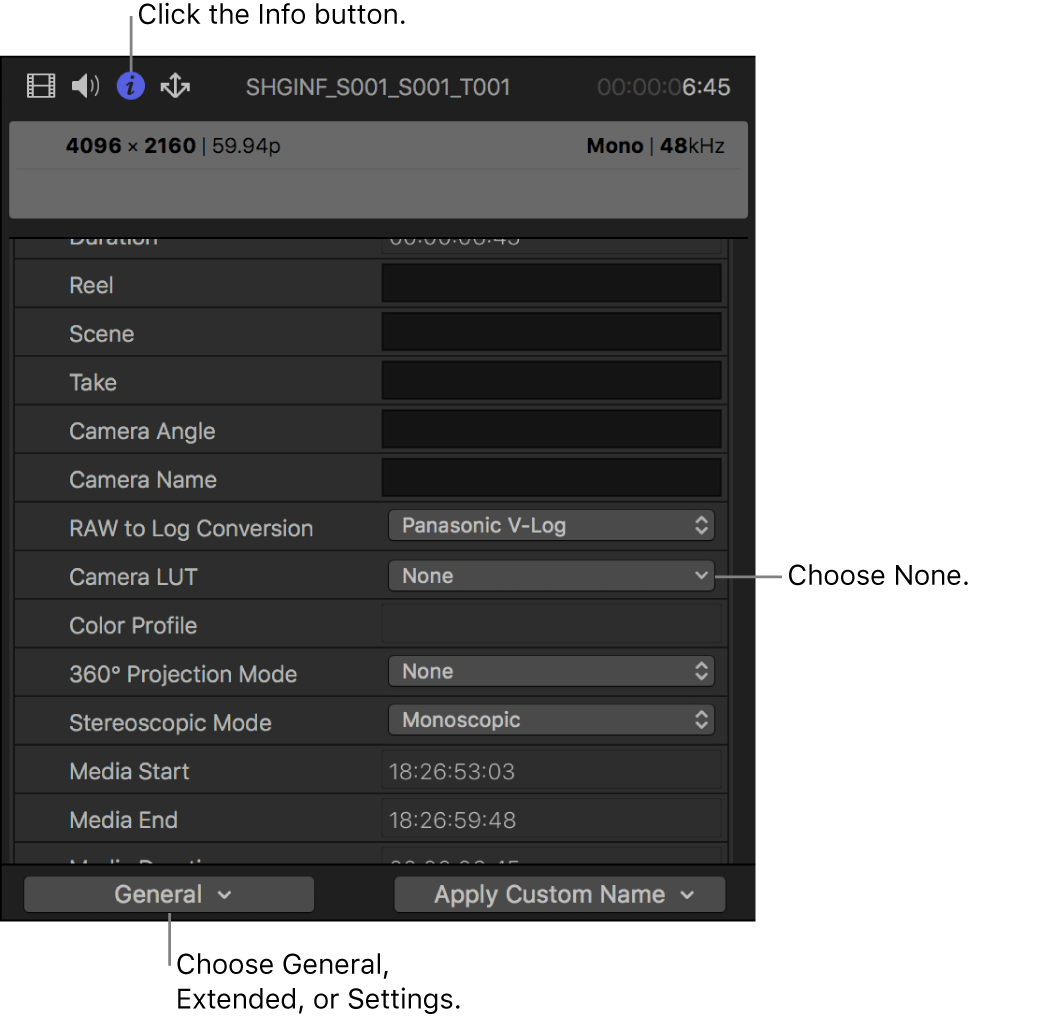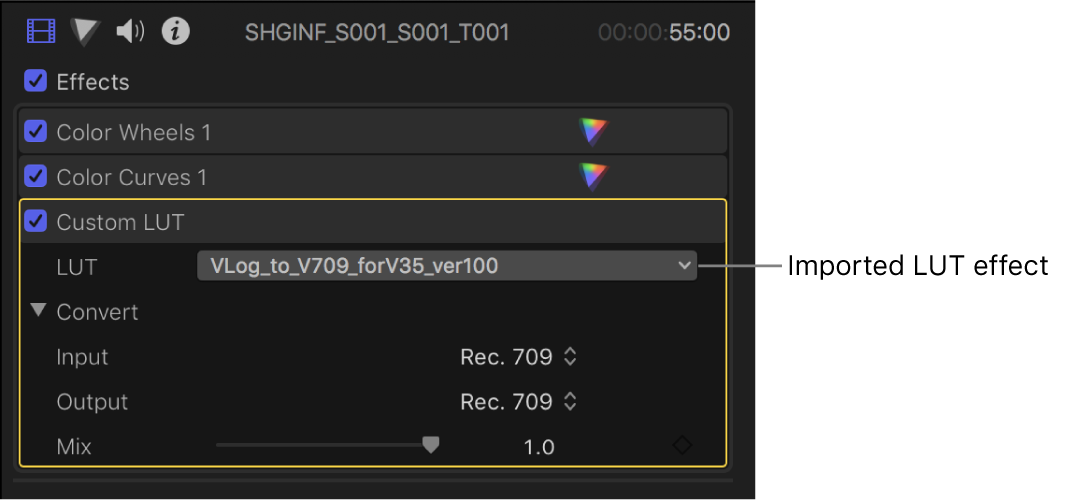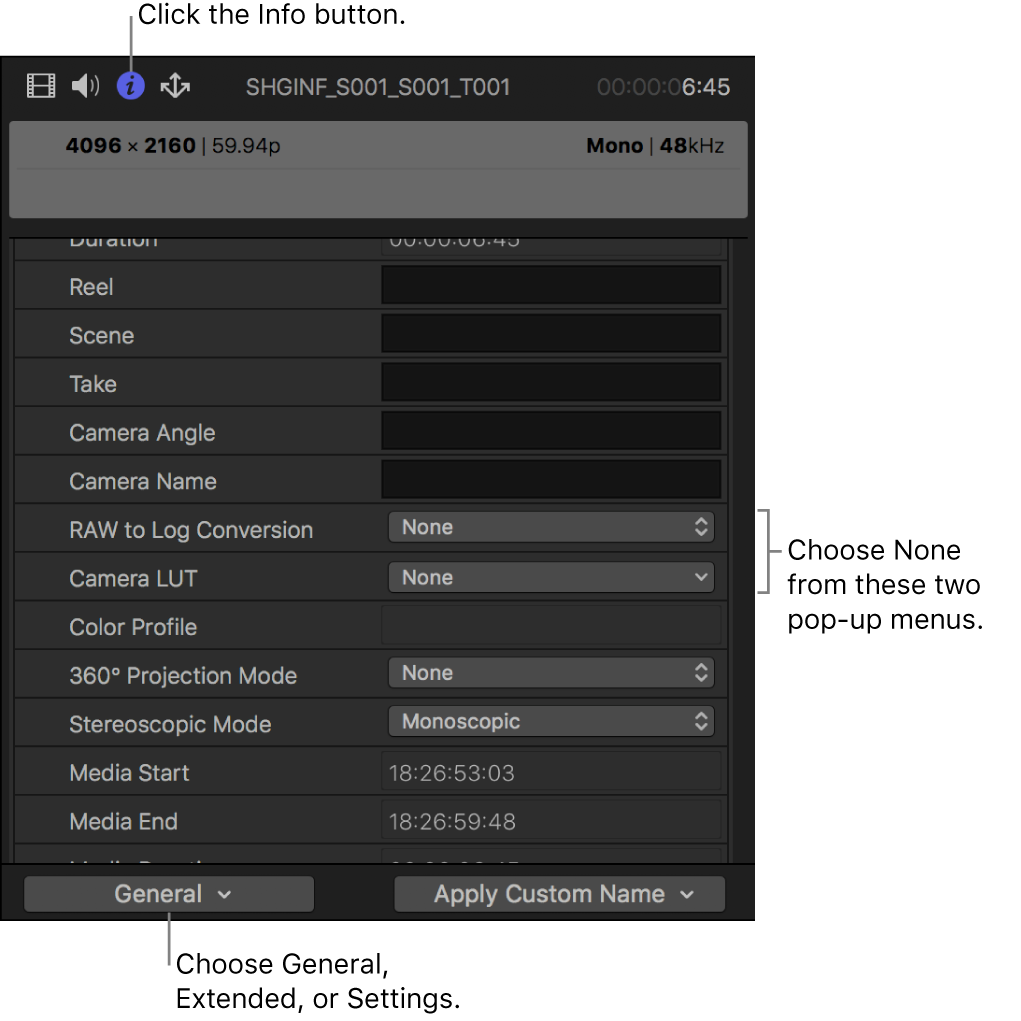Korrigieren der Farbe von ProRes RAW in Final Cut Pro
Apple ProRes RAW ermöglicht die Verwendung der vom Kamerasensor aufgenommenen Rohdaten in Final Cut Pro. Da ProRes RAW den vollen von der Kamera aufgenommenen Dynamikbereich und Farbgamut beibehält, ist dies das ideale Format zum Erstellen und Korrigieren der Farbe von Inhalten mit weitem Dynamikbereich (High-Dynamic-Range, HDR) und breitem Gamut. Wenn du SDR-Inhalte (Standard Dynamic Range) wie HD-Videos (Rec. 709) erstellen willst, muss der HDR-Bereich einer ProRes RAW-Mediendatei auf einen Dynamikbereich begrenzt sein, der auf einem SDR-Bildschirm wiedergegeben werden kann. Dieser Prozess wird als Tone Mapping bezeichnet.
Die meisten professionellen Kameras unterstützen heutzutage die Aufnahme in einem Log-Format. Durch die Verwendung des Log-Formats kann ein höherer Dynamikbereich von Lichtebenen dargestellt werden. Da viele Farbkorrekturarbeitsabläufe auf der Verwendung von Log-Videodaten basieren, kann Final Cut Pro eine Einstellung zur Log-Konvertierung auf ProRes RAW-Mediendateien beim Importieren automatisch anwenden. Du kannst auch eine eigene Einstellung zur Log-Konvertierung anwenden, indem du einen LUT-Effekt (Lookup-Tabelle) verwendest. Weitere Informationen zu LUTs und zur Log-Konvertierung findest du unter Anwenden von LUTs in Final Cut Pro.
Es gibt drei Möglichkeiten, die Farbe in ProRes RAW-Videos in Final Cut Pro zu korrigieren:
Log-Konvertierung mit integrierten Kamera-LUTs verwenden: Verwenden die automatische Log-Konvertierung, die von Final Cut Pro angewendet wird, um die Farbe in ProRes RAW-Videos so zu korrigieren, als handele es sich um SDR-Videos. Wenn du die Farbverarbeitung der Mediathek auf „Breiter Gamut HDR“ einstellst, kannst du so mit ProRes RAW-Videos arbeiten, als handele es sich um HDR-Videomaterial.
Log-Konvertierung mit eigenen LUT-Effekten verwenden: Verwende einen eigenen LUT-Effekt (statt einer integrierten Kamera-LUT), um eine Log-Konvertierung auf ProRes RAW-Video anzuwenden. Auf diese Weise kannst du die Farbe wie bei einem Log-Video korrigieren.
Farbe direkt ohne LUTs korrigieren: Deaktiviere die automatische Log-Konvertierung. Hierdurch kannst du die Farbe von ProRes RAW-Video als HDR-Video korrigieren, egal, ob die Farbverarbeitung der Mediathek auf „Standard“ oder „Breiter Gamut HDR“ eingestellt ist.
Weitere Informationen findest du unter Apple ProRes RAW.