Final Cut Pro X – Benutzerhandbuch
- Willkommen
-
- Neue Funktionen in Final Cut Pro 10.4.7
- Neue Funktionen in Final Cut Pro 10.4.6
- Neue Funktionen in Final Cut Pro 10.4.4
- Neue Funktionen in Final Cut Pro 10.4.1
- Neue Funktionen in Final Cut Pro 10.4
- Neue Funktionen in Final Cut Pro 10.3
- Neue Funktionen in Final Cut Pro 10.2
- Neue Funktionen in Final Cut Pro 10.1.2
- Neue Funktionen in Final Cut Pro 10.1
- Neue Funktionen in Final Cut Pro 10.0.6
- Neue Funktionen in Final Cut Pro 10.0.3
- Neue Funktionen in Final Cut Pro 10.0.1
-
- Schneiden – Einführung
-
- Hinzufügen von Clips – Einführung
- Bewegen von Clips in die Timeline
- Anhängen von Clips an das Projekt
- Einfügen von Clips
- Verbinden von Clips
- Überschreiben von Clips
- Ersetzen von Clips
- Hinzufügen von Standbildern
- Erstellen von Standbildern
- Ausschließliches Hinzufügen der Video- oder Audioteile eines Clips
- Entfernen von Clips aus Projekten
- Auf „Solo“ setzen oder Deaktivieren von Clips
- Suchen des Quellenclips eines Projektclips
- Anordnen von Clips in der Timeline
- Korrigieren von verwackeltem Videomaterial
-
- Effekte – Einführung
-
- Übergänge – Einführung
- Erstellen von Übergängen
- Standardübergang festlegen
- Hinzufügen von Übergängen
- Entfernen von Übergängen
- Anpassen von Übergängen in der Timeline
- Anpassen von Übergängen im Informationsfenster und im Viewer
- Jump Cuts mit dem Übergang „Fließen“ zusammenführen
- Anpassen von Übergängen mit mehreren Bildern
- Bearbeiten von Übergängen in Motion
-
- Clipeffekte – Einführung
- Hinzufügen von Videoeffekten
- Hinzufügen von Standardvideoeffekten
- Anpassen von Effekten
- Ändern der Reihenfolge von Clipeffekten
- Kopieren von Effekten zwischen Clips
- Sichern von Voreinstellungen für Videoeffekte
- Kopieren und Einsetzen von Keyframes
- Reduzieren des Videorauschens
- Entfernen oder Deaktivieren von Effekten
- Ändern von Effekten in Motion
-
-
- Untertitel – Einführung
- Ablauf für Untertitel
- Erstellen von Untertiteln
- Importieren von Untertiteln
- Ein- oder Ausblenden von Untertiteln
- Bearbeiten des Untertiteltexts
- Anpassen und Anordnen von Untertiteln
- Formatieren von Untertiteltext
- Erstellen von Untertiteln in mehreren Sprachen
- Konvertieren von Untertiteln in ein anderes Format
- Exportieren von Untertiteln
-
- Multicam-Bearbeitung – Einführung
- Multicam-Bearbeitung – Arbeitsablauf
- Importieren von Medien für Multicam-Schnitte
- Hinzufügen von Kameranamen und -winkeln
- Erstellen von Multicam-Clips
- Schneiden und Wechseln von Kamerawinkeln
- Synchronisieren und Anpassen von Kamerawinkeln
- Bearbeiten von Multicam-Clips
- Multicam-Bearbeitung – Tipps
- Hinzufügen von Handlungen
- Verwenden des Präzisionseditors
-
- Zeitliches Ändern von Clips – Einführung
- Ändern des Abspieltempos von Clips
- Erstellen von variablen Tempoeffekten
- Hinzufügen von Tempoübergängen
- Umkehren oder Zurückspulen von Clips
- Erstellen sofortiger Wiederholungen (Instant Replays)
- Beschleunigen der Clipwiedergabe mit Jump Cuts
- Erstellen von Haltesegmenten
- Zurücksetzen von Tempowechseln
- Anpassen von Bildgrößen und Bildraten
- Verwenden von XML zum Übertragen von Projekten
-
- 360-Grad-Video – Einführung
- Importieren von 360-Grad-Video
- Einstellungen für 360-Grad-Video
- Erstellen von 360°-Projekten
- Anzeigen von und Navigieren in 360-Grad-Video
- Hinzufügen von 360-Grad-Clips zu Standardprojekten
- Hinzufügen des Effekts „360-Grad-Patch“
- Hinzufügen des Effekts „Tiny Planet“
- Bereitstellen von 360-Grad-Clips und -Projekten
- 360-Grad-Video – Tipps
-
- Bereitstellen von Projekten – Einführung
- Bereitstellen im Internet
- Bereitstellen für Apple-Geräte
- Erstellen von optischen Medien und Image-Dateien
- Bereitstellen per E-Mail
- Stapelfreigabe
- Bereitstellen mit Compressor
- Erstellen von Bereitstellungszielen
- Ändern von Metadaten für bereitgestellte Objekte
- Anzeigen des Status von bereitgestellten Objekten
-
- Medienverwaltung – Einführung
-
- Anzeigen von Clipinformationen
- Überschreiben der Metadaten eines Clips
- Suchen von Ausgangsmediendateien
- Erneutes Verknüpfen von Clips mit Mediendateien
- Zusammenlegen von Projekten und Mediatheken
- Erstellen von Sicherungskopien von Projekten und Mediatheken
- Erstellen von optimierten Medien und Proxy-Dateien
- Verwalten von Renderdateien
- Anzeigen von Hintergrundaktionen
- Konvertieren von nicht kompatiblen Medien
- Erstellen von Kamera-Archiven
- Glossar
- Copyright

Navigieren mithilfe des Timecodes in Final Cut Pro
Der Timecode ist ein mit dem Videomaterial aufgezeichnetes Signal, das jedes Videobild eindeutig identifiziert. Wenn du einen Clip von der Übersicht aus abspielst, wird das zugehörige Timecode-Signal in einer Anzeige unter dem Viewer im folgenden Format angezeigt:
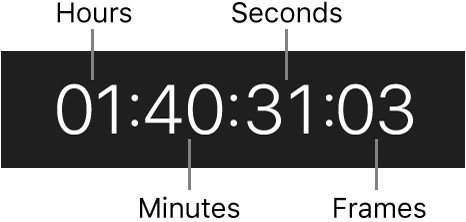
Der Timecode unterstützt verschiedene Funktionen in Final Cut Pro, beispielsweise das Abspielen von Clips in der Timeline, das Synchronisieren von Video- und Audioclip-Objekten sowie das Hinzufügen, Trimmen und Bewegen von Clips. Außerdem kannst du mithilfe des Timecodes durch die Projekte in der Timeline navigieren und die Dauer von Clips, Bereichsauswahlen und Projekten sehen.
Führe zum Bewegen der Abspielposition an eine andere Position in der Final Cut Pro-Timeline beliebige der folgenden Schritte aus:
Abspielposition an eine bestimmte Stelle in der Timeline bewegen: Klicke einmal auf die Mitte der Timecode-Anzeige unter dem Viewer (oder drücke die Tastenkombination „ctrl-P“), gib den neuen Timecode-Wert ein und drücke den Zeilenschalter.
Wenn du die Abspielposition beispielsweise zu Punkt 01:40:31:03 bewegen möchtest, drücke die Tastenkombination „ctrl-P“, gib den Timecode-Wert „1403103“ ein und drücke anschließend den Zeilenschalter.

Die Abspielposition um eine Timecode-Dauer bewegen: Stelle sicher, dass keine Clips ausgewählt sind, gib dann ein Pluszeichen (+) oder ein Minuszeichen (–) und die Anzahl von Bildern, Sekunden oder Minuten ein, um die die Abspielposition bewegt werden soll, und drücke den Zeilenschalter.
Wenn du beispielsweise den Wert „+1612“ eingibst und den Zeilenschalter drückst, wird die Abspielposition um 16 Sekunden und 12 Bilder vorwärtsbewegt.

Die neuen Timecode-Werte werden in der Timecode-Anzeige angezeigt, sobald du sie eingegeben hast. Wenn du den Zeilenschalter drückst, wird die Abspielposition in der Timeline an die neue Position bewegt.
Es folgen einige Hinweise zur Eingabe von Timecode-Werten:
Du musst keine Trennzeichen (Strichpunkte) eingeben. Final Cut Pro fügt sie automatisch nach jeder Gruppe von zwei Ziffern ein. Beispielsweise wird die Eingabe „01221419“ wie folgt interpretiert: 01:22:14:19 (1 Stunde, 22 Minuten, 14 Sekunden und 19 Bilder).
Vorangestellte Nullen müssen nicht eingegeben werden. Beispielsweise wird die Eingabe „1419“ wie folgt interpretiert: 00:00:14:19. Die Eingabe „253407“ wird wie folgt interpretiert: 00:25:34:07.
Wenn die Felder ganz rechts Nullen enthalten, kannst du stattdessen Punkte eingeben. Wenn du beispielsweise zum Timecode-Wert 00:00:03:00 wechseln möchtest, gib „3.“ (3 mit einem Punkt) ein. Wenn du zum Timecode-Wert 03:00:00:00 wechseln möchtest, gib „3...“ (3 mit drei Punkten) ein. Statt des Punkts kannst du auch ein Komma, einen Doppelpunkt oder ein Semikolon verwenden.
Du kannst Timecode kopieren und einsetzen (z. B. um die Navigation in der Timeline oder die Eingabe numerischer Werte zu beschleunigen oder um Timecodes zu Notizen hinzuzufügen). Wähle „Bearbeiten“ > „Timecode kopieren“, um Timecode von der Abspielposition zu kopieren. Zum Einsetzen des Timecodes in die Timecode-Anzeige klicke einmal in die Mitte der Timecode-Anzeige unter dem Viewer (oder drücke die Tastenkombination „ctrl-P“) und drücke „ctrl-V“. Weitere Möglichkeiten zum Kopieren von Timecode findest du unter Quellen- und Projekt-Timecode kopieren.
Du kannst die Timecode-Anzeige ändern, sodass Timecode, Timecode und Subframes, nur Bilder oder nur Sekunden angezeigt werden. Weitere Informationen findest du unter Bearbeiten von Einstellungen in Final Cut Pro.
Tipp: Du kannst den Quellen- und Projekt-Timecode in Schwebefenstern anzeigen, deren Größe geändert werden kann, oder aber festlegen, dass Final Cut Pro den Quellen-Timecode eines Clips (anstelle des Projekt-Timecodes) anzeigt, wenn du Clips in der Timeline überfliegst.