Erweitern oder Kürzen von Timeline-Clips in Final Cut Pro für iPad
Du kannst einen Clip in der Timeline trimmen, indem du seinen Start- oder Endpunkt anpasst.
Standardmäßig wird beim Trimmen in Final Cut Pro ein Schnitt im Modus „Länge ändern“ verwendet, der den Anfangs- oder Endpunkt eines Clips so anpasst, dass keine Lücke in der Timeline entsteht. Die Änderung der Clipdauer verschiebt die nachfolgenden Clips in der Timeline auf der Zeitachse weiter nach vorne oder hinten.
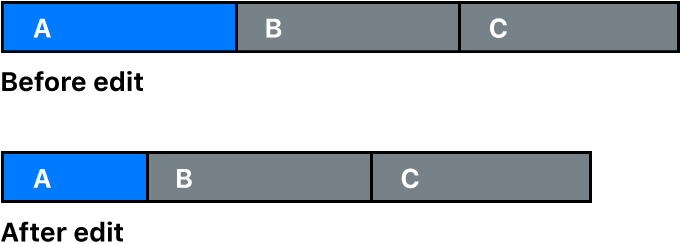
Wenn du einen Clip aus der Timeline löschst, werden die folgenden Clips nach hinten bewegt um die Lücke zu schließen. Die Funktion „Länge ändern“ hat Auswirkungen auf den getrimmten Clip, die Position aller nachfolgenden Clips in der Timeline und die Gesamtdauer deiner Timeline.
Einen Clip durch Bewegen seines Randes erweitern oder kürzen
Öffne ein Projekt in Final Cut Pro für iPad.
Tippe auf das gelbe Steuerelement „Auswählen“ oben links in der Timeline und tippe auf „Clip“.
Tippe in der Timeline auf den linken Rand (Startpunkt) oder rechten Rand (Endpunkt) des zu trimmenden Clips und bewege diesen Rand, um den Clip zu erweitern oder zu kürzen.
Tipp: Damit es einfacher wird, den Start- oder Endpunkt eines Clips auszuwählen und zu bewegen, vergrößere den Clip in der Timeline.
Clip bis zur Abspielposition verlängern oder kürzen
Du kannst einen Clip erweitern oder kürzen, indem du seinen Start- oder Endpunkt an die Abspielposition bewegst.
Öffne ein Projekt in Final Cut Pro für iPad.
Tippe auf das gelbe Steuerelement „Auswählen“ oben links in der Timeline und tippe auf „Clip“.
Bewege die Abspielposition zu dem Bild, bis zu dem du den Clip erweitern oder kürzen willst.
Führe in der Timeline einen der folgenden Schritte aus:
Einen Clip auswählen und seinen Start- oder Endpunkt an die Abspielposition bewegen: Tippe auf den zu trimmenden Clip, tippe dann auf
 unten in der Timeline, um den Startpunkt des Clips an der Abspielposition zu trimmen, oder auf
unten in der Timeline, um den Startpunkt des Clips an der Abspielposition zu trimmen, oder auf  , um den Endpunkt zu trimmen.
, um den Endpunkt zu trimmen.Auf einer verbundenen oder gekoppelten Tastatur kannst du auch die Tastenkombination „Wahl-Linke eckige Klammer ([)“ drücken, um den Startpunkt des ausgewählten Clips an der Abspielposition zu trimmen, oder „Wahl-Rechte eckige Klammer (])“, um den Endpunkt zu trimmen.
Einen Start- oder Endpunkt auswählen und ihn an die Abspielposition bewegen: Tippe erst auf den Start- oder Endpunkt (den linken bzw. rechten Rand) des Clips und dann auf
 unten in der Timeline.
unten in der Timeline.
Tipp: Damit es einfacher wird, den Start- oder Endpunkt eines Clips auszuwählen und zu bewegen, vergrößere den Clip in der Timeline.
Schnittmarken mit dem Jogwheel präzise ausrichten
Mit dem Jogwheel kannst du ausgewählte Schnittmarken präzise schieben, um sie in sehr kleinen Schritten (z. B. bildweise) zu bewegen.
Öffne ein Projekt in Final Cut Pro für iPad.
Tippe auf das gelbe Steuerelement „Auswählen“ oben links in der Timeline und tippe auf „Clip“.
Tippe in der Timeline auf den linken Rand (Startpunkt) oder rechten Rand (Endpunkt) des Clips, den du trimmen möchtest.
Öffne das Jogwheel, tippe auf
 neben dem Jogwheel und bewege dann das Jogwheel, um zum ausgewählten Schnittpunkt zu gelangen.
neben dem Jogwheel und bewege dann das Jogwheel, um zum ausgewählten Schnittpunkt zu gelangen.
Tipp: Auf einer verbundenen oder gekoppelten Tastatur kannst du den Punkt (.) drücken, um den ausgewählten Schnittpunkt um ein Bild nach rechts zu schieben. Drücke das Komma (,), um ein Bild nach links zu schieben.