Ändern des Abspieltempos von Clips in Final Cut Pro
Du kannst das Tempo für einen Clip ändern, um Zeitraffer- oder Zeitlupeneffekte zu erzielen. Du kannst einen Clip auch umkehren, sodass er rückwärts abgespielt wird, oder ein einzelnes Videobild zu einem Standbild machen, um die Handlung auf dem Bildschirm vorübergehend anzuhalten.
Ändern des Abspieltempos von Clips
Du kannst festlegen, dass ein Clip mit einem Prozentsatz des Originaltempos wiedergegeben wird. Tempoänderungen wirken sich auf die Dauer eines Clips aus. Wenn ein Clip beispielsweise mit dem halben Originaltempo wiedergegeben wird, werden Bilder hinzugefügt und die Wiedergabe des Clips dauert doppelt so lang. Wenn der Clip doppelt so schnell wie sein Originaltempo abgespielt wird, werden Bilder entfernt und der Clip wird in der Hälfte der Zeit wiedergegeben.
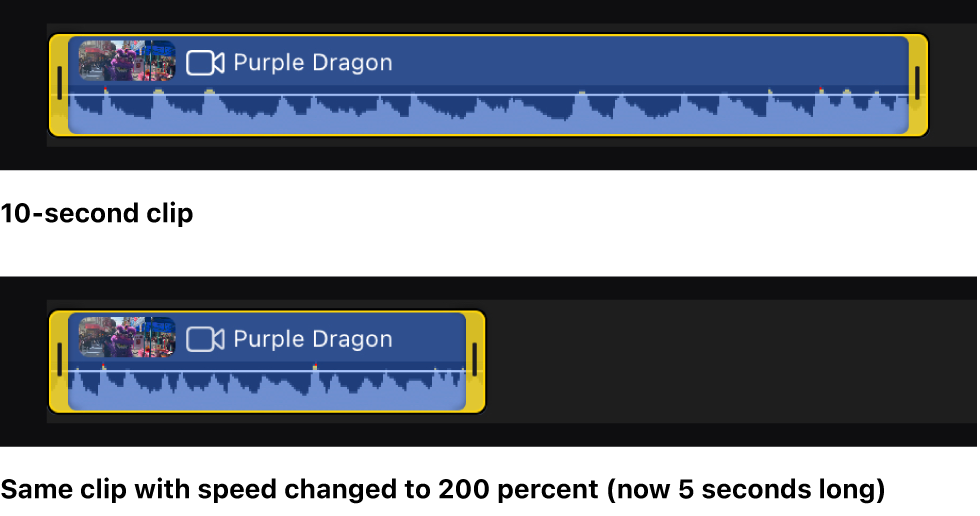
Öffne ein Projekt in Final Cut Pro für iPad.
Tippe in der Timeline auf einen Clip, dessen Tempo geändert werden soll.
Tippe auf „Untersuchen“ unten links auf dem Bildschirm und dann auf
 oben im Informationsfenster.
oben im Informationsfenster.Tippe im Informationsfenster auf „Cliptempo“ und führe einen der folgenden Schritte aus:
Tempo prozentual ändern: Bewege den Regler für das Wiedergabetempo. Du kannst auch auf das Feld „Prozent“ tippen und dann den Ziffernblock verwenden, um einen neuen Prozentwert einzugeben.
Bei Prozentwerten, die kleiner als 100 % sind, wird das Video in Zeitlupe, bei Prozentwerten, die größer als 100 % sind, wird es im Zeitraffer wiedergegeben..
Clipdauer ändern: Tippe auf
 neben „Retime-Dauer“. Verwende dann den Ziffernblock, um eine neue Dauer für den ausgewählten Clip einzugeben.
neben „Retime-Dauer“. Verwende dann den Ziffernblock, um eine neue Dauer für den ausgewählten Clip einzugeben.Eine Vergrößerung der Clipdauer resultiert in der Wiedergabe in Zeitlupe, eine Erhöhung der Dauer im Zeitraffer.
Zeitlupeneffekte mit den Enstellungen für die Videoqualität glätten
Wenn du das Wiedergabetempo eines Clips verlangsamst, werden standardmäßig Bilder verdoppelt und hinzugefügt, sodass die Wiedergabe des Clips länger dauert. Wenn die Wiedergabe des so entstandenen Zeitlupenclips nicht flüssig wirkt, kannst du „Bildüberblendung“ oder eine andere Einstellung für die Videoqualität verwenden, um Bewegungen im Clip zu glätten.
Öffne ein Projekt in Final Cut Pro für iPad.
Tippe in der Timeline auf einen Clip, der in Zeitlupe abgespielt werden soll.
Weitere Informationen hierzu findest du unter Ändern des Abspieltempos von Clips weiter oben.
Tippe auf „Untersuchen“ unten links auf dem Bildschirm und dann auf
 oben im Informationsfenster.
oben im Informationsfenster.Tippe im Informationsfenster auf „Cliptempo“.
Tippe neben „Videoqualität“ auf
 und dann auf eine Option:
und dann auf eine Option:Normal (Untergrenze): Dies ist die Standardeinstellung. Final Cut Pro dupliziert Bilder oder rundet sie auf das nächste ganze Bild ab, um die Bildrate des Clips an die Bildrate des Projekts anzupassen. Rendern ist empfehlenswert, um die höchste Wiedergabequalität zu erhalten.
Nächstes Bild: Final Cut Pro rundet zum nächsten ganzen Bild auf oder ab, um die Bildrate des Clips an die Bildrate des Projekts anzupassen. Mit dieser Einstellung verringerst du Bildstörungen, sie kann allerdings zu einer stockenden Wiedergabe führen. Rendern ist erforderlich.
Bildüberblendung: Es werden Zwischenbilder eingefügt, die aus einzelnen Pixeln benachbarter Bilder erzeugt werden. Zeitlupen-Clips, die mit „Bildüberblendung“ erstellt werden, wirken in der Wiedergabe glatter als solche, die mit den Einstellungen „Normal (Untergrenze)“ oder „Nächstes Bild“ erzeugt wurden. Die Einstellung „Bildüberblendung“ bietet eine bessere Reduzierung von Bildstörungen, sichtbare Bildfehler sind jedoch möglich. Rendern ist erforderlich.
Option „Tonhöhe beibehalten“ für Clips mit Retiming deaktivieren
Wenn du das Tempo eines Clips änderst, wird die Tonhöhe (Pitch) standardmäßig beibehalten. Wenn du den Tempoeffekt betonen möchtest, indem du erlaubst, dass die Tonhöhe geändert wird, kannst du diese Einstellung deaktivieren.
Öffne ein Projekt in Final Cut Pro für iPad.
Tippe in der Timeline auf einen Clip mit einer Tempoänderung.
Weitere Informationen hierzu findest du unter Ändern des Abspieltempos von Clips weiter oben.
Tippe auf „Untersuchen“ unten links auf dem Bildschirm und dann auf
 oben im Informationsfenster.
oben im Informationsfenster.Tippe im Informationsfenster auf „Wiedergabetempo des Clips“ und deaktiviere „Tonhöhe beibehalten“.
Clip umkehren
Du kannst die Bildreihenfolge im Clip umkehren, sodass das letzte Bild als erstes abgespielt wird.
Öffne ein Projekt in Final Cut Pro für iPad.
Tippe in der Timeline auf den Clip, der umgekehrt abgespielt werden soll.
Tippe auf „Untersuchen“ unten links auf dem Bildschirm und dann auf
 oben im Informationsfenster.
oben im Informationsfenster.Tippe im Informationsfenster auf „Wiedergabetempo des Clips“ und aktiviere „Rückwärts wiedergeben“.
Du kannst den Effekt durch Wiedergabe des umgekehrten Clips anzeigen.
Erstellen eines Standbilds
Bei Standbildclips wird ein bestimmtes Bild angehalten und die Handlung auf dem Bildschirm vorübergehend ausgesetzt. Du kannst einen Standbildclip aus einem Videoclip in der Timeline oder der Übersicht erstellen. Alle Effekte oder Einstellungen, die zuvor auf den Originalclip angewendet wurden, werden in den Standbildclip gerendert.
Du kannst auch ein Videobild als Standbild exportieren, beispielsweise um jemandem ein Bild von einem bestimmten Moment in deinem Video zu senden.
Öffne ein Projekt in Final Cut Pro für iPad.
Bewege in der Timeline die Abspielposition zu dem Videobild, von dem du ein Standbild erstellen möchtest.
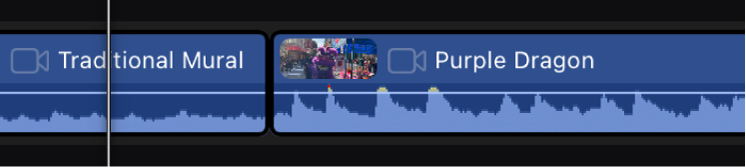
Tippe auf „Untersuchen“ unten links auf dem Bildschirm und dann auf
 oben im Informationsfenster.
oben im Informationsfenster.Tippe im Informationsfenster auf „Wiedergabetempo des Clips“ und danach auf „Standbild einfügen“.
Ein neues Standbildclip wird an der aktuellen Abspielposition in der Timeline eingefügt. Du kannst den Effekt durch Wiedergabe des Clips anzeigen.
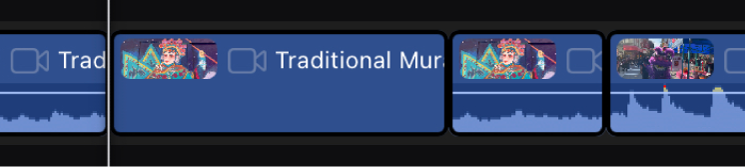
Originalbildrate des Clips durch automatisches Retiming beibehalten
Wenn du bereits bei der Aufnahme Tempoeffekte angewendet hast (etwa durch Aufnehmen in Zeitlupe), stimmen diese Quellenmedien möglicherweise in ihrem nativen Tempo nicht mit dem Tempo der anderen Projektclips in der Timeline überein. Wenn du Videomaterial mit einer anderen Bildrate aufnimmst, um einen Tempoeffekt zu erstellen, kannst du die Option „Automatisches Retiming“ verwenden, um die Originalbildrate des Clips beizubehalten.
Angenommen, du nimmst eine Szene mit 120 fps (Frames per Second) auf und fügst diese Aufnahme dann zu einer Timeline mit 30 fps hinzu. Wenn du dann „Automatisches Retiming“ auf diesen Clip anwendest, wird jedes Bild im Originalclip mit der Projektbildrate von 30 fps wiedergegeben. Dies hat zur Folge, dass die Aktion länger dauert und so ein Zeitlupeneffekt entsteht. Mit dieser Methode kannst du hochwertige Tempoeffekte erstellen, da jedes Bild im Originalclip wiedergegeben wird, d. h., es werden keine Bilder ausgelassen oder dupliziert.
Öffne ein Projekt in Final Cut Pro für iPad.
Wähle in der Timeline den Clip aus, dessen Originalbildrate erhalten bleiben soll.
Tippe auf „Untersuchen“ unten links auf dem Bildschirm und dann auf
 oben im Informationsfenster.
oben im Informationsfenster.Tippe im Informationsfenster auf „Cliptempo“ und danach auf „Automatisches Retiming“.