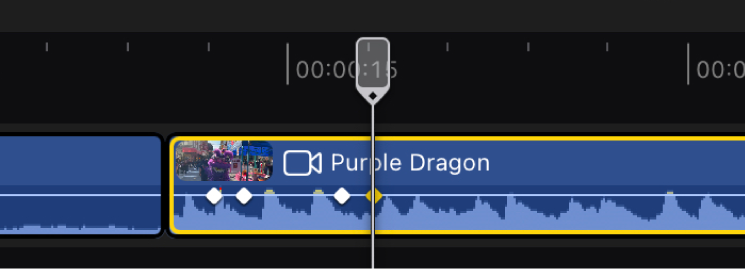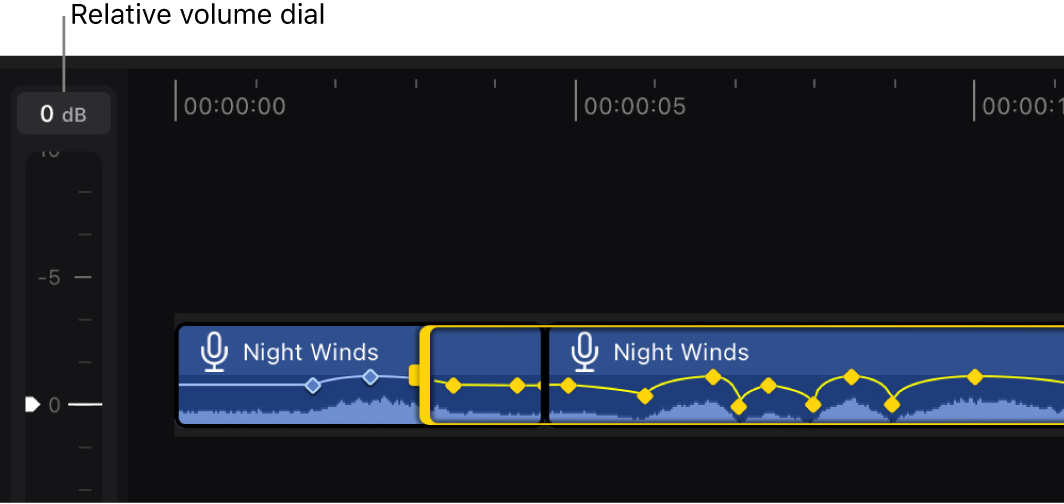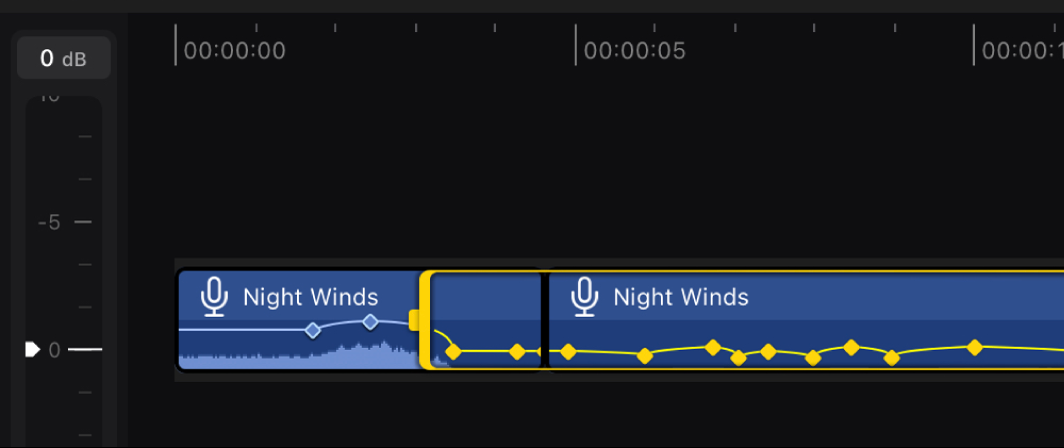Anpassen der Lautstärke in Final Cut Pro für iPad
Du kannst die Lautstärke von Clips in der Timeline auf verschiedene Weise erhöhen oder verringern:
Mit dem Steuerelement für den Lautstärkeversatz im Tab „Audio“
 des Informationsfensters kannst du die allgemeine Lautstärke eines einzelnen Timeline-Clips anpassen.
des Informationsfensters kannst du die allgemeine Lautstärke eines einzelnen Timeline-Clips anpassen.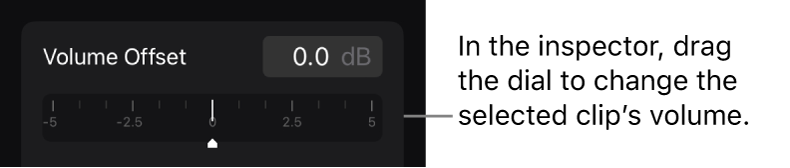
Mit der Lautstärkesteuerung links in der Timeline kannst du die Lautstärke mehrerer Timeline-Clips, einen Bereich in einem oder mehreren Clips oder ein mit Keyframes versehenes Segment eines Timeline-Clips anpassen.
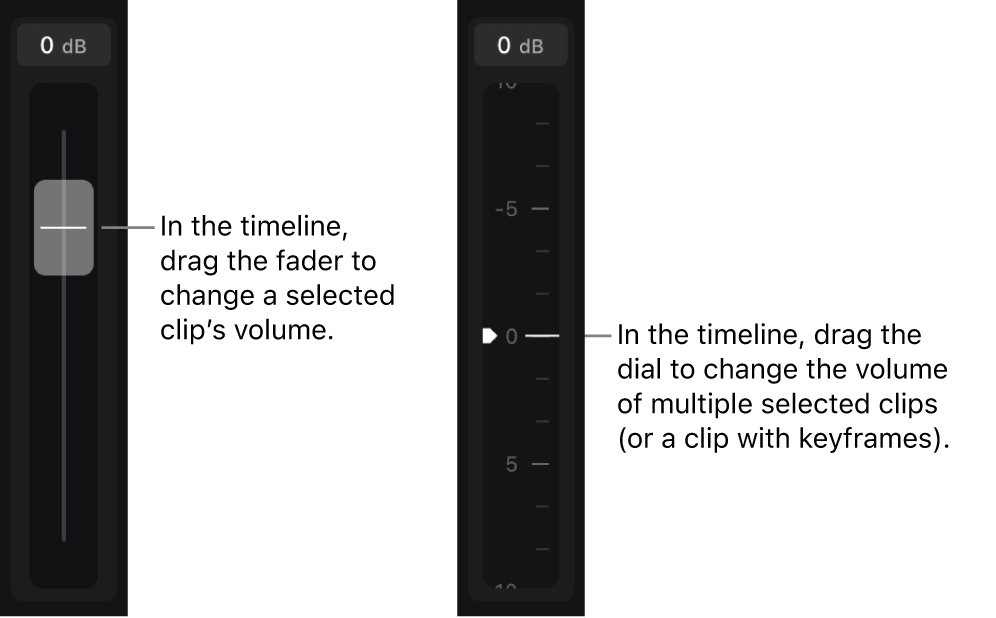
Die Lautstärkesteuerungen im Informationsfenster und in der Timeline arbeiten unabhängig voneinander. In Kombination sind die Lautstärkeanpassungen aber additiv. Wenn du beispielsweise einen Audio-Keyframe in der Timeline auswählst und dann den Drehregler für den Lautstärkeversatz um 1 dB höher einstellst und den Lautstärkeregler in der Timeline um 1 dB anhebst, wird die Lautstärke des Clips am Keyframe um 2 dB erhöht. (Wenn der Clip keine Audio-Keyframes enthält, wird die Lautstärke des gesamten Clips um 2 dB erhöht.)
Tipp: Wenn du Anpassungen an der Lautstärke vornimmst, verwende die Audiopegel in der Timeline, um sicherzustellen, dass die Lautstärke die maximal zulässigen Werte nicht übersteigt, da sich sonst hörbare Verzerrungen oder Übersteuerungen (Clipping) ergeben können.