
Rediger en optagelse på Mac
Når du har oprettet en optagelse, kan du foretage ændringer i den. Læs, hvordan du erstatter en del af en optagelse, tilpasser den m.m.
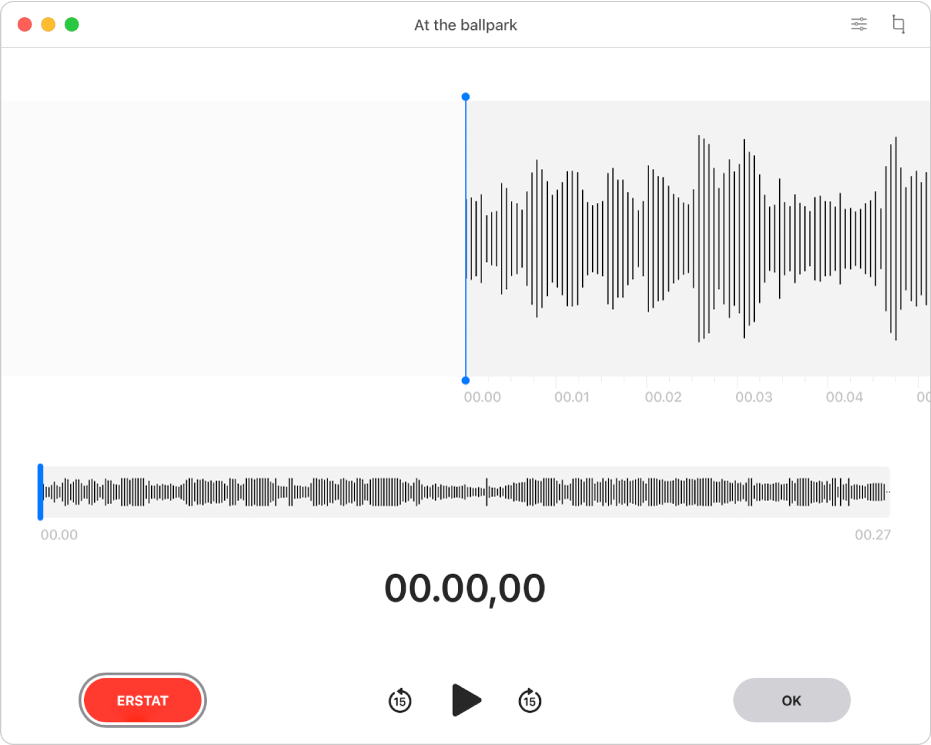
Erstat en del af en optagelse
Hvis du vil overskrive eksisterende lyd, skal du bruge Erstat.
Vælg optagelsen i appen Memoer
 på din Mac.
på din Mac.Klik på knappen Rediger i øverste højre hjørne for at åbne optagelsen i vinduet Rediger.
Hvis du har et pegefelt eller en Magic Mouse, skal du klikke eller trykke med to fingre på optagelsen på listen og derefter vælge Rediger optagelse.
Træk den lodrette blå streg (afspilningsmærket) til venstre eller højre i bølgeformsoversigten.
Hvis du har et pegefelt eller en Magic Mouse, kan du også skubbe til venstre eller højre med to fingre i bølgeformsoversigten for at placere afspilningsmærket.
Klik på knappen Erstat (eller brug Touch Bar) og optag derefter den nye lyd.
Klik på knappen Pause
 for at stoppe optagelsen. Klik på Erstat eller Genoptag for at fortsætte optagelsen.
for at stoppe optagelsen. Klik på Erstat eller Genoptag for at fortsætte optagelsen.Klik på OK for at gemme optagelsen.
Tilpas en optagelse
Hvis du vil slette overflødig lyd, skal du bruge Tilpas.
Vælg optagelsen i appen Memoer
 på din Mac.
på din Mac.Klik på knappen Rediger for at åbne optagelsen i vinduet Rediger, og klik derefter på knappen Tilpas
 .
.Hvis du har et pegefelt eller en Magic Mouse, skal du klikke eller trykke med to fingre på optagelsen og derefter vælge Tilpas optagelse.
Træk de gule tilpasningshåndtag for at indstille det område, der skal tilpasses.
Klik på knappen Afspil
 for at kontrollere din redigering (eller brug Touch Bar), og juster derefter tilpasningshåndtagene, hvis det er nødvendigt.
for at kontrollere din redigering (eller brug Touch Bar), og juster derefter tilpasningshåndtagene, hvis det er nødvendigt.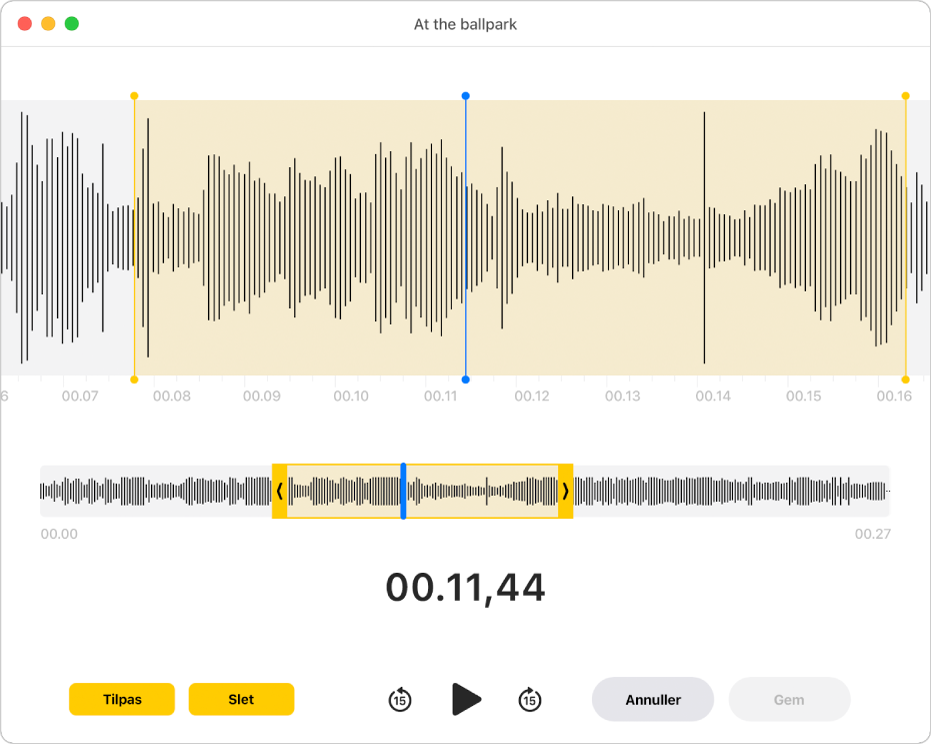
Gør et af følgende:
Klik på Tilpas for at fjerne optagelsen uden for tilpasningshåndtagene.
Klik på Slet for at fjerne optagelsen mellem tilpasningshåndtagene.
Klik på Gem for at gemme ændringen, og klik derefter på OK.
Juster afspilningsindstillingerne
Du kan justere afspilningsindstillingerne, så optagelsen lyder anderledes, når du lytter til den.
Bemærk: Indstillingerne ændrer ikke originaloptagelsen. Du hører ikke ændringerne, hvis du deler optagelsen, lytter til den på en anden enhed eller slutter Memoer.
Vælg optagelsen i appen Memoer
 på din Mac.
på din Mac.Klik på knappen Afspilningsindstillinger
 i øverste højre hjørne, og foretag derefter en af følgende handlinger:
i øverste højre hjørne, og foretag derefter en af følgende handlinger:Skift hastighed: Du kan afspille optagelsen langsommere eller hurtigere ved at trække mærket Afspilningshastighed til venstre eller højre.
Spring stilhed over: Hvis der er steder uden lyd i optagelsen, kan du springe dem over ved at vælge Spring stilhed over.
Forbedring: Slå Gør optagelse bedre til, hvis du vil mindske baggrundsstøj og rumklang.
Gendan oprindelige indstillinger: Du kan gendanne afspilningsindstillingernes standardværdier ved at klikke på Nulstil i øverste venstre hjørne.
Klik på knappen Luk
 , og klik derefter på knappen Afspil
, og klik derefter på knappen Afspil  (eller brug Touch Bar) for at lytte.
(eller brug Touch Bar) for at lytte.
Dubler en optagelse
Hvis du har en optagelse, du vil kopiere (enten for at lade den være som den er eller for at redigere den), kan du duplikere den.
Vælg optagelsen i appen Memoer
 på din Mac.
på din Mac.Vælg Arkiv > Dubler.
Hvis du har et pegefelt eller en Magic Mouse, skal du klikke eller trykke med to fingre på optagelsen og derefter vælge Dubler.
Optagelsen kopieres og vises i biblioteket.
Omdøb en optagelse
Optagelsen gemmes med navnet på din lokalitet (hvis “Lokalitetsbaseret navngivning” er valgt i indstillinger, og du har tilladt, at Memoer må registrere din Mac-computers lokalitet). Ellers gemmes optagelsen med navnet “Ny optagelse”. Du kan også vælge et nyt navn til en optagelse.
Vælg optagelsen i appen Memoer
 på din Mac.
på din Mac.Klik på navnet på listen, indtast et nyt navn, og tryk derefter på Retur.