Brug skærmskånere på Apple TV
Apple TV viser en skærmskåner, når skærmen har været passiv i et forudindstillet antal minutter.
Skærmskåneren Luftfotos viser smukke videoer i slowmotion fra forskellige steder i verden.
Du kan se oplysninger om det viste sted, skifte hurtigt til et andet sted og styre, hvor ofte Apple TV skal søge efter og hente nye videoer til Luftfotos.
Aktiver skærmskåneren med det samme
Hold knappen Menu
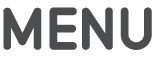 nede på Apple TV Remote for at vende tilbage til hjemmeskærmen, og tryk derefter på knappen
nede på Apple TV Remote for at vende tilbage til hjemmeskærmen, og tryk derefter på knappen 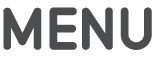 igen.
igen.
Brug betjeningsmuligheder, når skærmskåneren Luftfotos er aktiv
Gør et af følgende på Apple TV Remote:
Se navnet på det sted, du får vist: Tryk på Touch-overfladen. På nogle skærmskånere skifter oplysningerne om stedet i takt med det viste område, så bestemte landmærker bliver fremhævet.
Gå frem eller tilbage til et andet sted: Skub til højre eller venstre på Touch-overfladen.
Afslut skærmskåneren
Når skærmskåneren er aktiv, kan du vende tilbage til den app, du brugte tidligere, ved at trykke på Touch-overfladen på Apple TV Remote.
Juster indstillinger til skærmskåner
Åbn Indstillinger
 på Apple TV.
på Apple TV. Gå til Generelt > Skærmskåner, og gør derefter et af følgende:
Vælg en anden skærmskåner: Vælg Type, og vælg derefter den skærmskåner, du vil bruge.
Vælg, hvilke fotografier der skal vises: Mange af de mulige skærmskånere viser et lysbilledshow med fotografier. Det kan være fotografier fra Apple eller en samling af dine egne, der opbevares i iCloud. Du kan vælge, hvilke fotografier der bruges, ved at vælge Type og derefter vælge en af de skærmskånertyper, der er baseret på fotografier.
Hvis du vælger Mine fotos, åbnes appen Fotos. Følg instruktionerne i Opret en skærmskåner med fotografi på Apple TV.
Rediger, hvor ofte der skal hentes indhold til skærmskåneren Luftfoto: Vælg Hent ny video, og vælg en mulighed.
Indstil det tidsrum, der skal gå, før skærmskåneren slås til: Vælg Start efter, og angiv et antal minutter. Indstillingen betyder, at Apple TV automatisk skal starte skærmskåneren, når enheden har været passiv i det angivne tidsrum.
Slå skærmskånere til og fra under afspilning af musik og podcasts: Vælg Vis når musik og podcasts afspilles.
Se et eksempel på en skærmskåner: Vælg Eksempel.