
Tilføj eller rediger påmindelser på Mac
Tilføj påmindelser om huskelister, projekter og andre ting, du vil holde styr på. Brug underopgaver til at organisere dine lister yderligere. Dine nye påmindelser og ændringer vises på alle dine Apple-enheder, som du har indstillet med de samme konti.
Bemærk: Alle de funktioner i Påmindelser, der beskrives i denne vejledning, er tilgængelige, når du bruger opdaterede iCloud-påmindelser. Nogle funktioner er ikke tilgængelige, hvis du bruger konti fra andre udbydere.
Tilføj en påmindelse
Når du føjer påmindelser til en liste, er der felter til dato, lokalitet, tags og et flag, så du hurtigt kan indtaste oplysningerne.
Siri: Bed Siri om noget, f.eks. “Tilføj bananer på min indkøbsliste.” Læs hvordan du bruger Siri.
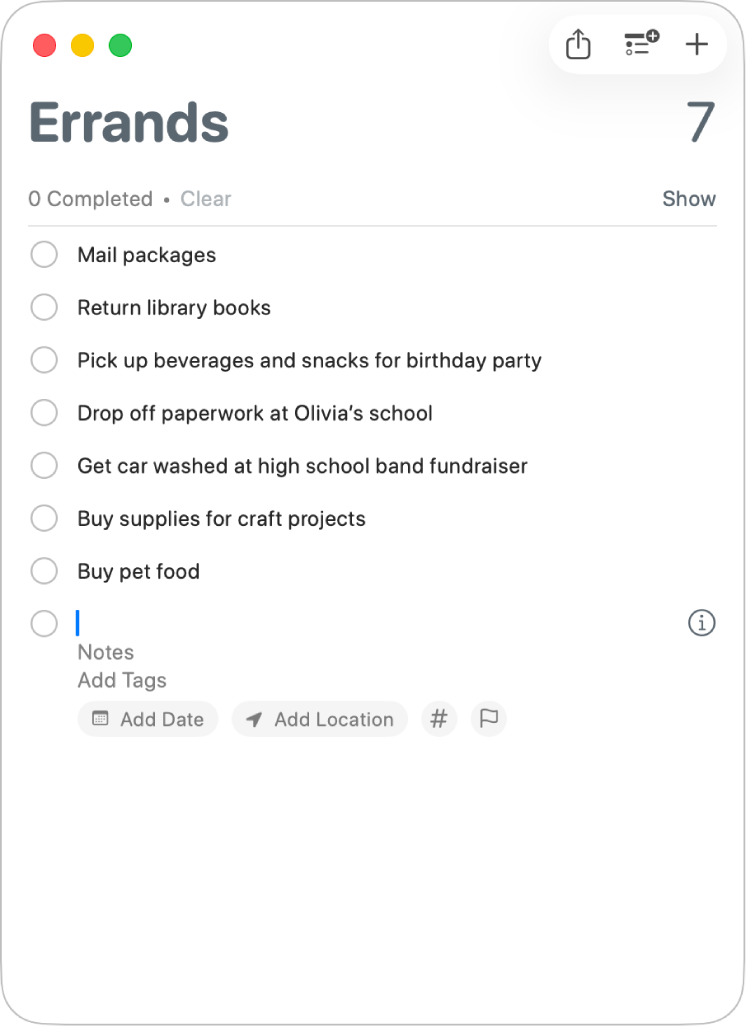
Gå til appen Påmindelser
 på din Mac.
på din Mac.Hvis du har mere end en liste med påmindelser, skal du vælge den liste, som påmindelsen skal føjes til, i indholdsoversigten.
Vælg Oversigt > Vis indholdsoversigt, hvis du ikke kan se indholdsoversigten.
Klik på
 ved siden af søgefeltet i øverste højre hjørne.
ved siden af søgefeltet i øverste højre hjørne.Du kan også klikke på en eksisterende påmindelse og derefter trykke på Retur for hurtigt at føje flere påmindelser til den samme liste.
Skriv en titel til påmindelsen.
Hvis Vis forslag er slået til, og titlen, du begynder at skrive, matcher en færdig påmindelse på listen, vises der et forslag – klik på det for hurtigt at indtaste emnet igen. Se Skift indstillinger i Påmindelser for at slå Vis forslag til eller fra.
Gør et af følgende:
Tilføj noter: Skriv en note under teksten med påmindelsen. Hvis du vil gøre dine noter nemmere at læse, kan du bruge funktioner til formatering, f.eks. fed eller kursiv tekst og punktlister. Vælg enten Rediger > Skrift eller Rediger > Punkttegn og tal.
Tilføj tags: Klik på feltet Tilføj tags, og vælg et tag. Hvis tagget, du vil have, ikke findes, skal du indtaste # efterfulgt af et ord for at oprette og anvende et nyt tag.
Du kan også klikke på
 og vælge et eksisterende tag eller klikke på Nyt tag for at oprette og anvende et tag. Se Føj tags til påmindelser.
og vælge et eksisterende tag eller klikke på Nyt tag for at oprette og anvende et tag. Se Føj tags til påmindelser.Få en påmindelse på en dato og et tidspunkt: Klik på Tilføj dato, vælg en foreslået dato, eller klik på Speciel for at bruge kalenderen til at vælge en dato. Når du har indtastet en dato, kan du eventuelt klikke på Tilføj tidspunkt og derefter vælge et foreslået tidspunkt. Hvis du ikke indtaster et tidspunkt, gælder påmindelsen hele dagen. Se Få en påmindelse på en dato og et tidspunkt.
Få en påmindelse, når du ankommer til eller forlader en lokalitet: Klik på Tilføj lokalitet, vælg derefter en foreslået lokalitet, eller begynd at skrive navnet på en lokalitet, og vælg så blandt forslagene. Se Føj en lokalitet til en påmindelse.
Marker en påmindelse: Klik på knappen Marker.
Tip: Du kan hurtigt tilføje påmindelser direkte i Spotlight. Tryk på Kommando-mellemrumstast, søg efter Ny påmindelse (eller “nr”), og skriv indholdet af påmindelsen og den liste, den skal tilhøre. Spotlight føjer den til Påmindelser. Læs mere om, hvordan du udfører handlinger med Spotlight.
Hvis Apple Intelligence* er slået til, kan du få foreslåede påmindelser, f.eks. opgaver, dagligvarer og opfølgninger, der er baseret på e-mails eller anden tekst på din Mac. Se Brug Apple Intelligence i Påmindelser.
Tilføj påmindelser vha. naturligt sprog
Opret påmindelser hurtigere ved at bruge naturligt sprog i påmindelsen.
Gå til appen Påmindelser
 på din Mac.
på din Mac.Hvis du har mere end en liste med påmindelser, skal du vælge den liste i indholdsoversigten, som påmindelsen skal føjes til.
Vælg Oversigt > Vis indholdsoversigt, hvis du ikke kan se indholdsoversigten.
Klik på
 ved siden af søgefeltet i øverste højre hjørne (eller brug Touch Bar).
ved siden af søgefeltet i øverste højre hjørne (eller brug Touch Bar).Skriv påmindelsen, inklusive den dato eller det tidspunkt, du ønsker at blive påmindet.
Påmindelsen kunne f.eks. være “Tag Maria til kor hver onsdag kl. 17.00”, “Lej film på fredag kl. 16:00”, eller “Betal regninger på lørdag”.
Klik på en foreslået dato.
Rediger eller føj flere oplysninger til en påmindelse
Når du har oprettet en påmindelse, kan du redigere den eller tilføje flere oplysninger ved at klikke på ![]() . Ud over felter for dato, tidspunkt og lokalitet kan du indstille påmindelser, der gentages, få en påmindelse, når du sender beskeder til en person, og føje en URL eller et billede til en påmindelse.
. Ud over felter for dato, tidspunkt og lokalitet kan du indstille påmindelser, der gentages, få en påmindelse, når du sender beskeder til en person, og føje en URL eller et billede til en påmindelse.
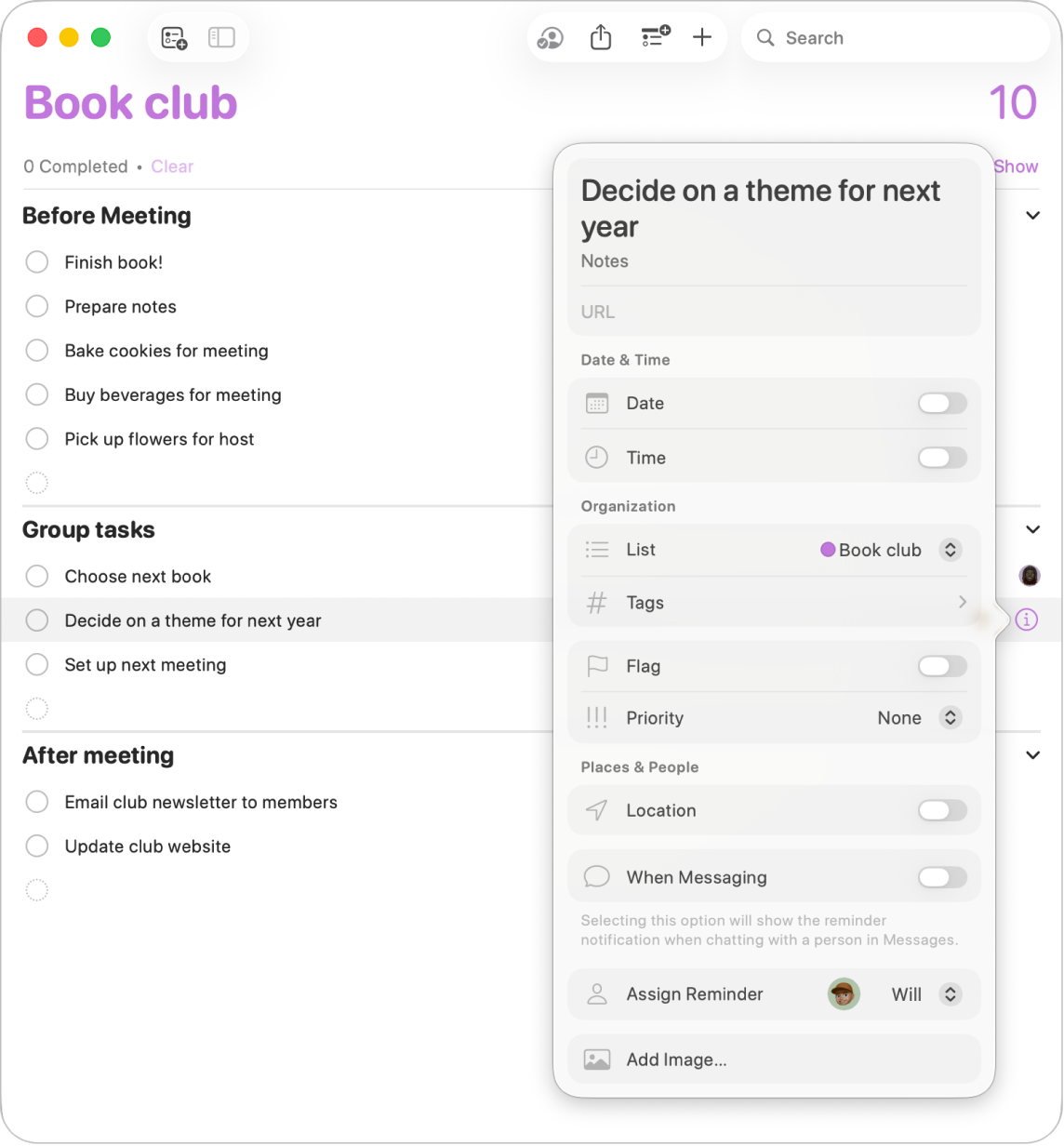
Gå til appen Påmindelser
 på din Mac.
på din Mac.Anbring markøren over en påmindelse, og klik på
 .
.Du kan også vælge påmindelsen og derefter bruge Touch Bar.
Gør et af følgende.
Skift påmindelsens titel: Vælg den nuværende tekst, og skriv ny tekst.
Tilføj noter: Skriv en note under teksten med påmindelsen.
Tilføj en URL: Klik på URL-feltet, og skriv en webadresse.
Få en påmindelse på en dato og et tidspunkt: Vælg afkrydsningsfeltet Dato under Dato & tid, klik på datoen, brug kalenderen til at vælge en dato, eller skriv datoen i felterne til dag, måned og år. Når du har indtastet en dato, skal du enten undlade at markere afkrydsningsfeltet Tidspunkt, hvis påmindelsen skal gælde hele dagen, eller vælge afkrydsningsfeltet Tidspunkt og skrive et tidspunkt i felterne for time og minut. Når du har indtastet et tidspunkt, skal du klikke på bynavnet ved siden af Tidszone for at vælge en tidszone.
Hvis du vil mindes om en gentagen tidsplan, skal du klikke på lokalmenuen ved siden af Gentagelse og derefter vælge en mulighed. Du indstiller en slutdato for den gentagne tidsplan ved at klikke på lokalmenuen ved siden af Slut gentagelse, vælge På datoen og derefter bruge kalenderen til enten at vælge en dato eller skrive datoen i felterne til dag, måned og år. Se Få en påmindelse på en dato og et tidspunkt.
Hvis du vil påmindes før det valgte tidspunkt, skal du klikke på lokalmenuen ved siden af Tidlig påmindelse og vælge et tidspunkt.
Skift liste: Anbring markøren over feltet Liste under Organisering, klik på lokalmenuen, og vælg en liste.
Tilføj tags: Klik på feltet Mærker under Organisation, og vælg derefter et mærke. Hvis tagget, du vil have, ikke findes, skal du indtaste # efterfulgt af et ord for at oprette og anvende et nyt tag. Se Føj tags til påmindelser.
Marker en påmindelse: Klik på feltet Marker under Organisation.
Skift prioritet: Anbring markøren over feltet Prioritet under Organisering, klik på lokalmenuen, og vælg en mulighed. Udråbstegn på listen med påmindelser angiver prioriteten: et for lav, to for mellem og tre for høj.
Få en påmindelse, når du ankommer til eller forlader en lokalitet: Vælg afkrydsningsfeltet Lokalitet under Steder og personer, eller klik på feltet Skriv en lokalitet, og vælg derefter Ankommer eller Forlader. Du kan også vælge en foreslået lokalitet, eller skrive en lokalitet og vælge en foreslået lokalitet, og derefter vælge Ankommer eller Forlader. Se Føj en lokalitet til en påmindelse.
Hvis du vil påmindes, når du sætter dig ind i eller forlader en parret bil, skal du enten vælge Når jeg sætter mig ind i bilen eller Når jeg forlader bilen i feltet Lokalitet.
Få en påmindelse, når du sender beskeder til en person: Vælg Når jeg sender beskeder under Steder og personer, klik på feltet Vælg kontakt, og vælg en person.
Tilføj billeder: Klik på Tilføj billede under Steder og personer, vælg et eller flere billeder, og træk derefter billederne til påmindelsen. Hvis du har din iPhone eller iPad i nærheden, kan du vælge at tage et billede, scanne et dokument eller tilføje en skitse.
Tip: Du opretter let lokalitetspåmindelser til adresser, som du ofte besøger – f.eks. arbejde eller hjemme – ved at føje adresserne til dit kort i Kontakter. Når du indstiller en lokalitetspåmindelse, vil den foreslåede liste over lokaliteter derefter indeholder adresser fra dit kort.