
Tilføj, rediger eller slet påmindelser på Mac
Tilføj påmindelser om gøremål, projekter, dagligvarer og andre ting, du vil holde styr på. Brug delopgaver til at organisere dine lister yderligere – f.eks. kan du organisere din indkøbsliste med udgangspunkt i supermarkedets forskellige afdelinger. Dine nye påmindelser og dine ændringer vises på alle dine enheder, som du indstiller med de samme konti.
Bemærk: Alle de funktioner i Påmindelser, der beskrives i denne vejledning, er tilgængelige, når du bruger opgraderede iCloud-påmindelser. Nogle funktioner er ikke tilgængelige, hvis du bruger konti fra andre udbydere.
Tilføj en påmindelse
Når du føjer påmindelser til en liste, er felter til dato, lokalitet og et flag allerede tilgængelige, så du hurtigt kan indtaste oplysningerne.
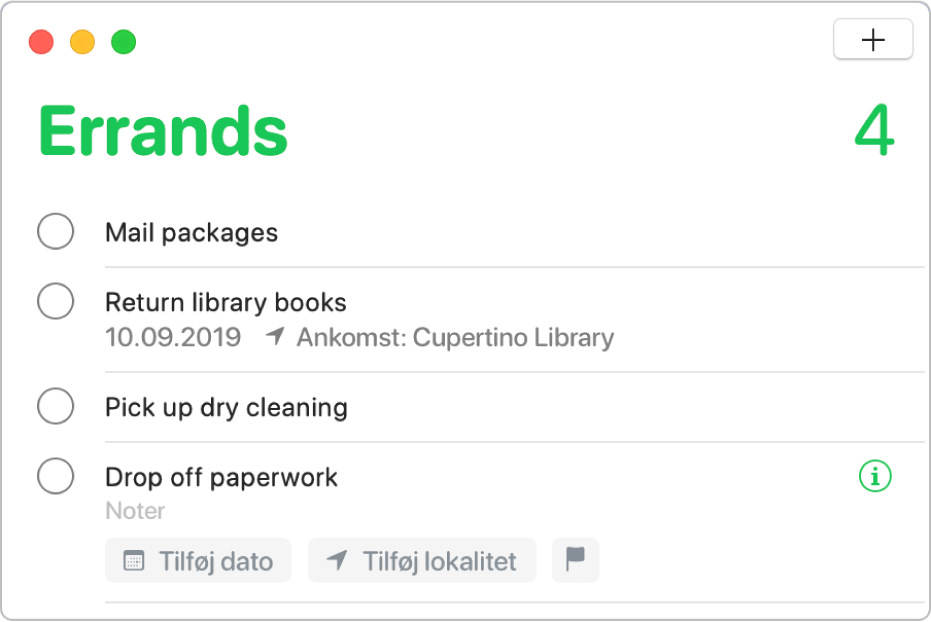
Brug programmet Påmindelser
 på din Mac, og vælg Oversigt > Vis indholdsoversigt.
på din Mac, og vælg Oversigt > Vis indholdsoversigt.Vælg en liste med påmindelser i indholdsoversigten, og klik derefter på knappen Tilføj
 i øverste højre hjørne (eller brug Touch Bar).
i øverste højre hjørne (eller brug Touch Bar).Skriv en titel til påmindelsen.
Gør et af følgende:
Tilføj noter: Skriv en note under teksten med påmindelsen. Tryk på Alternativ-Retur for at starte en ny linje i noten.
Få en påmindelse på en dato og et tidspunkt: Klik på Tilføj dato, vælg en foreslået dato, eller klik på Speciel for at bruge kalenderen til at vælge en dato. Når du har indtastet en dato, kan du eventuelt klikke på Tilføj tidspunkt og derefter vælge et foreslået tidspunkt. Hvis du ikke indtaster et tidspunkt, gælder påmindelsen hele dagen.
Få en påmindelse, når du ankommer til eller forlader en lokalitet: Klik på Tilføj lokalitet, vælg derefter en foreslået lokalitet, eller begynd at skrive navnet på en lokalitet, og vælg så blandt forslagene.
Marker en påmindelse: Klik på knappen Marker.
Hvis du hurtigt vil føje flere påmindelser til den samme liste, skal du trykke på Retur, når du har indtastet den enkelte påmindelse.
Spørg Siri. Sig f.eks.:
“Husk at købe lyspærer”
“Tilføj gulerødder på min indkøbsliste”
Tilføj påmindelser vha. naturligt sprog
Opret påmindelser hurtigere ved at bruge naturligt sprog i påmindelsen.
Brug programmet Påmindelser
 på din Mac, og vælg Oversigt > Vis indholdsoversigt.
på din Mac, og vælg Oversigt > Vis indholdsoversigt.Vælg en liste med påmindelser i indholdsoversigten, og klik derefter på knappen Tilføj
 i øverste højre hjørne (eller brug Touch Bar).
i øverste højre hjørne (eller brug Touch Bar).Skriv påmindelsen, inklusive den dato eller det tidspunkt, du ønsket at blive påmindet.
Påmindelsen kunne f.eks. være “Tag Maria til kor hver onsdag kl. 17.00”, “Lej film på fredag kl. 16:00”, eller “Betal regninger d.16/09/19”.
Klik på en foreslået dato.
Rediger eller tilføj flere påmindelsesoplysninger i infovinduet
Når du har oprettet en påmindelse, kan du redigere oplysningerne eller tilføje flere oplysninger i infovinduet. Ud over felter for dato, tidspunkt og lokalitet indeholder infovinduet også felter, du kan bruge til at indstille gentagende påmindelser, få en påmindelse, når du sender beskeder til en person, og føje en URL eller et billede til en påmindelse.
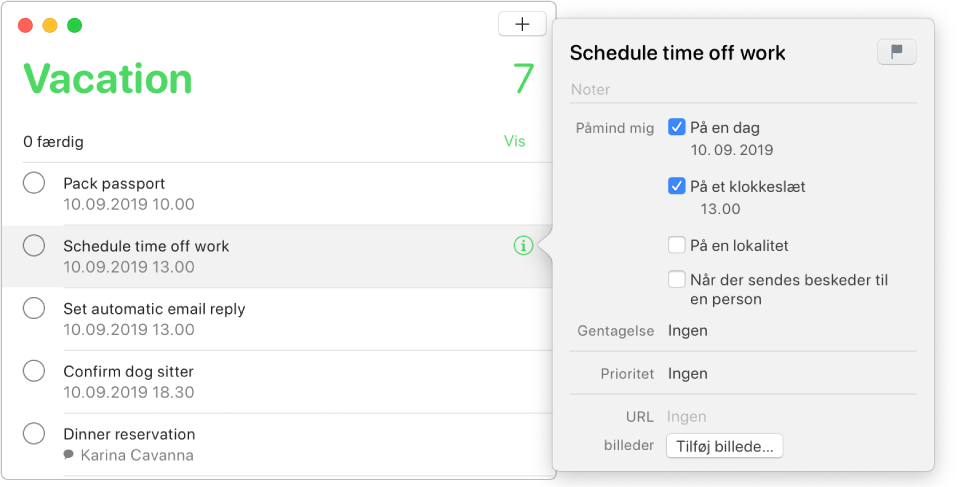
Anbring markøren over en påmindelse i programmet Påmindelser
 på din Mac, og klik derefter på knappen Info
på din Mac, og klik derefter på knappen Info  .
.Du kan også vælge påmindelsen og derefter bruge Touch Bar.
Gør et af følgende.
Skift påmindelsens titel: Vælg den nuværende tekst, og skriv ny tekst.
Tilføj noter: Skriv en note under teksten med påmindelsen.
Marker en påmindelse: Klik på knappen Marker.
Få en påmindelse på en dato og et tidspunkt: Vælg afkrydsningsfeltet På en dag, klik på datoen, brug kalenderen til at vælge en dato, eller skriv datoen i felterne til dag, måned og år. Når du har indtastet en dato, skal du vælge afkrydsningsfeltet På et tidspunkt og derefter skrive et tidspunkt i felterne til time og minut. Hvis påmindelsen skal gælde hele dagen, skal du ikke markere afkrydsningsfeltet.
Hvis du vil mindes om en gentagen tidsplan, skal du holde markøren over den aktuelle gentagelsesindstilling, klikke på lokalmenuen og derefter vælge en indstilling. Du indstiller en slutdato for den gentagne tidsplan ved at holde markøren over den aktuelle slutindstilling for gentagelsen, klikke på lokalmenuen, vælge På datoen og derefter bruge kalenderen til at vælge en dato eller skrive datoen i felterne til dag, måned og år.
Få en påmindelse, når du ankommer til eller forlader en lokalitet: Vælg afkrydsningsfeltet På en lokalitet, klik på feltet Indtast en lokalitet, vælg en foreslået lokalitet, eller skriv en lokalitet, og vælg en foreslået lokalitet, og vælg derefter Ankommer eller Forlader.
Få en påmindelse, når du sender beskeder til en person: Vælg afkrydsningsfeltet Når jeg sender beskeder til en person, klik på Tilføj kontakt, og vælg en person.
Skift prioritet: Hold markøren over den aktuelle prioritet, klik på lokalmenuen, og vælg en indstilling. Udråbstegn på listen med påmindelser angiver prioriteten: et for lav, to for mellem og tre for høj.
Tilføj en URL: Klik på URL-feltet, og skriv en webadresse.
Tilføj billeder: Klik på Tilføj billede, vælg Billeder, vælg et eller flere billeder, og træk derefter billederne til påmindelsen. Hvis du har en iPhone eller iPad i nærheden, kan du vælge at tage et billede, scanne et dokument eller tilføje en skitse.
Tip: Du opretter let lokalitetspåmindelser til adresser, som du ofte besøger – f.eks. arbejde eller hjemme – ved at føje adresserne til dit kort i Kontakter. Når du indstiller en lokalitetspåmindelse, vil den foreslåede liste over lokaliteter derefter indeholder adresser fra dit kort
Føj delopgaver til påmindelser
Ryk påmindelser ind, så du omdanner dem til delopgaver af påmindelsen lige over dem.
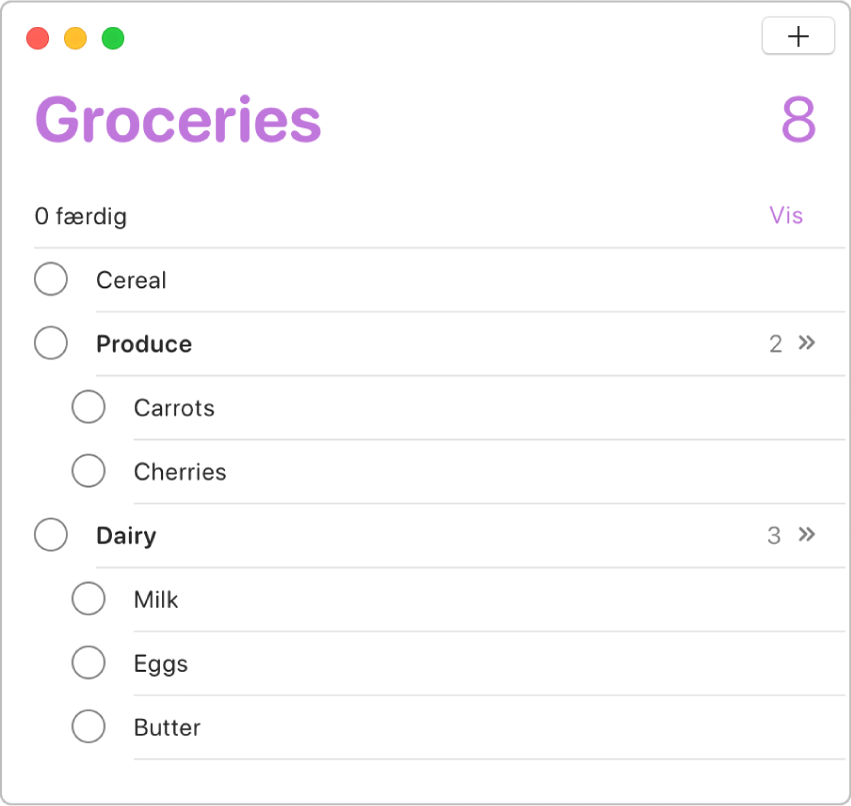
Brug programmet Påmindelser
 på din Mac, og vælg en eller flere påmindelser.
på din Mac, og vælg en eller flere påmindelser.Gør et af følgende:
Træk påmindelserne oven på en anden påmindelse.
Tryk på Kommando-].
Vælg Rediger > Ryk påmindelse ind.
Hvis du vil have, at en delopgave igen skal blive til en almindelig påmindelse, skal du vælge påmindelsen og derefter vælge Rediger > Foren (eller trykke på Kommando-[).
Du kan vælge at vise eller skjule en påmindelses delopgaver ved at klikke på knappen til højre for delopgaven. Hvis du udfører, sletter eller flytter en overordnet påmindelse, udføres, slettes eller flyttes påmindelsens delopgaver også.
Slet påmindelser
Hvis du ikke har brug for en påmindelse, kan du slette den. Hvis du måske får brug for den igen, kan du i stedet markere påmindelsen som færdig.
Brug programmet Påmindelser
 på din Mac, og vælg de påmindelser, du vil slette.
på din Mac, og vælg de påmindelser, du vil slette.Tryk på Slettetasten.