
Føj datoer eller lokaliteter til påmindelser på Mac
Du kan få en påmindelse, når individuelle påmindelser forfalder, eller når du ankommer til eller forlader en lokalitet, f.eks. en adresse eller din bil. Hvis du indstiller begge typer notifikationer for en påmindelse, får du enten en advarsel på det tidspunkt, du har angivet, eller når du er fremme på stedet, alt efter hvad der kommer først.
Hvis du f.eks. har en påmindelse om, at du skal købe en ny kjole, kan du indstille en notifikation, der gør dig opmærksom på det, når du ankommer til indkøbscenteret.
Bemærk: Alle de funktioner i Påmindelser, der beskrives i denne vejledning, er tilgængelige, når du bruger opgraderede iCloud-påmindelser. Nogle funktioner er ikke tilgængelige, hvis du bruger konti fra andre udbydere.
Tilføj en påmindelse for en dato og et tidspunkt
Brug appen Påmindelser
 på din Mac, flyt markøren hen over en påmindelse, og klik på knappen Info
på din Mac, flyt markøren hen over en påmindelse, og klik på knappen Info  .
.Vælg afkrydsningsfeltet På en dag, klik på datoen, og brug kalenderen til at vælge en dato, eller skriv datoen i felterne til dag, måned og år.
Vælg afkrydsningsfeltet På et tidspunkt, og skriv et tidspunkt i felterne til time og minut.
Hvis påmindelsen skal gælde hele dagen, skal du ikke markere afkrydsningsfeltet På et tidspunkt.
Hvis du vil mindes om en gentagen tidsplan, skal du holde markøren over gentagelsesfeltet, klikke på lokalmenuen og derefter vælge en mulighed.
Hvis du vil indstille begivenheden til at blive gentaget på en tidsplan, der ikke er inkluderet i menuen, skal du vælge Speciel, vælge en mulighed fra lokalmenuen Hvor ofte og derefter indtaste dine specielle indstillinger:
Dagligt: Indtast antal dage mellem hver gentagelse. Skriv f.eks. tallet 2 for at oprette en begivenhed, der finder sted hver anden dag.
Ugentligt: Indtast antal uger mellem hver gentagelse, og vælg derefter de ugedage, hvor begivenheden skal finde sted. Du kan f.eks. oprette en begivenhed, der finder sted mandag, onsdag og fredag hver 3. uge.
Månedligt: Indtast antal måneder mellem hver gentagelse. Hvis begivenheden skal finde sted samme dato hver måned, hver gang den gentages (f.eks. d. 4. og 19. i hver af de måneder, hvor den finder sted), skal du vælge Hver og derefter klikke på de datoer, hvor begivenheden skal finde sted.
Du kan også få begivenheden til at blive gentaget efter et bestemt mønster (f.eks. sidste ugedag i hver måned, hvor den finder sted). Hvis du vil indstille et mønster, skal du vælge “Den” og derefter vælge muligheder fra lokalmenuerne.
Årlig: Indtast antal år mellem hver gentagelse, og klik på de måneder, hvor begivenheden skal finde sted.
Du kan også få begivenheden til at finde sted efter et bestemt mønster (f.eks. tredje torsdag i hver måned, hvor den finder sted). Hvis du vil indstille et mønster, skal du vælge “Den” og derefter vælge muligheder fra lokalmenuerne.
Hvis du bare vil have at påmindelsen vises igen, indtil du færdiggør den, skal du lade “gentag” være indstillet til Igen. Når notifikationen vises, kan du klikke på Senere og derefter vælge Ignorer.
Du indstiller det tidspunkt, hvor du vil mindes om påmindelser, der gælder hele dagen, ved at vælge Påmindelser > Indstillinger og derefter vælge afkrydsningsfeltet Notifikation i dag og skrive det tidspunkt, hvor du vil have en påmindelse.
Du kan også vælge, om påmindelser, der gælder hele dagen, skal vises som forfaldne. Vælg Påmindelser > Indstillinger, og vælg afkrydsningsfeltet “Vis heldagspåmindelser som forfaldne”. Når denne mulighed vælges, vises alle påmindelser, der gælder hele dagen, som forfaldne fra den følgende dag.
Siri: Sig f.eks.: “Mind mig om, at jeg skal tage min medicin kl. 22.00.” Se, hvordan du bruger Siri.
Føj en lokalitet til en påmindelse
Du kan indstille en påmindelse, så den viser en advarsel, når du ankommer til eller forlader en lokalitet, herunder når du stiger ind i eller ud af en parret bil.
Du skal slå Lokalitetstjenester til på de computere eller enheder, du bruger til Påmindelser, før du kan modtage lokalitetsbaserede notifikationer. Se Tillad, at apps registrerer din Mac-computers placering.
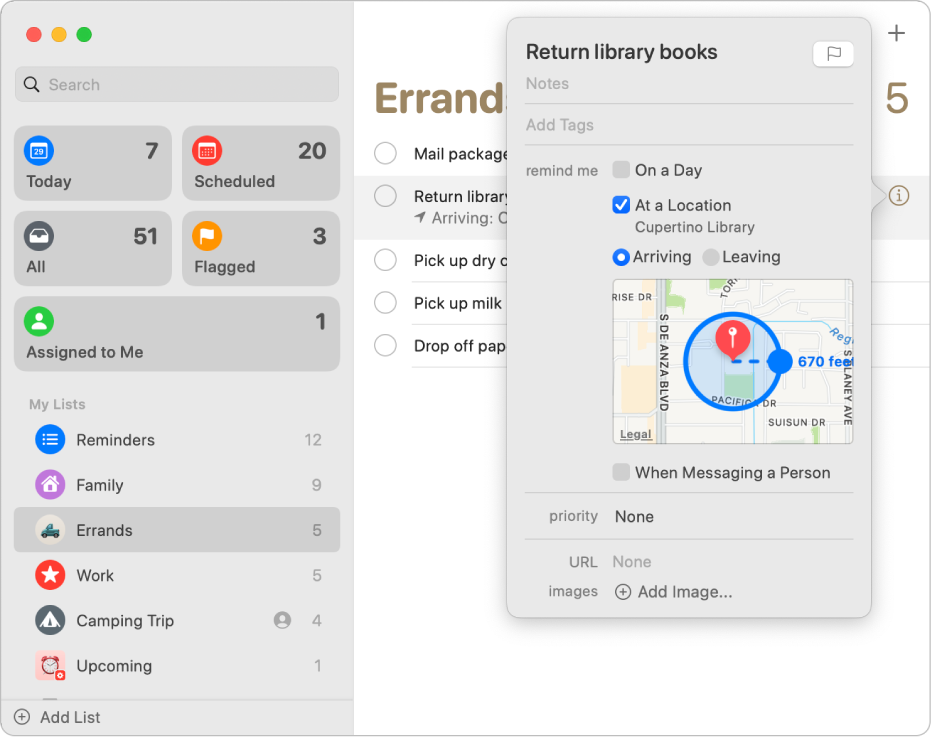
Brug appen Påmindelser
 på din Mac, flyt markøren hen over en påmindelse, og klik på knappen Info
på din Mac, flyt markøren hen over en påmindelse, og klik på knappen Info  .
. Vælg afkrydsningsfeltet På en lokalitet, klik på feltet Indtast en lokalitet, vælg derefter en foreslået lokalitet, eller skriv en lokalitet, og vælg en foreslået lokalitet.
Listen over foreslåede lokaliteter indeholder din aktuelle lokalitet, adresser fra dit kort i Kontakter, når du stiger ind i bilen, og når du stiger ud af bilen.
Du kan skrive en adresse, et firmanavn eller en af dine kontakter. Når du skriver, føjer Påmindelser tekst til listen med forslag.
Vælg Forlader eller Ankommer, hvis de er tilgængelige, for at angive, hvornår du vil modtage notifikationen.
Hvis du vil indstille, hvor langt væk du vil være fra lokaliteten, når du underrettes, skal du trække den store blå prik på cirklen, der omgiver lokaliteten på kortet.
Siri: Sig f.eks.: “Mind mig om at stoppe ved supermarkedet, når jeg tager herfra.” Se, hvordan du bruger Siri.
Du får besked, hver gang du ankommer til eller forlader lokaliteten, indtil du markerer påmindelsen som færdig.
Påmindelser med en tidsbaseret notifikation vises på listen Planlagt samt på deres oprindelige liste med påmindelser.
Påmindelser, du har modtaget, vises i Notifikationscenter. Du kan slå notifikationer om Påmindelser fra i vinduet Notifikationer.
Påmindelser vises på alle dine computere og enheder, som du indstiller med de samme konti.