
Rediger udseendet på søjler, lagkagestykker m.m. i Pages på Mac
En dataserie er en gruppe relaterede værdier i et diagram, f.eks. alle søjlerne med samme farve i et søjlediagram eller en enkelt linje i et linjediagram.
Du kan fremhæve tendenser i diagrammet ved at ændre en eller flere af dataseriernes udseende, placering og afstand.
Skift farver og skygger i diagramelementer
Du kan ændre et diagrams udseende ved at tilføje farver, teksturer, skygger m.m. Du kan ændre udseendet af hele diagrammet eller ændre enkelte dataserier i diagrammet for at adskille dem fra andre serier. I søjlediagrammer kan du f.eks. udfylde søjlerne i hver serie med forskellige farver eller farveforløb, anvende et andet konturformat (stregformat) m.m. I punktdiagrammer kan du ændre det symbol, der repræsenterer hvert punkt, og tilføje forbindelsesstreger mellem punkterne.
Bemærk: Du kan ikke ændre udseendet på et enkelt datapunkt i en serie (f.eks. en enkelt søjle i et søjlediagram). Alle de ændringer, du foretager, anvendes på alle datapunkter i serien.
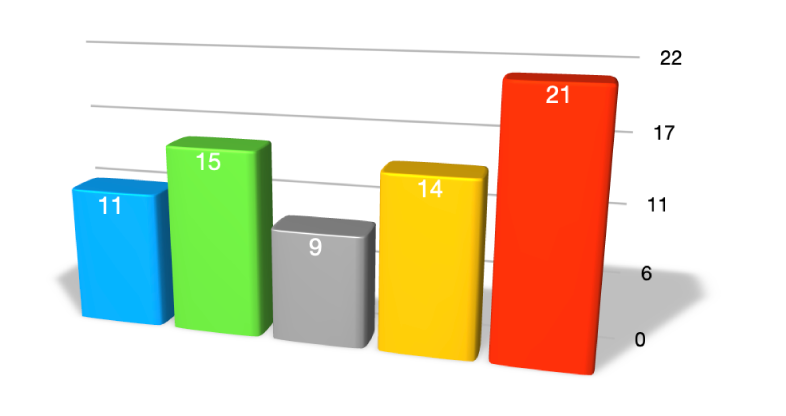
Klik på diagrammet.
Klik på fanen Diagram i indholdsoversigten Format
 , og gør derefter et af følgende:
, og gør derefter et af følgende:Anvend en koordineret farvepalet på alle dataserier i diagrammet: Klik på en miniature øverst i fanen Diagram. Alle farverne på diagrammet ændres med det samme.
Anvend farver, billeder eller teksturer på alle dataserier i diagrammet: Klik på
 , klik på Farver, Billeder eller Teksturer, og klik derefter på et sæt farver for at anvende dem. Du kan se eksempler på farverne i diagrammet ved at holde markøren over en farvekombination.
, klik på Farver, Billeder eller Teksturer, og klik derefter på et sæt farver for at anvende dem. Du kan se eksempler på farverne i diagrammet ved at holde markøren over en farvekombination.
Klik på et element i en dataserie (f.eks. en søjle eller kolonne, et lagkagestykke eller et punkt), og klik derefter på fanen Format i indholdsoversigten Format
 for at ændre udseendet af en dataserie. Brug betjeningsmulighederne i indholdsoversigten til at foretage ændringer.
for at ændre udseendet af en dataserie. Brug betjeningsmulighederne i indholdsoversigten til at foretage ændringer.Ændringerne påvirker kun det valgte element eller den valgte dataserie. Hvis du vil ændre en anden serie, skal du klikke på et af seriens elementer og derefter foretage ændringer.
Du vælger flere serier ved at klikke på et element i en serie og derefter Kommando-klikke på et element i en anden serie. Du vælger alle serier ved at klikke på et element i en serie og derefter trykke på Kommando-A.
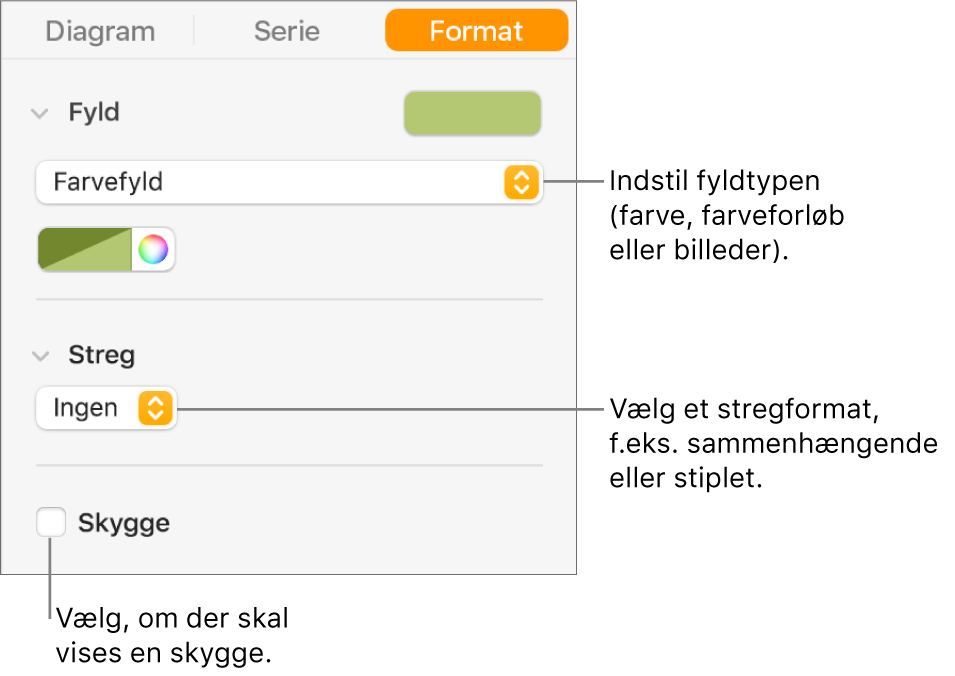
Juster afstanden i søjle- og kolonnediagrammer
Du kan indstille afstanden mellem kolonnerne eller søjlerne i et kolonnediagram, et stakket kolonnediagram, et søjlediagram eller et stakket søjlediagram.
Klik på diagrammet, og klik derefter på fanen Diagram i indholdsoversigten Format
 .
.Klik på pilen ved siden af Mellemrum, og indstil derefter afstanden.
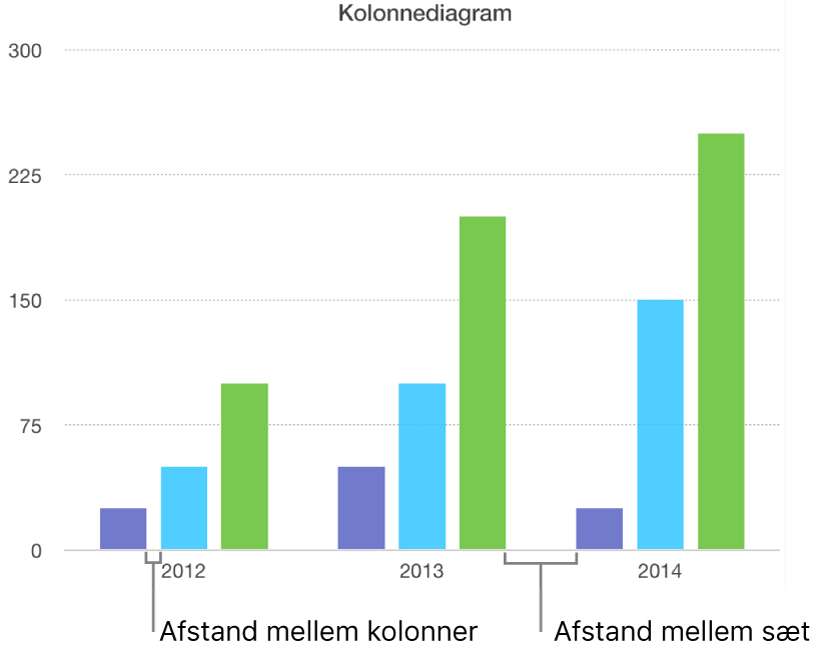
Føj afrundede hjørner til kolonne- og søjlediagrammer, blandede diagrammer og diagrammer med to akser
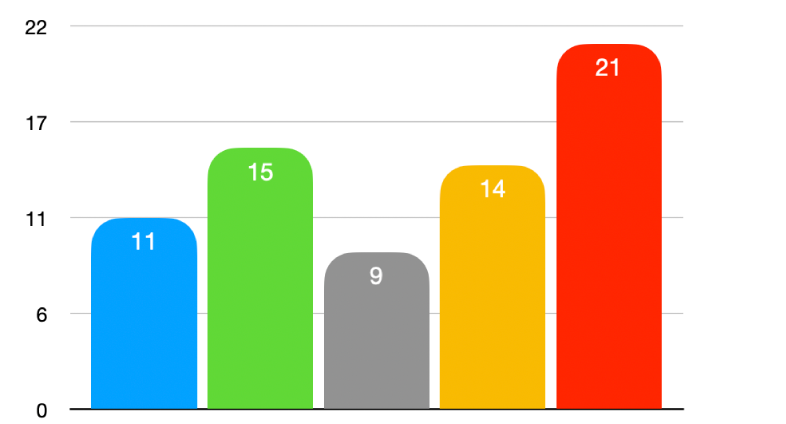
Klik på diagrammet for at vælge det.
Klik på Diagram i indholdsoversigten Format
 .
.Klik på pilen ud for Afrundede hjørner, og træk derefter mærket, eller skriv en bestemt værdi.
Vælg afkrydsningsfeltet Kun udvendige hjørner, hvis du kun vil afrunde de to udvendige hjørner (fjernest fra aksen) på hver søjle eller kolonne.
Juster dybden af et 3D-diagram og faconen på serieelementer
Du kan ændre 3D-diagrammers dybde, belysningsformat, form på søjler, facetter og rotation.
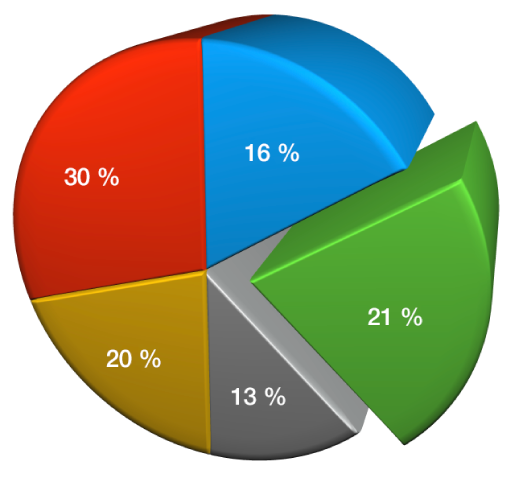
Klik på 3D-diagrammet for at vælge det, og klik derefter på fanen Diagram i indholdsoversigten Format
 .
.Klik på pilen ud for 3D-scene, og brug derefter betjeningsmulighederne til at foretage justeringer.
Opret facetkanter mellem serier eller lagkagestykker i stakkede 3D-diagrammer og 3D-lagkagediagrammer
Du kan øge forskellen mellem serier i stakkede 3D-søjlediagrammer eller -kolonnediagrammer og 3D-lagkagediagrammer ved at oprette facetkanter de steder, hvor serierne støder op til hinanden.
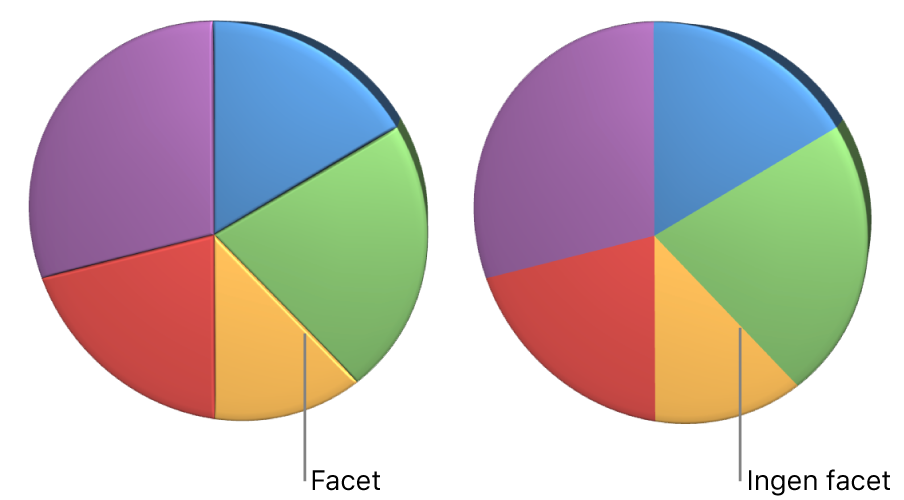
Klik på diagrammet, og klik derefter på fanen Diagram i indholdsoversigten Format
 .
.Klik på pilen ud for 3D-scene, og vælg derefter afkrydsningsfeltet Vis facetter.
Juster placeringen af stykker i et lagkagediagram eller segmenter i et kransediagram
Vælg lagkage- eller kransediagrammet.
Gør et af følgende:
Flyt kun bestemte stykker eller segmenter: Dobbeltklik på stykket eller segmentet, eller Kommando-klik på flere emner, og træk.
Flyt alle stykker i et lagkagediagram: Klik på fanen Stykker i indholdsoversigten Format
 . Klik på pilen ud for Placering af stykke, og træk derefter mærket Afstand fra centrum for at adskille stykkerne.
. Klik på pilen ud for Placering af stykke, og træk derefter mærket Afstand fra centrum for at adskille stykkerne.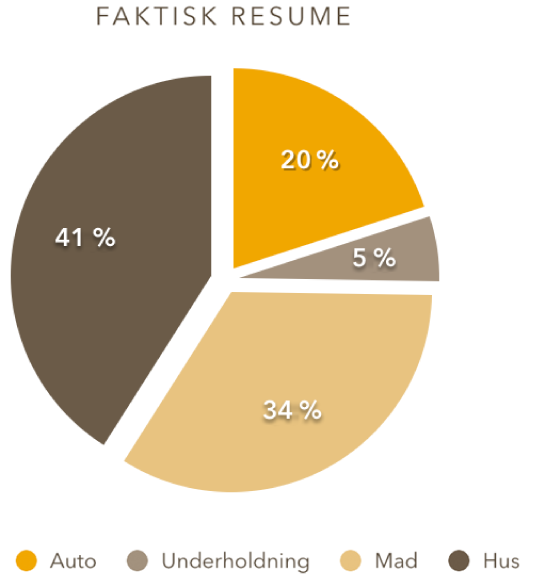
Du kan også flytte betjeningsmuligheden Rotationsvinkel for at ændre retningen for lagekagestykkerne eller kransesegmenterne. Se Flyt, skift størrelse på og roter et diagram i Pages på Mac.
Skift størrelse på åbningen i midten af et kransediagram
Klik på kransediagrammet for at vælge det.
Klik på fanen Segmenter i indholdsoversigten Format
 .
.Træk mærket, eller skriv en bestemt værdi under Indre radius i indholdsoversigten.
Tilføj eller rediger datasymboler i linje-, punkt- og radardiagrammer
Du kan redigere de symboler, der repræsenterer data i linje-, punkt- og radardiagrammer.
Klik på diagrammet for at vælge det.
Klik på fanen Serie i indholdsoversigten Format
 .
.Klik på lokalmenuen under Datasymboler, og vælg et symbol, eller vælg Intet for at fjerne symbolerne fra diagrammet.
Du kan tilpasse symbolernes størrelse ved at bruge feltet Størrelse eller lade feltet være tomt, så størrelse indstilles automatisk.
Hvis du vil ændre udseendet af datasymboler for en enkelt dataserie, skal du klikke på et element i en dataserie (f.eks. en linje eller et punkt), klikke på fanen Format i indholdsoversigten Format
 og gøre et af følgende:
og gøre et af følgende:Rediger datasymbolers form: Klik på lokalmenuen under Datasymboler, og vælg et symbol, eller vælg Ingen for at fjerne symbolerne fra denne dataserie.
Rediger datasymbolers farve: Klik på lokalmenuen under Fyld, og vælg en mulighed. Vælg Brug stregfarve til serie til at vende tilbage til forindstillinger.
Rediger datasymbolers kontur: Klik på lokalmenuerne under Streg, og rediger format, farve og vægt.
Tilføj en streg, der forbinder datasymboler: Klik på lokalmenuen ved siden af Forbindelsesstreg, og vælg Lige eller Buet. Brug lokalmenuerne nedenfor for at ændre format, farve og vægt på forbindelsesstregen.
Tilføj en skygge: Vælg afkrydsningsfeltet Skygge for at tilføje en skygge og justere dens sløringsafstand, forskydning, opacitet, vinkel og farve.
Skift netformat i radardiagrammer
Du kan ændre netfiguren på et radardiagram og vælge, om serien har fyld eller streg.
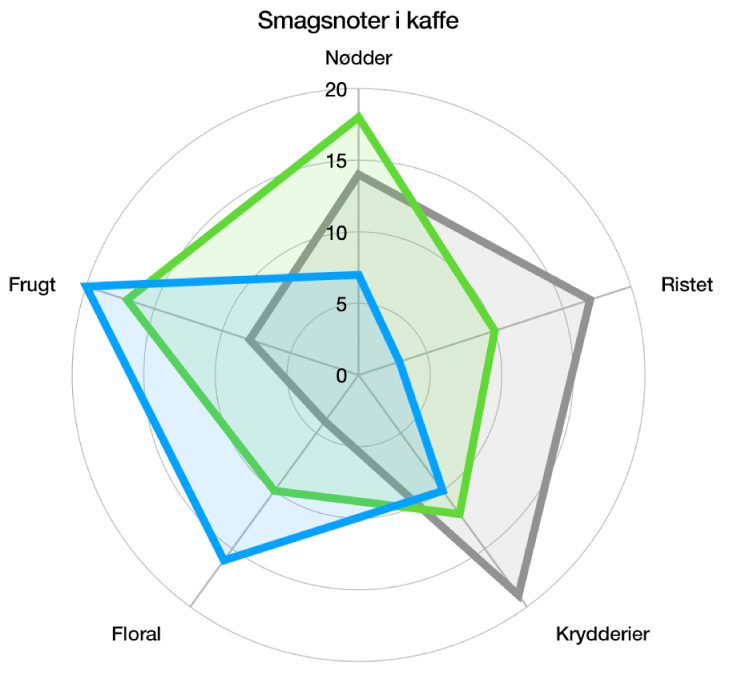
Klik på diagrammet for at vælge det.
Klik på fanen Diagram i indholdsoversigten Format
 .
. Gør et af følgende under Radardiagram:
Sådan ændres netfiguren: Brug mulighederne ved siden af Netfigur for at vælge, om nettet skal være er lige eller buet
Sådan ændres fyld og streg: Brug mulighederne ved siden af Format for at vælge, om alle serierne skal have farvefyld, en streg langs kanten eller begge dele.
Du kan gemme et diagrams udseende som et nyt format.
Hvis du ikke kan redigere et diagram, skal du måske låse det op.