
Skift udseende på diagramtekst og mærker i Pages på Mac
Du kan ændre udseendet på diagramtekst ved at anvende et andet format, ændre skriften, tilføje en ramme m.m.
Skift skrift, format og størrelse på diagramtekst
Du kan ændre udseendet på al teksten i diagrammet på en gang.
Klik på diagrammet, og klik derefter på fanen Diagram i indholdsoversigten Format
 .
.Brug betjeningsmulighederne under Diagramskrift i indholdsoversigten til at gøre følgende:
Skift skrift: Klik på lokalmenuen Diagramskrift, og vælg en skrift.
Skift tegnformat: Klik på lokalmenuen under skriftnavnet, og vælg en mulighed (Almindelig, Fed osv.).
Gør skriften mindre eller større: Klik på det lille A eller det store A.
Størrelsen på al tekst i diagrammet ændres proportionalt (med den samme procent).
I emnerne nedenfor kan du læse, hvordan du formaterer diagrammets titel og teksten i værdimærker, så de ser anderledes ud end resten af teksten.
Rediger diagrammets titel
Diagrammer har en eksempeltitel (Titel), der er skjult som standard. Du kan vise diagramtitlen og ændre den.
Klik på diagrammet for at vælge det.
Klik på fanen Diagram i indholdsoversigten Format
 , og vælg derefter afkrydsningsfeltet Titel.
, og vælg derefter afkrydsningsfeltet Titel.Dobbeltklik på eksempeltitlen i diagrammet, og skriv din egen.
Du ændrer titlens udseende, f.eks. skrift, størrelse og farve, ved at dobbeltklikke på titlen igen og derefter bruge betjeningsmulighederne på fanen Titel på diagram i indholdsoversigten til at foretage ændringer.
Du flytter titlen til et kransediagrams centrum ved at klikke på lokalmenuen Placering af titel og vælge Centreret.
Tilføj og rediger værdimærker i diagrammer
Diagrammer har mærker, der viser værdien af bestemte datapunkter. Du kan angive et format til dem (f.eks. tal, valuta eller procent), ændre deres placering eller deres udseende m.m.
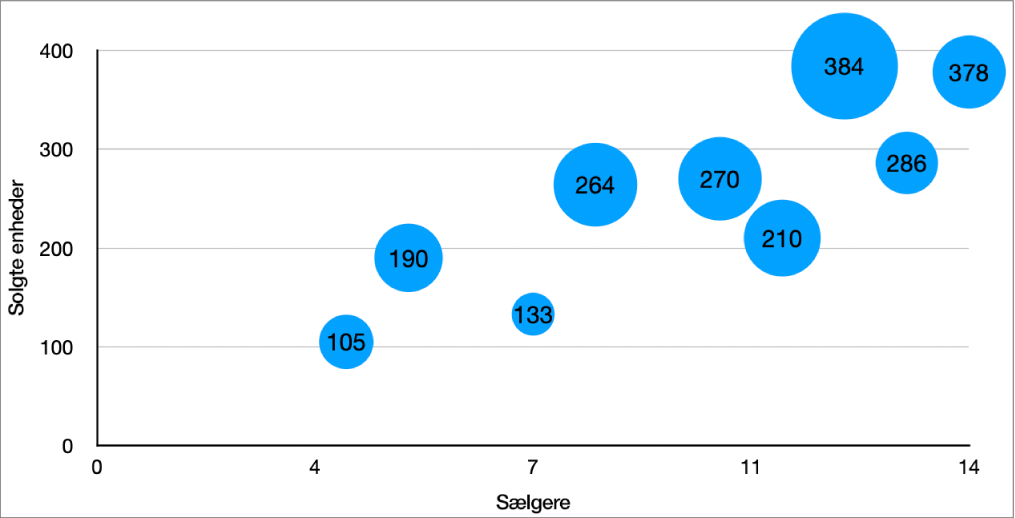
Klik på diagrammet og gør derefter et af følgende i indholdsoversigten Format
 :
: Lagkage- eller kransediagrammer: Klik på fanen Stykker eller Segmenter.
Andre diagramtyper: Klik på fanen Serie.
Gør et af følgende for at tilføje værdimærker og vælge formatet af værdien (f.eks. Tal, Valuta eller Procent):
Lagkage- eller kransediagrammer: Vælg afkrydsningsfeltet Værdier, og klik derefter på pilen ud for lokalmenuen Format på værdidata, og vælg en mulighed.
Du kan også vise datamærker i lagkagediagrammer og kransediagrammer ved at vælge afkrydsningsfeltet Datapunktnavne.
Boblediagrammer: Klik på pilen ud for Boblemærker, vælg afkrydsningsfeltet ud for Værdier, og klik derefter på lokalmenuen Format på værdidata, og vælg en mulighed.
Punktdiagrammer: Klik på pilen ud for Værdimærker, vælg afkrydsningsfeltet ud for Værdier, og klik derefter på lokalmenuen Format på værdidata, og vælg en mulighed.
Øvrige diagramtyper: Klik på pilen ud for Værdimærker, og klik derefter på lokalmenuen nedenunder, og vælg en mulighed.
Hvis du vil have, at værdimærkerne skal passe til formatet af de oprindelige data i tabellen, skal du vælge Samme som kildedata.
Tip: Du føjer et værdimærke til et enkelt element i et diagram, f.eks. et stykke i et lagkagediagram, ved først at vælge elementet og derefter tilføje værdimærket.
Finjuster værdimærkerne (disse betjeningsmuligheder er kun tilgængelige til visse diagramtyper):
Indstil antallet af decimalpladser: Klik på pil op eller pil ned.
Vælg, hvordan negative tal skal vises: Vælg “-100” eller “(100).”
Vis tusindseparatoren: Vælg afkrydsningsfeltet Tusindseparator.
Tilføj et præfiks eller suffiks: Skriv tekst. Den tilføjes i starten eller slutningen af mærket.
Angiv, hvor mærker skal vises: Klik på lokalmenuen Placering, og vælg en mulighed, f.eks. Øverst, I midten, Over eller Indvendig (mulighederne afhænger af diagramtypen).
Når du opretter et diagram, bliver Tilpas automatisk slået til for at forhindre, at værdimærker overlapper. Du kan se alle værdimærkerne ved at fravælge afkrydsningsfeltet Tilpas automatisk. (Nogle værdimærker har ikke afkrydsningsfeltet Tilpas automatisk).
Du ændrer skrift, farve og format på mærkerne ved at klikke på en værdi eller et datamærke i diagrammet og derefter bruge betjeningsmulighederne under Skrift i indholdsoversigten til at foretage ændringer.
Du ændrer udseendet af mærkater til en enkelt dataserie ved først at vælge serien og derefter foretage ændringer. Du vælger flere serier ved at vælge et værdimærke og derefter Kommando-klikke på et værdimærke i en anden serie. Du vælger alle serier ved at klikke på et værdimærke og derefter trykke på Kommando-A.
Bemærk: Skriften til alle mærker ændres, når du ændrer diagramskriften på fanen Diagram i indholdsoversigten Format.
Hvis du vil placere værdi- og datamærker i et lagkage- eller kransediagram og føje henvisningsstreger til dem, skal du klikke på pilen ud for Indstillinger til mærker og derefter gøre et af følgende:
Skift placering af mærkerne: Træk mærket Afstand fra midte for at indstille, hvor mærkerne skal vises. Du kan adskille overlappende mærker ved at flytte mærkerne længere væk fra midten af diagrammet.
Tilføj henvisningsstreger: Vælg afkrydsningsfeltet Henvisningsstreger. Du kan ændre henvisningsstregernes stregformat, farve og bredde og føje slutpunkter til dem.
Vælg typen af henvisningsstreg: Klik på lokalmenuen, og vælg Lige eller Skråtstillet. Når henvisningsstregerne er skråtstillede, opstilles billedteksterne i kolonner som vist herunder.
Bemærk: Skriften til værdimærkerne skifter, når du skifter skrift til hele diagrammet.
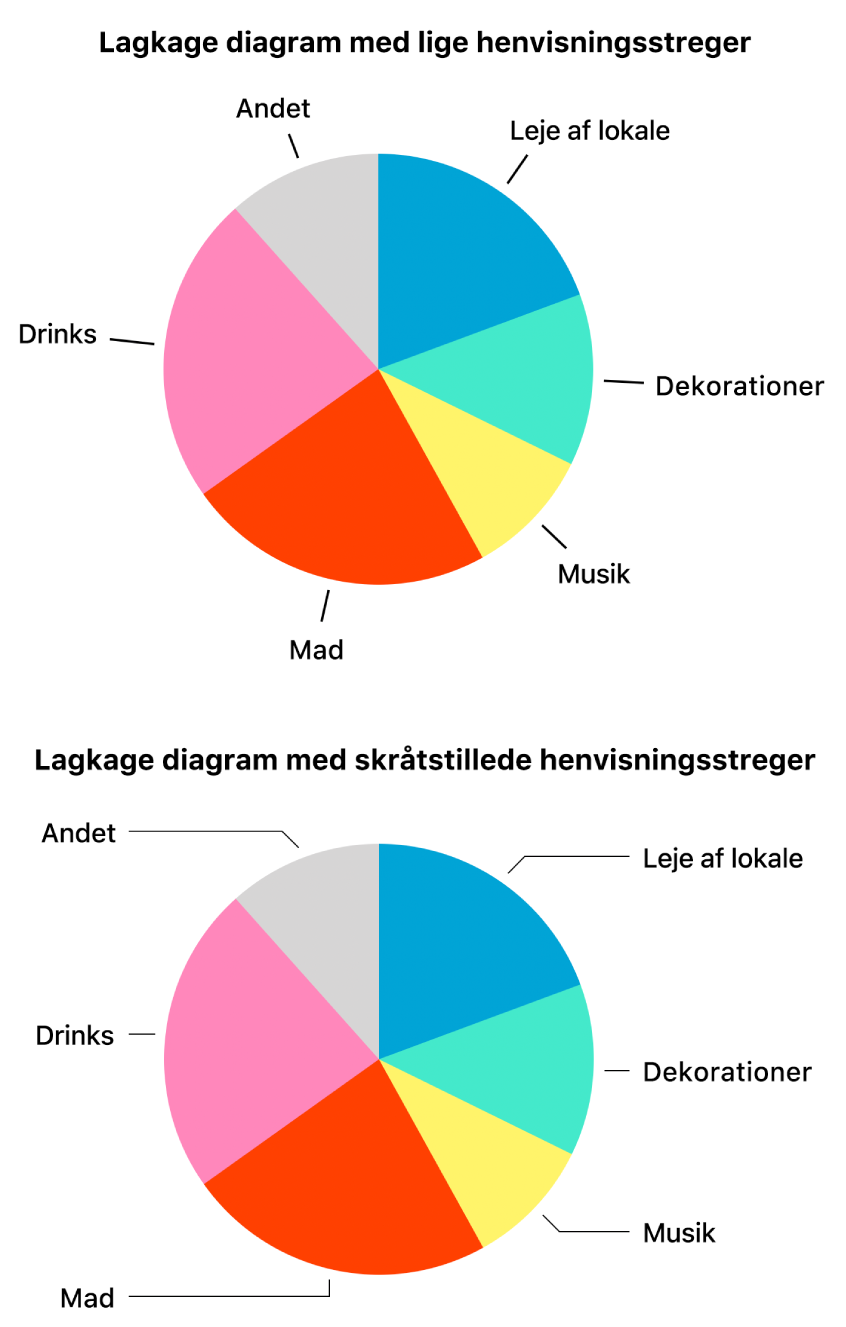
Rediger mærker til akse
Du kan vælge, hvilke mærker der skal vises på en akse, redigere navnene på dem og ændre deres vinkel.
Klik på diagrammet, og klik derefter på fanen Akse i indholdsoversigten Format
 .
.Gør et af følgende:
Rediger markeringer på værdiaksen: Klik på knappen Værdi (Y) nær toppen af indholdsoversigten.
Rediger markeringer på kategoriaksen: Klik på knappen Kategori (X) nær toppen af indholdsoversigten.
Brug betjeningsmulighederne i indholdsoversigten til at foretage justeringer.
Hvis du vil se alle mulighederne, skal du klikke på pilen til venstre for sektionsoverskrifterne.
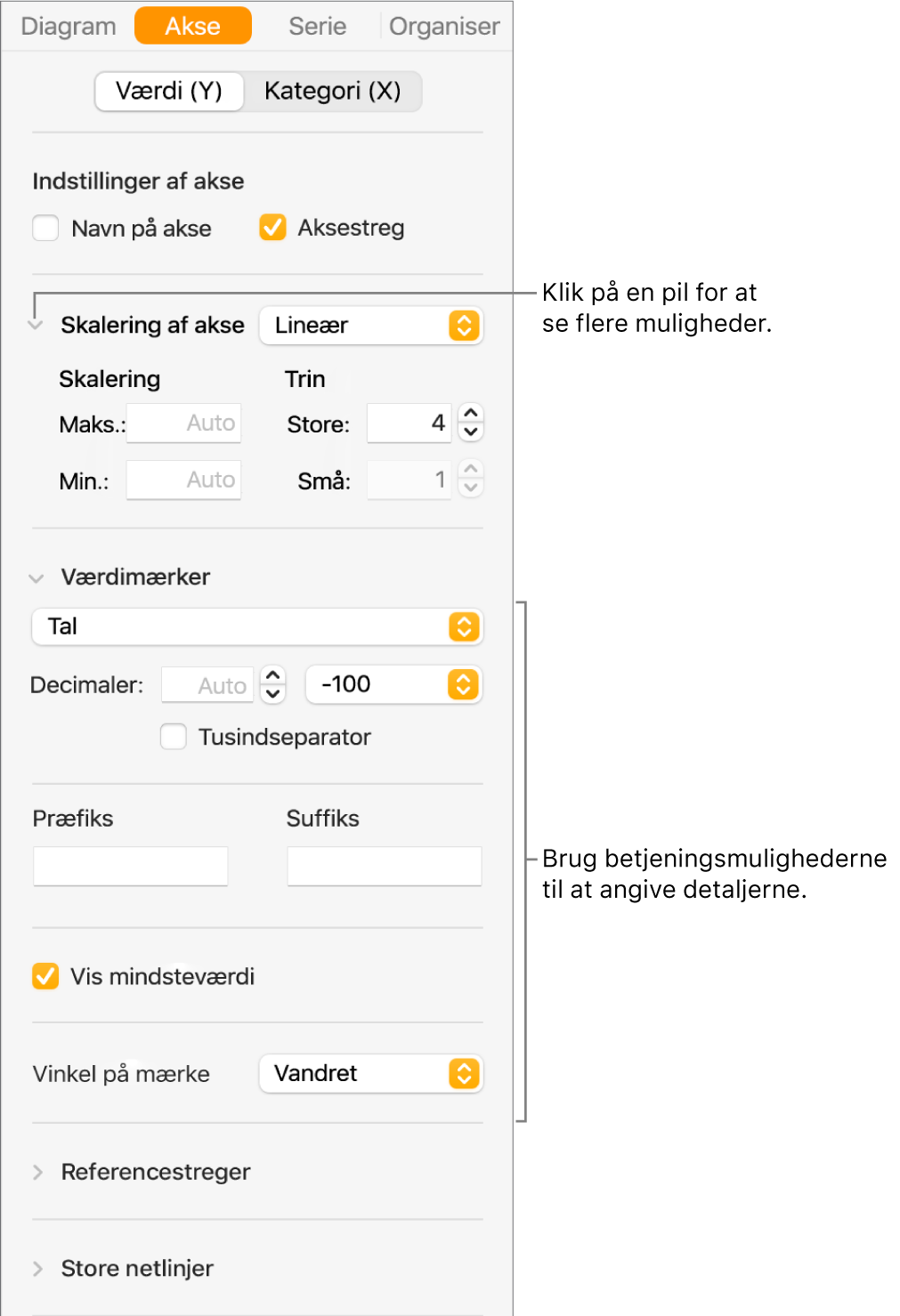
Hvis du har valgt afkrydsningsfeltet Navn på akse og vil ændre navnet i diagrammet, skal du dobbeltklikke på diagrammet, dobbeltklikke på aksenavnet i diagrammet og derefter skrive dit eget.
Bemærk: Punktdiagrammer og boblediagrammer kan have forskellige aksemuligheder.
Du ændrer skrift, farve og format på aksemærkerne ved at klikke på et aksemærke, klikke på fanen Aksemærker øverst i indholdsoversigten til højre og derefter bruge betjeningsmulighederne under Skrift i indholdsoversigten til at foretage ændringer.
Tilføj resumemærker
Hvis du har en stakket kolonne eller et stakket søjle- eller områdediagram, kan du tilføje et resumemærke for at vise summen over hver stak.
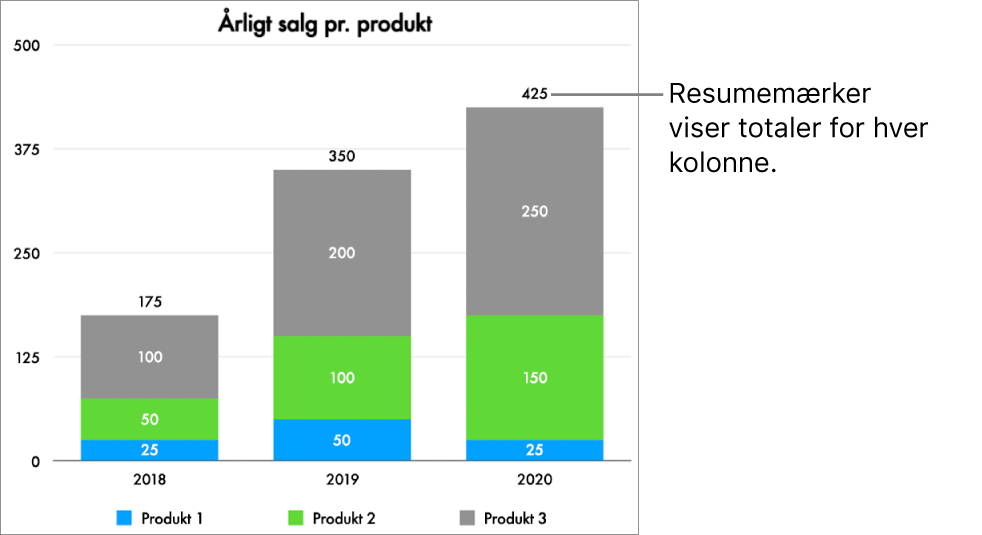
Klik på det stakkede diagram, og klik derefter på fanen Serie i indholdsoversigten Format
 .
.Klik på lokalmenuen under Resumemærker, og vælg derefter et talformat til mærket.
Du finjusterer, hvordan værdierne for resumemærkerne vises, ved at foretage valg med mulighederne, som vises under lokalmenuen Resumemærker.
Mulighederne varierer afhængigt af formatet for det valgte resumemærke. For eksempel kan du, når Valuta er valgt, vælge antallet af decimaler, om negative værdier vises i parenteser eller med et minustegn og valutaformatet.
Du føjer et præfiks eller suffiks til hvert resumemærke ved at indtaste teksten, du vil tilføje, i felterne under Præfiks eller Suffiks.
Du ændrer skrift, farve og format på mærkerne ved at klikke på et resumemærke i diagrammet og derefter bruge betjeningsmulighederne under Skrift i indholdsoversigten Format
 til at foretage ændringer.
til at foretage ændringer.Bemærk: Skriften til alle mærker ændres, når du ændrer diagramskriften i fanen Diagram i indholdsoversigten Format.
Du justerer afstanden mellem resumemærkerne og stakkene ved at trykke på pil op eller pil ned ud for Forskydning.
Du kan læse, hvordan du føjer en billedtekst eller en titel til et diagram, under Opret en billedtekst til et billede eller et andet objekt.