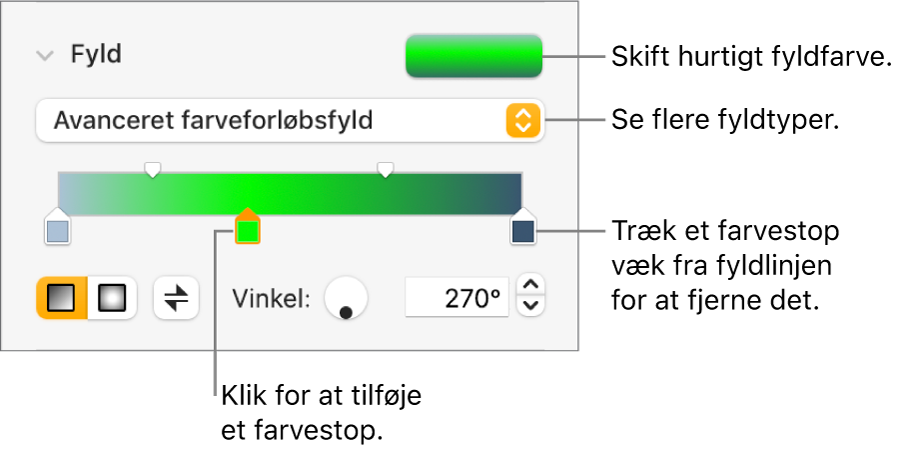Pages

Udfyld figurer og tekstfelter med farve eller et billede i Pages på Mac
Du kan udfylde figurer og tekstfelter med en dækkende farve, et farveforløb (to eller flere farver, der blandes ind i hinanden) eller et billede.
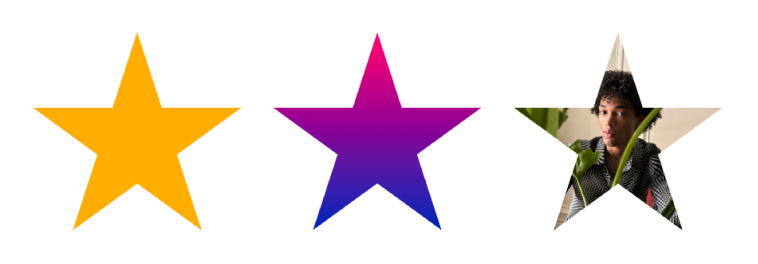
Hvis du vil bruge den samme formatering til andre objekter, kan du oprette dit eget format, som du kan bruge igen.
Tip: Du kan også ændre farven på streger, skygger, rammer, tekster m.m. Du kan altid klikke på farvefeltet, når det vises i indholdsoversigten, for at føje farven til det valgte på siden.