
Tilføj streger og pile i Pages på Mac
Du kan oprette en lige eller buet streg og derefter tilpasse den ved at ændre dens bredde (tykkelse) eller farve eller ved at tilføje andre slutpunkter, f.eks. en pil, en cirkel eller et kvadrat. Forbind to objekter med en streg, så de bliver ved med at være forbundet, selvom de bliver flyttet.
Tilføj og rediger en streg
Gå til appen Pages
 på din Mac.
på din Mac.Åbn et dokument, og gør et af følgende:
Klik på
 på værktøjslinjen, og klik derefter på en streg i kategorien Standard. Mulighederne inkluderer en lige streg med eller uden slutpunkter eller en streg med redigeringspunkter, så du kan oprette en buet streg.
på værktøjslinjen, og klik derefter på en streg i kategorien Standard. Mulighederne inkluderer en lige streg med eller uden slutpunkter eller en streg med redigeringspunkter, så du kan oprette en buet streg.Klik for at vælge en eksisterende streg på en side.
Du kan redigere stregens form eller placering på følgende måder:
Flyt stregen: Klik et tilfældigt sted på stregen, og træk den til det ønskede sted.
Juster stregens længde eller rotation: Træk de hvide kvadrater i hver ende af stregen.
Juster buen på en buet streg: Træk den grønne prik midt på stregen.
Du kan ændre stregens udseende ved at klikke på fanen Format i
 indholdsoversigten Format og gøre et af følgende:
indholdsoversigten Format og gøre et af følgende:Skift hurtigt udseende på stregen: Klik på et forindstillet stregformat øverst i indholdsoversigten.
Skift stregtype: Klik på lokalmenuen over Slutpunkter, og vælg en mulighed.
Skift stregfarve: Klik på farvehjulet for at åbne farvevinduet og vælge en farve, eller klik i farvefeltet ved siden af farvehjulet for at vælge en farve, der er designet til skabelonen.
Juster stregens bredde: Klik på pilene i feltet til højre for betjeningsmulighederne til farve.
Tilføj en pil, en prik eller en anden figur til enden af stregen: Klik på en af lokalmenuerne Slutpunkter, og vælg en figur, der skal placeres på venstre eller højre slutpunkt.
Tilføj en skygge: Klik på lokalmenuen Skygge, og klik derefter på en af skyggeeffekterne.
Tilføj en refleksion: Vælg afkrydsningsfeltet ud for Refleksion.
Juster stregens gennemsigtighed: Træk mærket Opacitet.
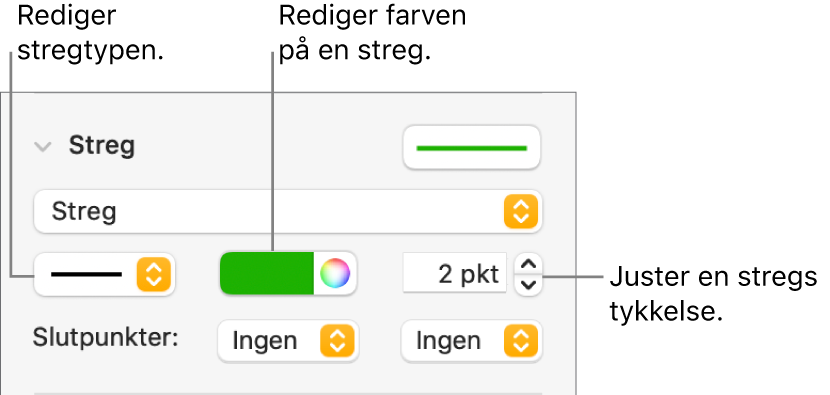
Hvis du ikke kan slette en streg på en side, kan den være tilføjet som en streg mellem tekstlinjer. Du kan læse, hvordan du fjerner den, under Tilføj rammer og streger.
Rediger stregkurver og -hjørner
Du kan redigere en buet streg og tilføje retvinklede hjørner eller buer. Når du redigerer, kan du hurtigt ændre hjørner til kurver og vice versa.
Gå til appen Pages
 på din Mac.
på din Mac.Åbn et dokument med en buet streg.
Klik på stregen for at vælge den, og klik derefter på fanen Arranger i indholdsoversigten Format
 .
.Klik på knappen Bue eller Hjørne under Forbindelse i indholdsoversigten.
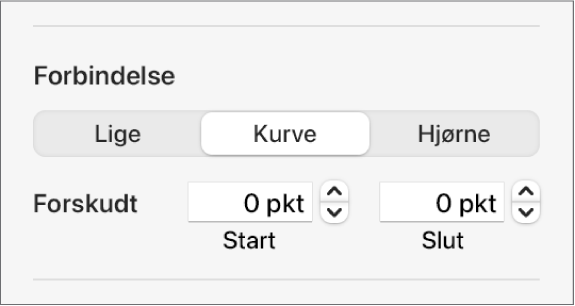
Hvis du ikke kan se knapperne, skal du sikre dig, at du har valgt en streg med et redigeringspunkt mellem slutpunkterne.
Du ændrer vinklernes eller kurvens placering ved at trække den grønne prik.
Forbind to objekter med en streg
Du kan forbinde to objekter med en buet, lige eller højrevinklet forbindelsesstreg. Hvis du flytter et eller flere forbundne objekter, forbliver de forbundet af stregen. Det er især praktisk, hvis du opretter et procesdiagram.
Før du gør det, skal du føje to eller flere objekter, du vil forbinde, til siden.
Gå til appen Pages
 på din Mac.
på din Mac.Åbn et dokument med to objekter, og klik på
 på værktøjslinjen.
på værktøjslinjen.Klik på den buede streg i kategorien Standard for at føje den til siden (du kan ændre den til en lige eller retvinklet streg senere).
Træk et af stregens slutpunkter, til stregen låses fast til et objekt, og træk derefter det andet slutpunkt, til stregen låses fast til et andet objekt.
Hvis stregen ikke låses fast på objektet, skal du indstille objektet til Bliv på side (på fanen Arranger i indholdsoversigten til højre).
Gør et af følgende:
Omdan en buet streg til en lige eller højrevinklet streg: Klik på stregen for at vælge den, åbn
 indholdsoversigten Format, klik på fanen Arranger, og klik derefter på Lige eller Hjørne.
indholdsoversigten Format, klik på fanen Arranger, og klik derefter på Lige eller Hjørne.Rediger afstanden mellem stregens slutpunkter og objekterne: Klik på stregen for at vælge den, og juster derefter forskydningens start- og slutværdi under Forbindelse i indholdsoversigten.
Du ændrer vinklernes eller kurvens placering ved at trække den grønne prik (du skal måske gøre stregen længere for at se prikken).
Du kan ændre udseendet på forbindelsesstregen ved at ændre dens bredde, farve, stregtype og slutpunkter og ved at tilføje effekter som skygge og refleksion.
Tip: Du kan føje knappen Forbind til værktøjslinjen, så du hurtigt kan tilføje en forbindelsesstreg mellem valgte objekter.
Du kan arbejde med flere streger på samme tid ved at holde Skiftetasten nede, mens du klikker på stregerne.
Hvis du ændrer udseendet på en streg, kan du gemme stregen som et specielt objektformat.