
Opret dit første dokument i Pages på Mac
Du kan både oprette tekstbehandlingsdokumenter og sidelayoutdokumenter ud fra alle Pages-skabelonerne. Se de første to opgaver herunder, hvis du hurtigt vil oprette et tekstbehandlingsdokument eller et sidelayoutdokument. I den tredje opgave kan du se mere detaljerede formaterings- og designmuligheder (også formatering til et andet sprog).
Opret et almindeligt tekstbehandlingsdokument
Du åbner Pages ved at klikke på symbolet for Pages i Dock, Launchpad eller mappen Programmer.
Klik på Nyt dokument i nederste venstre hjørne af dialogen, hvis skabelonvælgeren ikke vises.
Dobbeltklik på en af de tomme skabeloner i kategorien Almindelig.
Begynd at skrive.
Når du når slutningen af siden, tilføjes automatisk en ny side.
Du gemmer dit dokument ved at vælge Arkiv > Gem.
I den dialog, der vises, skriver du et navn i feltet Gem som, vælger, hvor du vil gemme det, og klikker på Gem.
I Opret og formater et dokument herunder finder du grundlæggende oplysninger om, hvordan du vælger skabelon, tilføjer billeder og erstatter eksempeltekst og -billeder.
Opret et almindeligt sidelayoutdokument
Du åbner Pages ved at klikke på symbolet for Pages i Dock, Launchpad eller mappen Programmer.
Klik på Nyt dokument i nederste venstre hjørne af dialogen, hvis skabelonvælgeren ikke vises.
Dobbeltklik på en af de tomme skabeloner i kategorien Almindelig.
Klik på
 på værktøjslinjen for at åbne betjeningsmulighederne til formatering af dokumentet.
på værktøjslinjen for at åbne betjeningsmulighederne til formatering af dokumentet.Fravælg afkrydsningsfeltet Brødtekst i dokument, og klik derefter på Konverter i dialogen.
Du kan bruge denne metode til at konvertere en tekstbehandlingsskabelon til en sidelayoutskabelon.
Klik på Tekst
 på værktøjslinjen for at tilføje et tekstfelt, og begynd at skrive.
på værktøjslinjen for at tilføje et tekstfelt, og begynd at skrive.Du kan justere tekstfeltet på følgende måder:
Flytte det: Klik uden for tekstfeltet for at fravælge teksten, og træk derefter tekstfeltet til en anden placering på siden.
Skift størrelse: Klik uden for tekstfeltet for at fravælge teksten, og klik derefter på tekstfeltet for at få vist de kvadratiske håndtag til størrelsesændring. Træk et håndtag øverst, nederst eller i siden for at ændre størrelsen på tekstfeltet vandret eller lodret, eller træk et håndtag i et hjørne for at ændre størrelsen proportionalt. Hvis der vises en klipindikator
 nederst, skal du trække den, til hele teksten er synlig.
nederst, skal du trække den, til hele teksten er synlig.
Du gemmer dit dokument ved at vælge Arkiv > Gem.
I den dialog, der vises, skriver du et navn i feltet Gem som, vælger, hvor du vil gemme det, og klikker på Gem.
I Opret og formater et dokument herunder finder du grundlæggende oplysninger om, hvordan du vælger skabelon og tilføjer sider og billeder og andre objekter.
Opret og formater et dokument
Du åbner Pages ved at klikke på symbolet for Pages i Dock, Launchpad eller mappen Programmer.
Klik på Nyt dokument i nederste venstre hjørne af dialogen, hvis skabelonvælgeren (som vist nedenfor) ikke vises. Du kan også holde Alternativtasten nede og vælge Arkiv > Nyt (på Arkivmenuen øverst på skærmen).
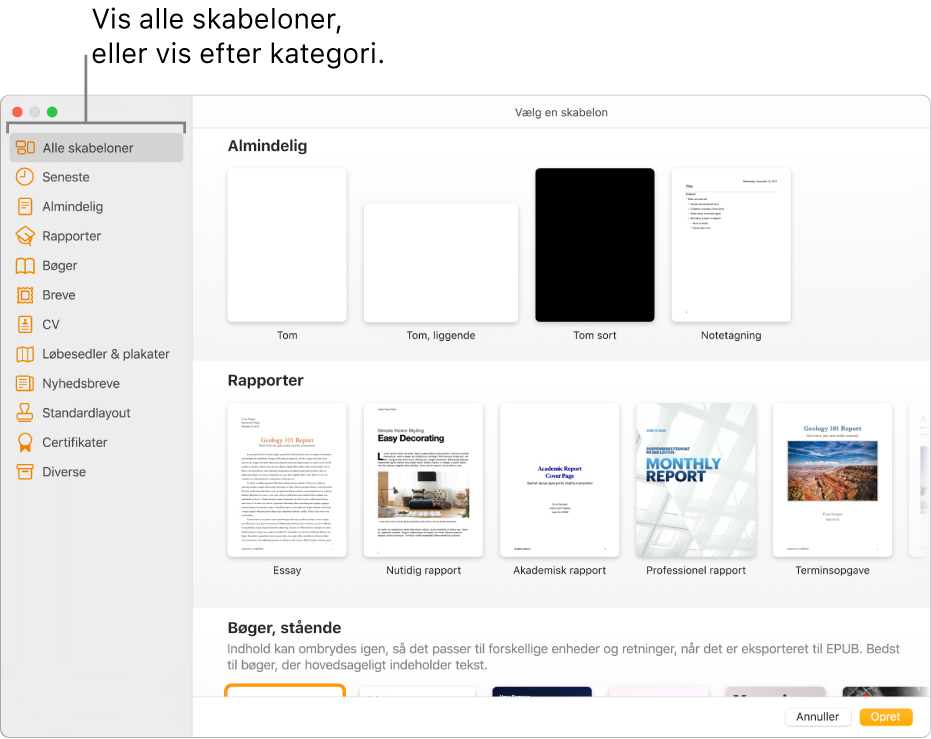
Bemærk: Hvis du vil have mulighed for at formatere tabel- og diagramdata efter et andet sprogs regler, skal du vælge sproget i nederste venstre hjørne, inden du vælger en skabelon. Se Rediger et dokuments sprog og formatering.
Gennemse skabelonerne efter kategori i skabelonvælgeren, eller klik på Alle skabeloner, og dobbeltklik derefter på en skabelon for at åbne den.
Du kan se, om skabelonen er beregnet til tekstbehandling eller sidelayout, ved at klikke på
 på værktøjslinjen. Hvis fanen Bogmærker findes øverst i indholdsoversigten, er det et tekstbehandlingsdokument. Hvis det ikke er valgt, er det et sidelayoutdokument.
på værktøjslinjen. Hvis fanen Bogmærker findes øverst i indholdsoversigten, er det et tekstbehandlingsdokument. Hvis det ikke er valgt, er det et sidelayoutdokument.Gør et af følgende:
Tilføj eller rediger tekst: I et tekstbehandlingsdokument skal du bare begynde at skrive. Det blinkende indsætningsmærke viser, hvor teksten begynder. I et sidelayoutdokument skal du tilføje et tekstfelt (se nedenfor) og derefter begynde at skrive. Du redigerer tekst ved at vælge teksten og skrive. Du formaterer den valgte tekst ved at bruge betjeningsmulighederne i indholdsoversigten Format
 til højre.
til højre.Erstat eksempeltekst: Klik på eksempelteksten, og skriv din egen tekst. Nogle skabeloner indeholder eksempeltekst, der er skrevet i lorem ipsum (forvrænget latinsk tekst), men den tekst, du skriver for at erstatte den, vises på det sprog, du bruger.
Tilføj nye tekstfelter, billeder, figurer eller andre objekter: Klik på en objektknap på værktøjslinjen.
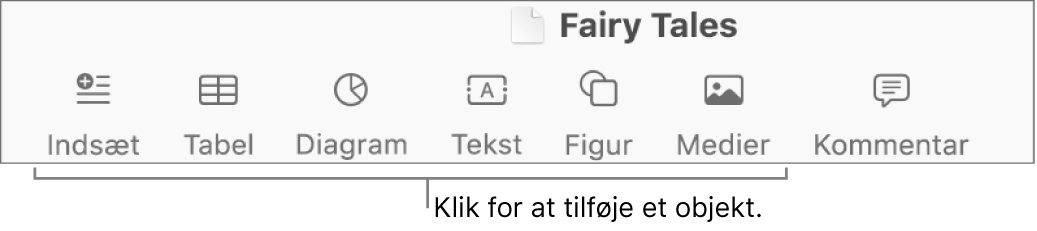
Erstat eksempelbilleder: Klik på
 i nederste højre hjørne af et eksempelbillede for at vælge et billede på din computer, eller træk et billede fra din Mac eller en webside til et eksempelbillede.
i nederste højre hjørne af et eksempelbillede for at vælge et billede på din computer, eller træk et billede fra din Mac eller en webside til et eksempelbillede.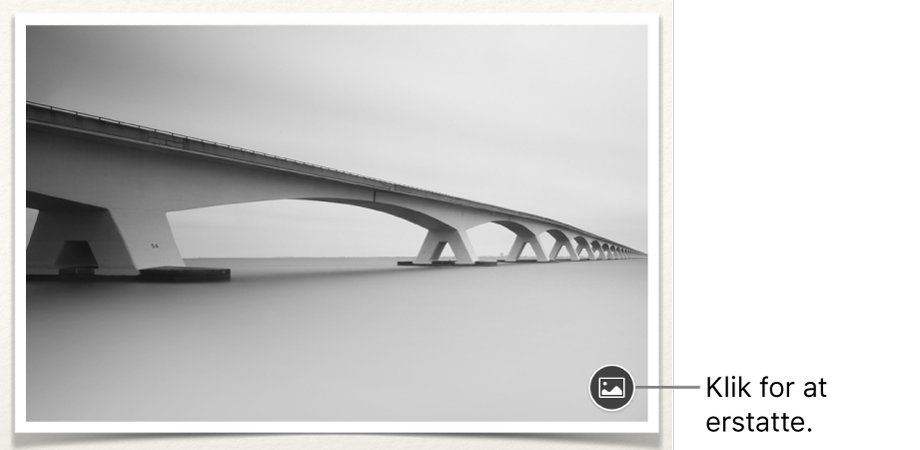
Tilføj en side: I et tekstbehandlingsdokument tilføjes automatisk en ny side, når det, du har skrevet, når til bunden af siden. I et sidelayoutdokument skal du tilføje en tom side manuelt. Klik på den side, den nye side skal indsættes efter, og klik derefter på knappen Tilføj side
 på værktøjslinjen. Du kan bruge samme metode til at tilføje en side i et tekstbehandlingsdokument manuelt. Se Tilføj, slet og flyt rundt på sider.
på værktøjslinjen. Du kan bruge samme metode til at tilføje en side i et tekstbehandlingsdokument manuelt. Se Tilføj, slet og flyt rundt på sider.Fortryd eller gentag seneste ændringer: Vælg Rediger > Fortryd eller Rediger > Gentag (på Redigermenuen øverst på skærmen).
Du giver dokumentet et navn og vælger det sted, det skal gemmes, ved at vælge Arkiv > Gem, skrive et navn, vælge en placering og derefter klikke på Gem.
Hvis iCloud Drive er indstillet på din Mac, gemmer Pages dit dokument der som standard.
Du lukker dokumentet, når du er færdig med at arbejde, ved at klikke på den røde knap i øverste venstre hjørne af vinduet.
Pages gemmer automatisk dine ændringer, og du mister derfor ikke noget af dit arbejde.