
Tilføj rammer og streger i Pages på Mac
Du kan tilføje en uigennemsigtig, stiplet eller punkteret streg over, under og på siderne af tekst. Du kan også tilføje en ramme omkring tekst og skabe en rammeeffekt på en del af en side eller på hele siden.
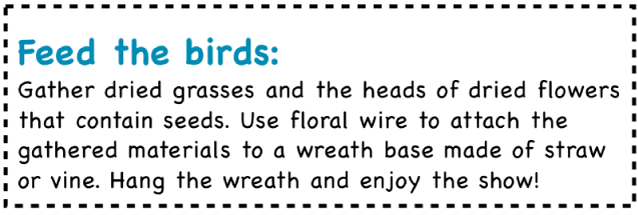
Føj en ramme eller streg til afsnit
Klik på den linje eller det afsnit (eller vælg flere afsnit), du vil føje rammen eller stregen til.
Klik på knappen Layout nær toppen af indholdsoversigten Format
 .
.Klik på lokalmenuen ud for Rammer & streger, og vælg derefter en stregtype (ubrudt, stiplet eller punkteret).
Klik på pilen ud for Rammer & streger, og gør et af følgende:
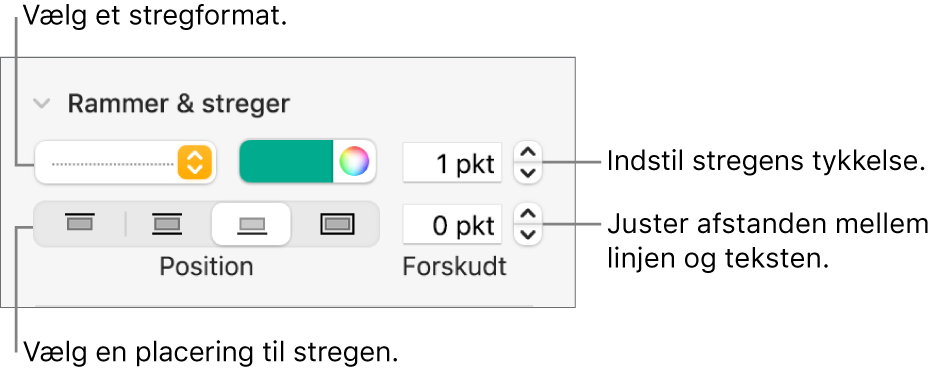
Indstil stregens placering: Klik på en positionsknap.
Juster afstanden mellem stregen og den tekst, den er anvendt på: Klik på pilene til feltet Forskydning.
Rediger stregens tykkelse: Klik på pilene i værdifeltet ud for betjeningsmulighederne til stregfarve.
Vælg en farve, der passer til din skabelon: Klik på farvefeltet til venstre for farvehjulet.
Vælg en hvilken som helst farve: Klik i farvehjulet, og vælg derefter en farve i farvevinduet.
Du fjerner rammen eller stregen ved at vælge teksten med rammen eller stregen, klikke på lokalmenuen under Rammer & streger og derefter vælge Ingen.
Tilføj en ramme omkring en side
Når du vil tilføje en ramme omkring en side, skal du først indsætte en kvadratisk figur på siden og derefter ændre dens egenskaber, så den ser ud som en ramme. Du kan f.eks. ændre størrelsen på den, vælge Intet fyld (i modsætning til Farvefyld), så den ikke skjuler teksten på siden, indstille den til altid at blive vist på siden osv. Du kan derefter placere rammen som et objekt til layout af sektioner, så det vises på alle sider.
Klik på
 på værktøjslinjen, og vælg derefter det firkantede eller afrundede rektangel i kategorien Standard.
på værktøjslinjen, og vælg derefter det firkantede eller afrundede rektangel i kategorien Standard.Træk vælgehåndtagene, indtil figurens omrids danner den ønskede rammestørrelse.
Klik på lokalmenuen ud for Udfyld i indholdsoversigten Format
 , og klik derefter på Intet fyld, eller vælg en anden udfyldningsmulighed.
, og klik derefter på Intet fyld, eller vælg en anden udfyldningsmulighed.Klik på fanen Organiser øverst i indholdsoversigten, og klik derefter på Bliv på side.
Klik på lokalmenuen Tekstombrydning, og vælg Ingen.
Klik på fanen Format, og klik derefter på pilen ud for Ramme, og gør et af følgende:
Vælg en stregtype: Klik på lokalmenuen under Ramme, vælg Streg, og vælg derefter en stregtype på lokalmenuen nedenunder. Klik i farvefeltet for at ændre stregens farve, og klik på pilene for at ændre stregens tykkelse.
Vælg en billedramme: Klik på lokalmenuen under Ramme, vælg Billedramme, og vælg derefter en billedrammetype på lokalmenuen nedenunder. Brug mærket Skalering til at indstille tykkelsen på rammen.
Juster rammens gennemsigtighed: Træk mærket Opacitet.
Brug rammen på alle siderne i en sektion: Vælg Arranger > Sektionslayout > Flyt objekter til sektionslayout (på menuen Arranger øverst på skærmen).
Lås rammen, så du ikke flytter den ved en fejl: Klik på fanen Organiser øverst i indholdsoversigten, og klik derefter på Lås.
Hvis der er flere sektioner i dokumentet, og du vil vise rammen på hver side i dokumentet, skal du tilføje rammen som et baggrundsobjekt i hver sektion.
Fjern en ramme eller en streg
Rammer og streger kan oprettes på forskellige måder. Hvis du ikke er sikker på, hvordan de blev tilføjet, kan du prøve at fjerne dem med disse metoder.
Klik på stregen eller rammen for at vælge den.
Gør et af følgende:
Hvis der vises vælgehåndtag i hver ende af en streg: Den blev tilføjet som en figur. Klik på Slet på tastaturet.
Hvis der vises vælgehåndtag omkring en ramme: Den blev tilføjet som en figur. Klik på fanen Format øverst i indholdsoversigten til højre, og klik derefter på lokalmenuen til højre for Ramme, og vælg Ingen ramme.
Bemærk: Hvis der vises et lille x i en rammes hjørner eller i hver ende af en streg, er figuren låst. Du skal låse figuren op, før du kan fjerne den.
Hvis der ikke vises vælgehåndtag i hver ende af en streg: Den blev tilføjet som en streg. Vælg teksten over stregen, og klik derefter på knappen Layout nær toppen af indholdsoversigten til højre. Hvis der står Intet på lokalmenuen, skal du vælge teksten under stregen. Klik på lokalmenuen, og vælg Intet.
Hvis der ikke vises vælgehåndtag omkring en ramme: Den blev tilføjet som en ramme. Vælg teksten inden for rammen, og klik derefter på knappen Layout nær toppen af indholdsoversigten til højre. Klik på lokalmenuen Stregtype, og vælg Ingen.
Hvis du ikke kan vælge eller slette en ramme eller regel med metoderne ovenfor, kan det være et objekt til sektionslayout, som er placeret i skabelonens baggrund. Du kan gøre det muligt at vælge det ved at vælge Arranger > Sektionslayout > Layoutobjekter må vælges (på menuen Arranger øverst på skærmen).