
Tilføj, slet og flyt rundt på sider i Pages på iPhone
I Pages kan du både oprette tekstbehandlingsdokumenter og sidelayoutdokumenter, men du tilføjer og styrer siderne forskelligt for de to dokumenttyper. I tekstbehandlingsdokumenter tilføjes automatisk sider, når det, du har skrevet, når til bunden af siden, men du kan også tilføje sideskift for at oprette nye sider. I sidelayoutdokumenter tilføjer du sider manuelt, når du har brug for det.
Du kan også dublere, slette og flytte rundt på en sektion (i et tekstbehandlingsdokument) og sider (i et sidelayoutdokument), kombinere dokumenter og flytte indhold mellem dokumenter af samme type.
Bemærk: Inden du begynder på nogen af opgaverne nedenfor, skal du finde ud af, hvilken type dokument du har (den skabelon, du valgte som udgangspunkt, er beregnet til den ene eller anden type). Det kan du se ved at trykke på teksten igen og derefter trykke på Indsæt (du skal måske først trykke på ![]() ). Hvis Sideskift vises blandt mulighederne, er det et tekstbehandlingsdokument. Hvis Sideskift ikke vises, er det et sidelayoutdokument.
). Hvis Sideskift vises blandt mulighederne, er det et tekstbehandlingsdokument. Hvis Sideskift ikke vises, er det et sidelayoutdokument.
Tilføj en side i et tekstbehandlingsdokument
Du kan oprette en tom side ved at tilføje to sideskift efter hinanden.
Tryk i teksten for at indsætte indsætningsmærket på det sted, hvor du vil tilføje den nye side, og tryk derefter igen.
Tryk på
 , tryk på Indsæt, og tryk derefter på Sideskift.
, tryk på Indsæt, og tryk derefter på Sideskift.Indsætningsmærket flyttes til toppen af den næste side.
Gentag disse trin for at tilføje et sideskift mere.
Indsætningsmærket flyttes til toppen af den næste side, og der er nu en tom side mellem de to sideskift.
Tilføj en side i et sidelayoutdokument
Tryk på sidetalknappen nederst på skærmen for at se oversigten Miniaturer af sider.
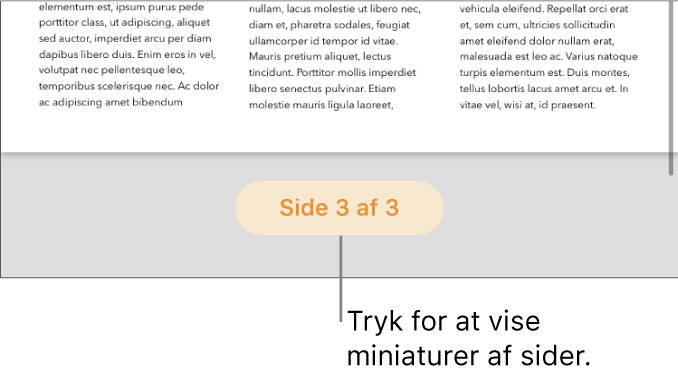
Hold en finger på miniaturen af den side, den nye side skal indsættes efter, løft fingeren, og tryk derefter på
 i øverste højre hjørne.
i øverste højre hjørne.Hvis der er mere end en masterside til skabelonen, skal du vælge den, du vil bruge. Ellers tilføjes der automatisk en tom side.
Skub ned for at lukke oversigten Miniaturer af sider.
Dubler sider
I et tekstbehandlingsdokument kan du dublere en sektion og derefter slette de sider, du ikke vil beholde. I et sidelayoutdokument kan du dublere enkeltsider.
Tryk på sidetalknappen nederst på skærmen for at se oversigten Miniaturer af sider.
I oversigten Miniaturer af sider skal du holde fingeren på den side, du vil kopiere, løfte fingeren og derefter trykke på Dubler (du skal måske trykke på
 for at se muligheden).
for at se muligheden).Den dublerede sektion eller side tilføjes efter originalen.
Gør et af følgende:
Fjern uønskede sider i en sektion: Luk oversigten Miniaturer af sider, og vælg og slet derefter al teksten og alle objekterne på de sider, du vil fjerne. Når en side er slettet, fjernes den. Hvis du vil fjerne en tom side, skal du trykke i starten af den næste side (for at anbringe indsætningsmærket før den første tekst eller grafik) og derefter trykke på
 på tastaturet. En tom side kan have formateringselementer, du ikke kan se, f.eks. afsnitsskift. Siden slettes, hvis du sletter disse elementer.
på tastaturet. En tom side kan have formateringselementer, du ikke kan se, f.eks. afsnitsskift. Siden slettes, hvis du sletter disse elementer.Flyt en sektion eller en side: I oversigten Miniaturer af sider skal du holde fingeren på den sektion eller side, du vil kopiere, løfte fingeren og derefter trykke på Skift rækkefølge (du skal måske trykke på
 for at se muligheden). Træk det dublerede emne til det ønskede sted i dokumentet, og tryk derefter på OK.
for at se muligheden). Træk det dublerede emne til det ønskede sted i dokumentet, og tryk derefter på OK.
Skub ned for at lukke oversigten Miniaturer af sider.
Slet en side
I et tekstbehandlingsdokument: Vælg al teksten og alle objekterne på siden, og tryk derefter på Slet. Hvis du vil slette en tom side, skal du trykke i starten af den næste side (for at anbringe indsætningsmærket før den første tekst eller grafik) og derefter trykke på
 på tastaturet. En tom side kan have formateringselementer, du ikke kan se, f.eks. afsnitsskift. Siden slettes, hvis du sletter disse elementer.
på tastaturet. En tom side kan have formateringselementer, du ikke kan se, f.eks. afsnitsskift. Siden slettes, hvis du sletter disse elementer.I et sidelayoutdokument: Tryk på sidetalknappen nederst på skærmen for at se oversigten Miniaturer af sider. Hold fingeren på miniaturen af den side, du vil fjerne, løft fingeren, og tryk derefter på Slet. (Du vælger flere sider ved at holde en finger på en side, mens du trykker på andre sider med en anden finger og derefter løfter fingrene). Skub ned for at lukke oversigten Miniaturer af sider.
Hvis du sletter en side ved en fejltagelse og vil have den tilbage, skal du trykke på Fortryd eller ![]() øverst på skærmen.
øverst på skærmen.
Skift rækkefølge på sider i et tekstbehandlingsdokument
I et tekstbehandlingsdokument ombrydes tekst fra en side til den næste, og du kan derfor ikke skifte rækkefølge på siderne i en sektion. Du kan derimod godt klippe indhold fra en side og sætte det ind på en anden.
Her er et eksempel på en af de måder, du kan klippe tekst og objekter og sætte teksten og objekterne ind et andet sted i samme dokument:
Tryk på det sted, hvor indholdet skal vises, og tryk derefter igen.
Tryk på
 , tryk på Indsæt, og tryk derefter på Sideskift. Gentag disse trin endnu en gang.
, tryk på Indsæt, og tryk derefter på Sideskift. Gentag disse trin endnu en gang.Vælg den tekst og de objekter, du vil flytte, og tryk på Klip.
Indholdet fjernes fra dokumentet, og en kopi af det gemmes i enhedens udklipsholder. Hvis du gør noget forkert, kan du trykke på
 øverst på skærmen for at fortryde handlingen.
øverst på skærmen for at fortryde handlingen.Tryk på den tomme side, tryk igen, og tryk derefter på Sæt ind.
Hvis du ikke flyttede alt på en gang, skal du blive ved med at klippe og indsætte, indtil alt indholdet er placeret der, hvor du vil have det.
Hvis du vil fjerne det første sideskift, skal du anbringe indsætningsmærket foran den tekst, du flyttede, og derefter trykke på
 på tastaturet.
på tastaturet.Hvis det får teksten til at løbe sammen med den foregående tekst, skal du trykke på Retur på tastaturet for at flytte teksten til næste linje.
Hvis du vil fjerne det andet sideskift, skal du anbringe indsætningsmærket lige før den tekst, der kommer efter det indhold, du flyttede, og derefter trykke på knappen Slet på tastaturet.
Skift rækkefølge på sider i et sidelayoutdokument
Tryk på sidetalknappen nederst på skærmen for at se oversigten Miniaturer af sider.
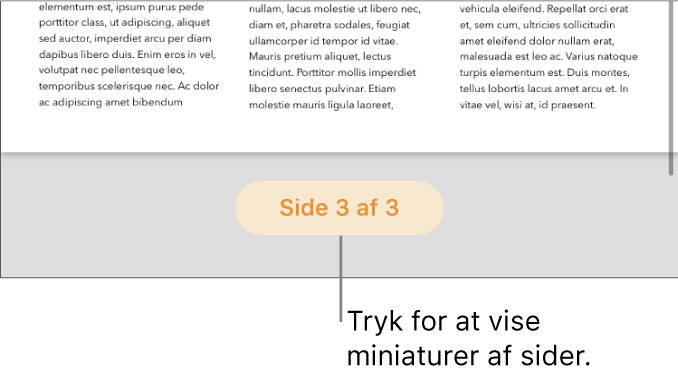
Hold fingeren på miniaturen af en side, løft fingeren, tryk på
 , og tryk derefter på Skift rækkefølge.
, og tryk derefter på Skift rækkefølge.Hold fingeren på miniaturen af den side, du vil flytte, og træk den til det ønskede sted.
Tryk på OK, og skub derefter ned for at lukke oversigten Miniaturer af sider.
Tip: Du kan skifte rækkefølge på mere end en side ved at holde en finger på en side, mens du trykker på andre sider med en anden finger og derefter løfter fingrene og trykker på Klip. Tryk på miniaturen af den side, som indholdet skal følge efter, og tryk derefter på Sæt ind.
Kopier og indsæt sider mellem dokumenter
Du kan hurtigt genbruge indhold ved at kopiere en sektion fra et tekstbehandlingsdokument til et andet eller kopiere sider fra et sidelayoutdokument til et andet (du kan og kopiere og indsætte i samme dokument). Du kan ikke kopiere sektioner eller sider mellem tekstbehandlings- og sidelayoutdokumenter.
Tryk på sidetalknappen nederst på skærmen i det dokument, du vil kopiere fra, for at se miniaturer af sider.
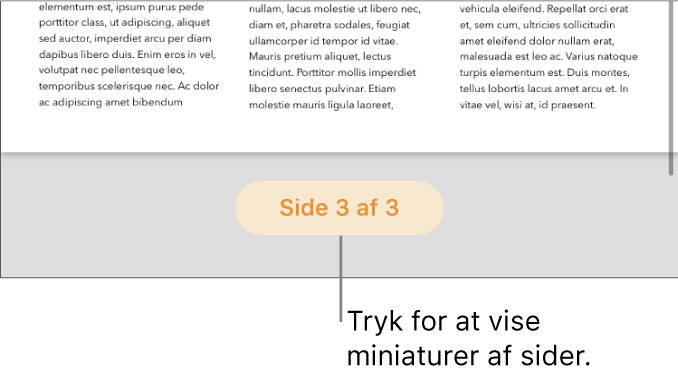
Hvis du ikke kan se sidetalknappen, skal du trykke på
 øverst på skærmen, slå Navigator til og derefter trykke på OK.
øverst på skærmen, slå Navigator til og derefter trykke på OK.Gør et af følgende:
Kopier en sektion i et tekstbehandlingsdokument: Tryk på en miniature af en side i sektionen, og tryk derefter på den igen (alle siderne i sektionen markeres med en farve).
Kopier en side i et sidelayoutdokument: Tryk på miniaturen af siden, og tryk derefter på den igen.
Kopier flere sider i et sidelayoutdokument: Hold en finger på en miniature af en side, mens du trykker på andre sider med en anden finger, og løft derefter fingrene.
Tryk på Kopier.
Åbn det dokument, du vil indsætte i, og vis derefter oversigten Miniaturer af sider.
Tryk på miniaturen af den side, som indholdet skal indsættes efter, og tryk på Sæt ind.
Bemærk: Hvis du vil indsætte sektionen eller siderne i starten af et dokument, indsætter du sektionen eller siderne efter den første side eller sektion og skifter derefter rækkefølge på siden eller sektionerne.
Hvis du kopierer sider fra et dokument, der bruger en anden skabelon som udgangspunkt, eller sider, der bruger mastersider, kopieres siderne sammen med de mastersider, de er baseret på.