
Tilføj og fjern sidehoveder og sidefødder i Pages på iPhone
Du kan føje tekst, billeder og sidetal til sidehoveder og sidefødder og derefter indstille, hvor de skal vises i dokumentet.
Før du går i gang, skal du finde ud af, om du arbejder i et tekstbehandlingsdokument eller et sidelayoutdokument. Sidehoveder og sidefødder formateres lidt forskelligt i de to dokumenttyper.
Tilføj sidehoveder og sidefødder
Tryk på sidetalknappen nederst på skærmen for at åbne oversigten Miniaturer af sider, og tryk derefter på en side.
Hvis dit dokument har flere sektioner, og du vil bruge forskellige sidehoveder og sidefødder til dem, skal du vælge en side i den sektion, du vil føje dette sidehoved eller denne sidefod til. Ellers kan du føje sidehovedet eller sidefoden til en tilfældig side.
Tryk på
 , og tryk derefter på Dokumentlayout.
, og tryk derefter på Dokumentlayout.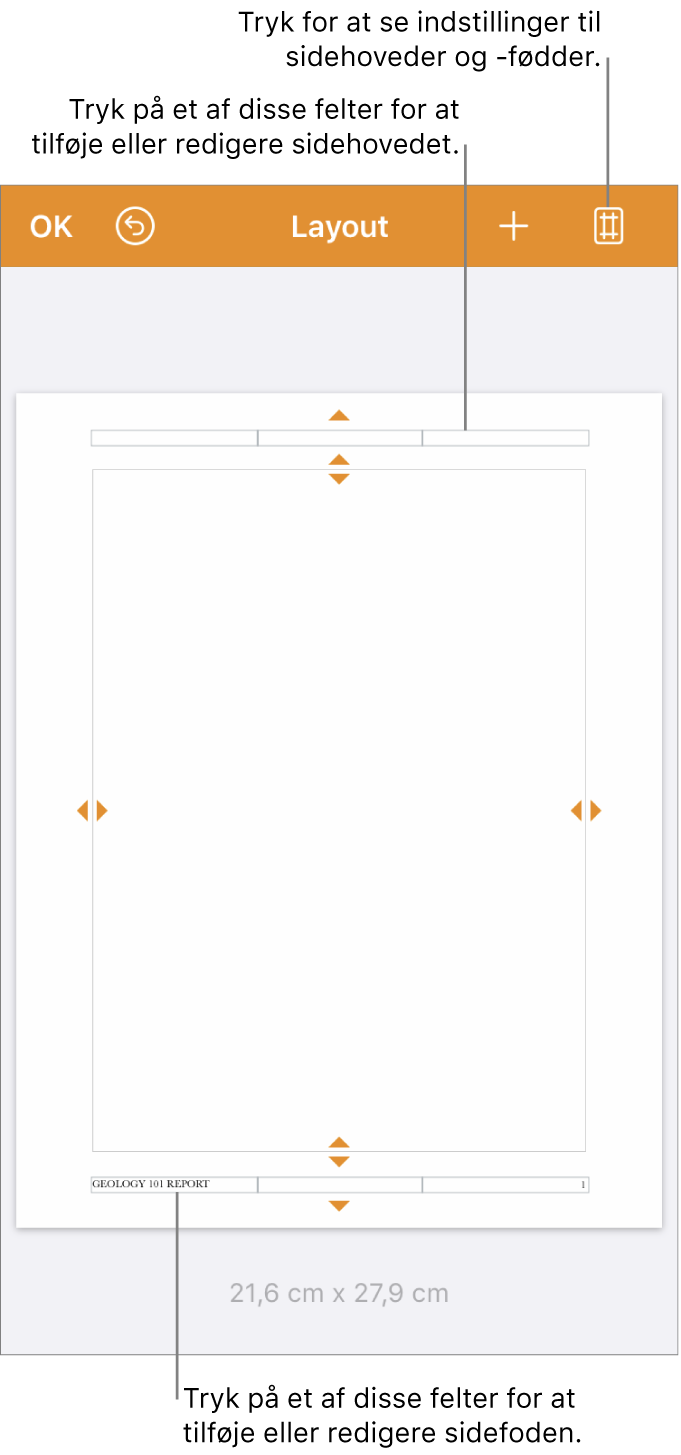
Tryk i et af de tre felter til sidehovedet eller sidefoden (du kan bruge en hvilken som helst kombination af felterne).
Bemærk: Hvis du ikke kan se felterne til sidehoved eller sidefod over eller under dokumentets brødtekst, skal du trykke på
 i øverste højre hjørne, trykke på fanen Dokument og derefter slå Sidehoveder eller Sidefødder til.
i øverste højre hjørne, trykke på fanen Dokument og derefter slå Sidehoveder eller Sidefødder til.Gør et af følgende:
Tilføj tekst: Skriv teksten til sidehovedet eller sidefoden, eller vælg den tekst, du vil redigere.
Indsæt sidetal: Tryk i tekstfeltet igen, tryk på Sidetal, og tryk derefter på et talformat.
Tilføj et billede: Tryk på tekstfeltet, og tryk derefter på Sæt ind (du skal have kopieret et billede til udklipsholderen).
Tilføj en ligning: Tryk på Indsæt, og tryk derefter på Ligning for at indtaste ligningen. Tryk på Indsæt for at føje den til tekstfeltet, når du er færdig.
Slet valgt tekst: Tryk på Slet, eller tryk på
 .
.Rediger udseendet af den valgte tekst: Tryk på
 , og brug betjeningsmulighederne til tekst til at ændre skrift, skriftstørrelse, farve og afstand.
, og brug betjeningsmulighederne til tekst til at ændre skrift, skriftstørrelse, farve og afstand.
Du indstiller afstanden fra sidens øverste og nederste kant ved at trække pilene over sidehovedet og under sidefoden for at justere afstanden.
Du skal måske også trække pilene til dokumentets brødtekst for at få den ønskede afstand. Hvis du har svært ved at vælge pilene, kan du zoome oversigten ved at knibe udad på den.
Tryk på
 for at vende tilbage til Dokumentlayout.
for at vende tilbage til Dokumentlayout.Tryk på OK i øverste venstre hjørne for at vende tilbage til dokumentet.
Vis eller skjul sidehoveder og sidefødder i et tekstbehandlingsdokument
Du kan bruge samme sidehoveder og sidefødder i hele dokumentet eller oprette forskellige sidehoveder og sidefødder til nogle af siderne.
Tryk på sidetalknappen nederst på skærmen for at åbne oversigten Miniaturer af sider.
Hvis dit dokument har flere sektioner, og du vil bruge forskellige sidehoveder og sidefødder til dem, skal du vælge en side i den sektion, du vil føje dette sidehoved eller denne sidefod til. Ellers kan du føje sidehovedet eller sidefoden til en tilfældig side.
Tryk på
 , og tryk derefter på Dokumentlayout.
, og tryk derefter på Dokumentlayout.Bemærk: Hvis du ikke kan se felterne til sidehoved eller sidefod over eller under dokumentets brødtekst, skal du trykke på
 i øverste højre hjørne, trykke på fanen Dokument og derefter slå Sidehoveder eller Sidefødder til.
i øverste højre hjørne, trykke på fanen Dokument og derefter slå Sidehoveder eller Sidefødder til.Du indstiller, hvor sidehoveder og sidefødder vises i dokumentet, ved at trykke på
 i øverste højre hjørne, trykke på fanen Sektion og derefter vælge en af følgende muligheder:
i øverste højre hjørne, trykke på fanen Sektion og derefter vælge en af følgende muligheder:Skjul på første side: Skjul sidehovedet eller sidefoden på første side. Hvis dokumentet har mere end en sektion, anvendes indstillingen kun til første side i den pågældende sektion.
Som i forrige sektion: Brug samme sidehoveder og sidefødder fra sektion til sektion. Slå indstillingen fra, hvis du vil bruge forskellige sidehoveder og sidefødder til denne sektion. Kontroller derefter de efterfølgende sektioner, og juster eventuelt deres indstillinger.
Venstre og højre er forskellige: Når indstillingen slås til i et dokument, hvor der bruges modstående sider, kan sidehovederne og sidefødderne være forskellige på venstre- og højresider. Se Indstil modstående sider.
Tryk på
 for at vende tilbage til Dokumentlayout.
for at vende tilbage til Dokumentlayout.Tryk på OK i øverste venstre hjørne for at vende tilbage til dokumentet.
Vis eller skjul sidehoveder og sidefødder i et sidelayoutdokument
Du kan bruge samme sidehoveder og sidefødder i hele dokumentet eller oprette forskellige sidehoveder og sidefødder til nogle af siderne.
Tryk på sidetalknappen nederst på skærmen for at åbne oversigten Miniaturer af sider, og tryk derefter på miniaturen af den side, du vil ændre.
Tryk på
 for at åbne Sidelayout.
for at åbne Sidelayout.Hvis der ikke står Sidelayout øverst i det vindue, der åbnes, skal du sørge for, at der ikke er valgt noget på siden.
Vælg et af følgende:
Vis sidehoved og sidefod: Slå denne indstilling til eller fra for at vise eller skjule sidehovedet og sidefoden på denne side.
Som forrige side: Brug samme sidehoveder og sidefødder fra side til side. Slå indstillingen fra, hvis du vil bruge forskellige sidehoveder og sidefødder til denne side.
Hvis dokumentet bruger modstående sider, og du vil angive forskellige oplysninger på venstre- og højresider, skal du trykke på
 , trykke på Dokumentlayout, trykke på
, trykke på Dokumentlayout, trykke på  i øverste højre hjørne og derefter slå Venstre og højre er forskellige til.
i øverste højre hjørne og derefter slå Venstre og højre er forskellige til.
Hvis du ikke kan se betjeningsmulighederne for sidehoveder og sidefødder i Sidelayout, skal du sørge for at slå dem til for dokumentet. Tryk på ![]() , tryk på Dokumentlayout, tryk på
, tryk på Dokumentlayout, tryk på ![]() i øverste højre hjørne, og slå dem til.
i øverste højre hjørne, og slå dem til.
Skjul alle sidehoveder eller sidefødder i dokumentet
Tryk på teksten eller sidetallet i et sidehoved eller en sidefod på en tilfældig side i dokumentet.
Tryk på
 i øverste højre hjørne af Dokumentlayout.
i øverste højre hjørne af Dokumentlayout.Slå Sidehoveder & sidefødder fra på fanen Dokument.
Tryk på
 for at lukke betjeningsmulighederne, og tryk derefter på OK i øverste venstre hjørne for at vende tilbage til dokumentet.
for at lukke betjeningsmulighederne, og tryk derefter på OK i øverste venstre hjørne for at vende tilbage til dokumentet.
Indsæt et billede i et sidehoved eller en sidefod
Tryk på
 , og tryk derefter på Dokumentlayout.
, og tryk derefter på Dokumentlayout.Tryk et vilkårligt sted i et sidehoved- eller sidefodsfelt, og tryk derefter på
 .
.Tryk på Foto eller Video. Tryk på “Indsæt fra”, hvis du vil indsætte et billede fra iCloud eller en anden tjeneste.
Naviger til billedet, og tryk på det.
Træk vælgehåndtagene på billedet, hvis du vil ændre størrelse på det.
Tryk på OK for at lukke Dokumentlayout.
Du kan også kopiere et billede og indsætte det i sidehoved- eller sidefodsfeltet i Dokumentlayout.
Tip: Hvis dokumentet allerede har sidehoveder eller sidefødder, kan du hurtigt åbne Dokumentlayout ved at trykke på et sidehoved eller en sidefod.