
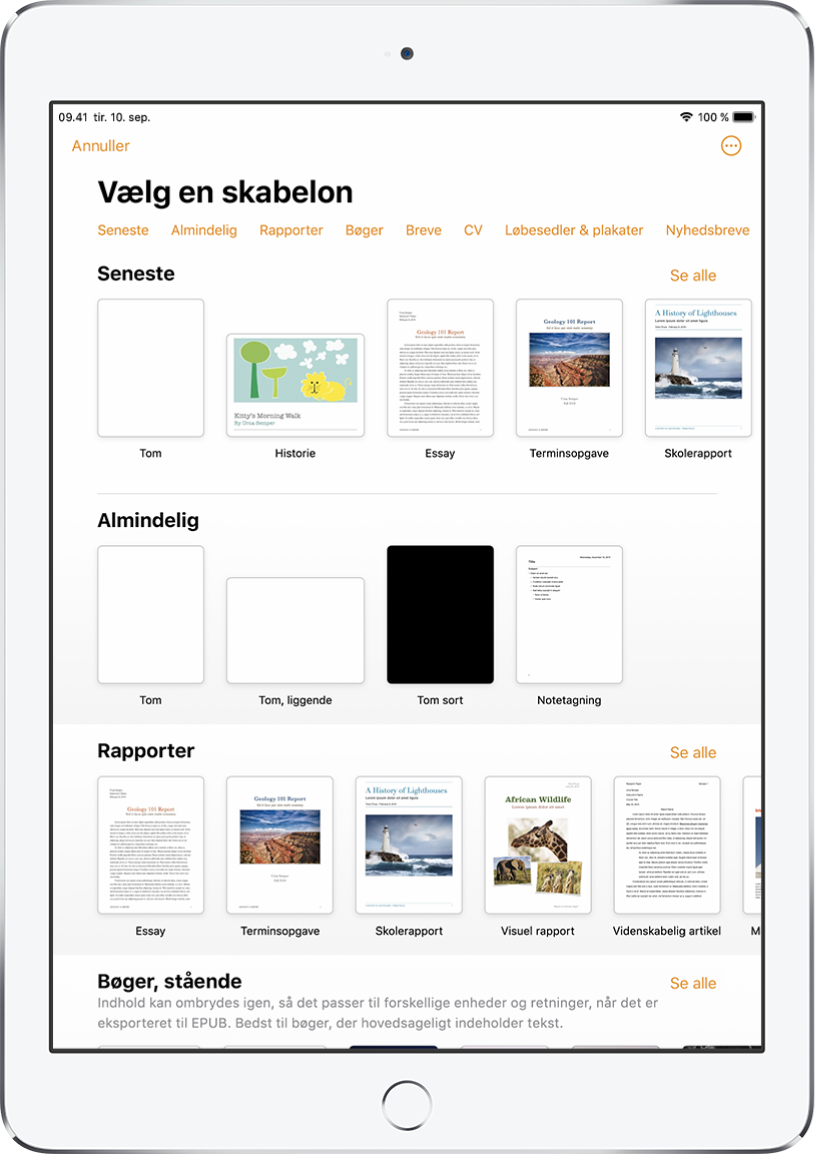
Begynd med en skabelon
Alle dokumenter begynder med en skabelon. En skabelon er en model, du kan bruge som udgangspunkt. Du kan oprette tekstbehandlingsdokumenter, f.eks. rapporter og breve, og sidelayoutdokumenter som plakater og nyhedsbreve. Derefter erstatter du blot skabelonens tekst og billeder med dit eget indhold.
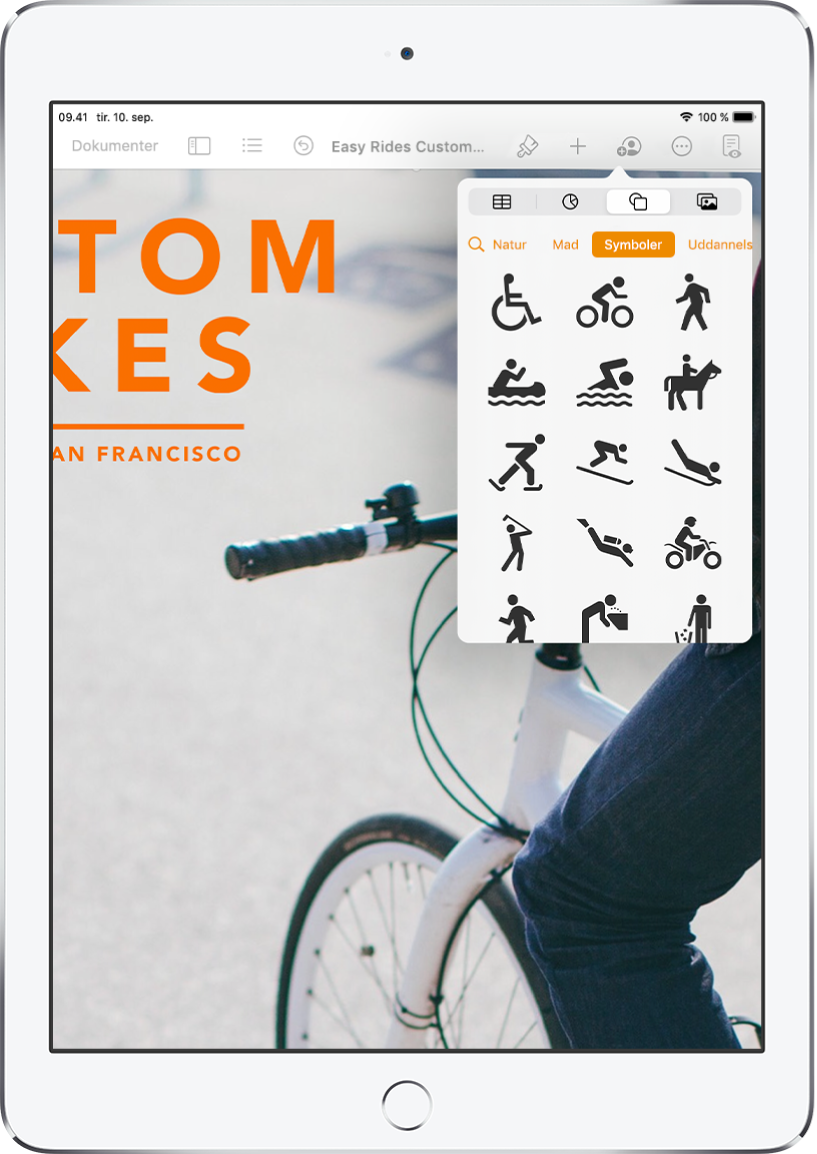
Tilføj tabeller, fotos, tegninger m.m.
Tilføj objekter som tabeller, diagrammer, figurer og medier (billeder, tegninger, lyd og video) til dit dokument. Du kan anbringe objekter i lag, ændre deres størrelse og placere dem hvor som helst på siden.
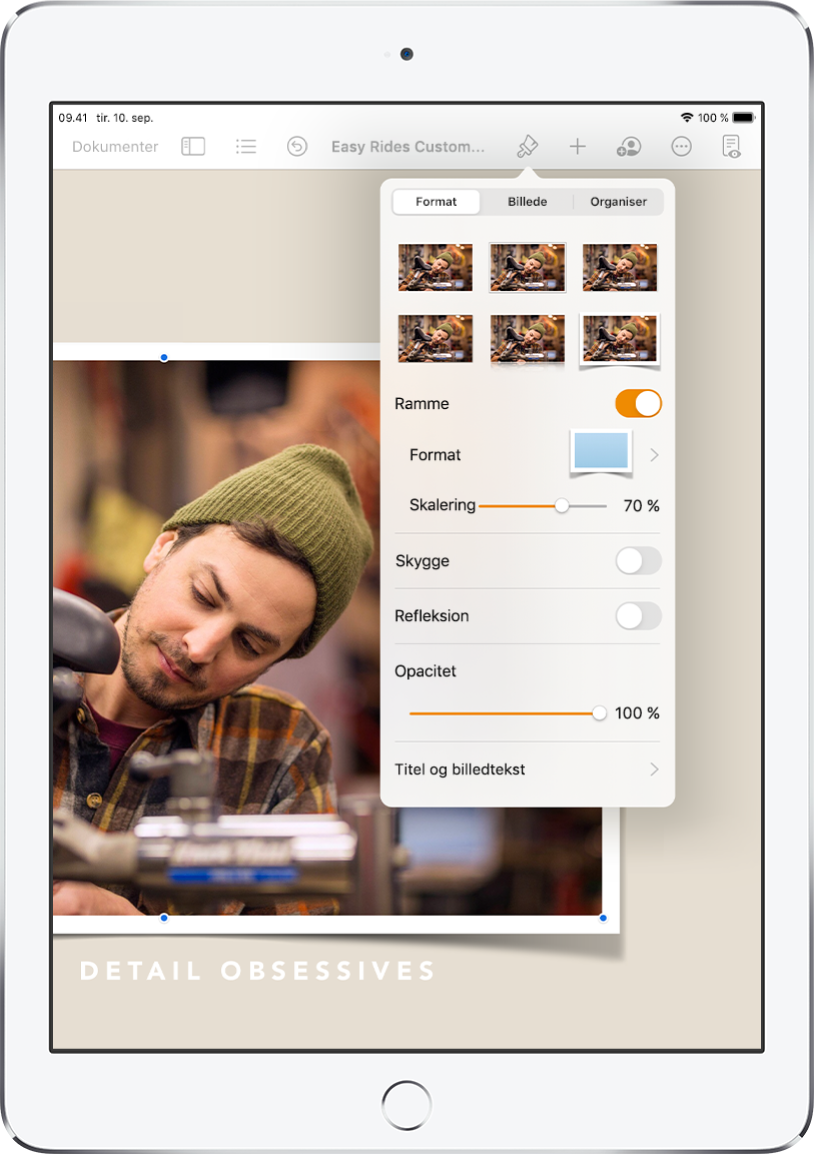
Tilpas alle detaljer
Skift udseende på din tekst, tilføj skygge til et billede, udfyld figurer med farve m.m. – du kan ændre alt i dit dokument.
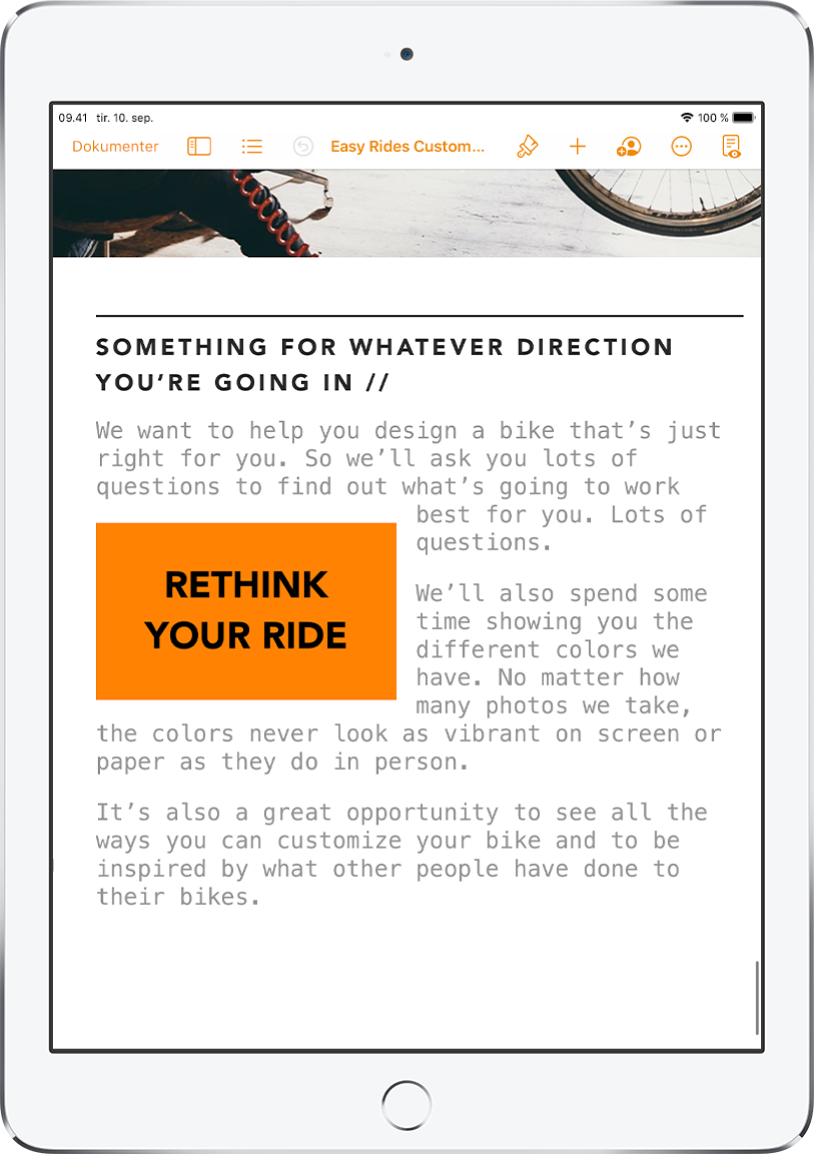
Ombryd tekst
Ombryd tekst på kreative måder i dit dokument. Har du et billede? Ombryd teksten omkring det. Skal teksten ombrydes i uregelmæssige spalter, eller skal en indholdsoversigt fortsætte på næste side? Forbind tekstfelter, så teksten ombrydes fra et tekstfelt til det næste.
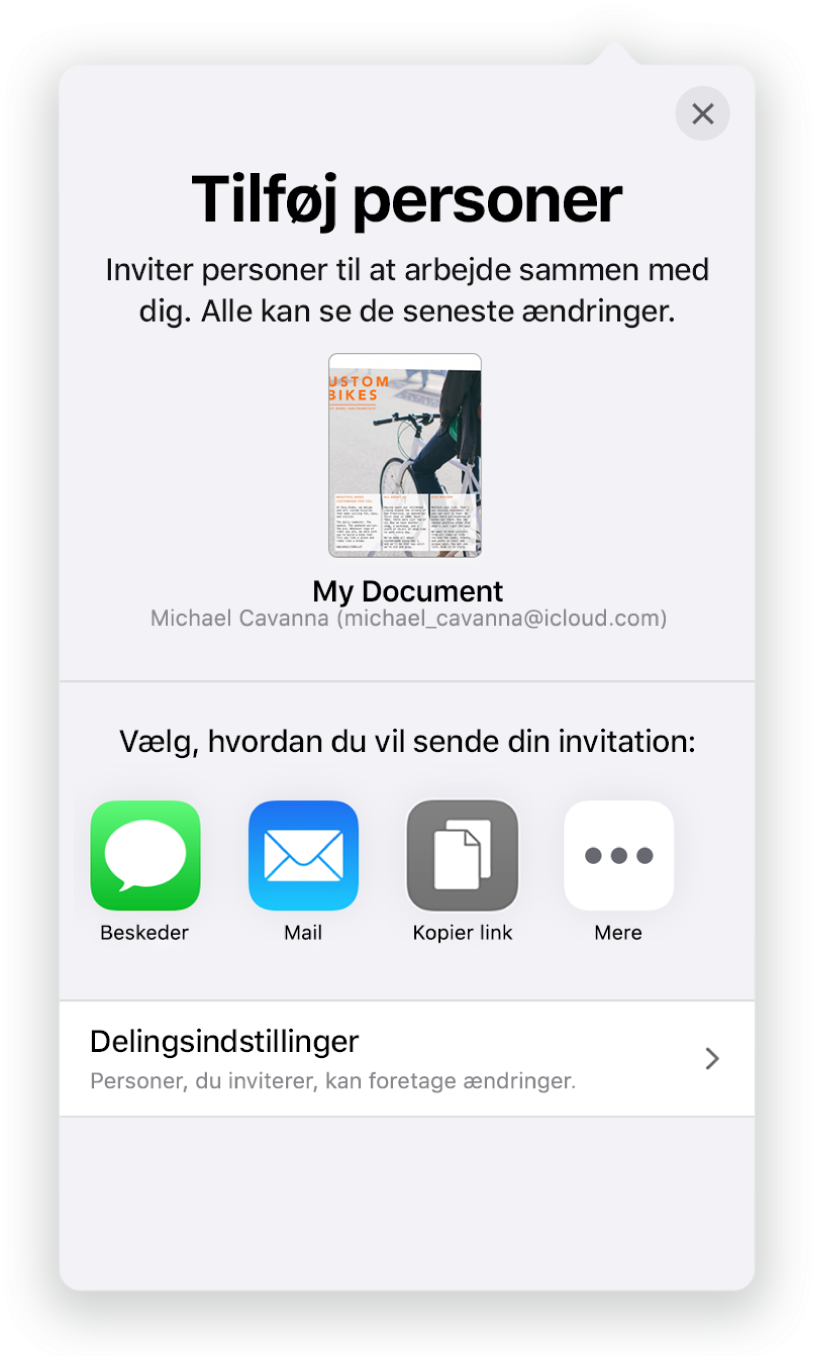
Samarbejd i realtid
Inviter andre til at arbejde på dit dokument sammen med dig. Alle inviterede personer kan se ændringerne, mens de sker, men du kan bestemme, hvem der hhv. kan redigere eller kun se dokumentet.
I denne brugerhåndbog kan du få hjælp til at komme i gang med at bruge Pages 10.1 på din iPad. Du kan se versionen af Pages på din iPad ved at gå til Indstillinger ![]() > Pages. Du kan kigge denne brugerhåndbog igennem ved at trykke på Indholdsfortegnelse øverst på denne side Du kan også hente denne brugerhåndbog fra Apple Books (hvis tilgængelig).
> Pages. Du kan kigge denne brugerhåndbog igennem ved at trykke på Indholdsfortegnelse øverst på denne side Du kan også hente denne brugerhåndbog fra Apple Books (hvis tilgængelig).
Du kan få mere hjælp på webstedet med support til Pages.