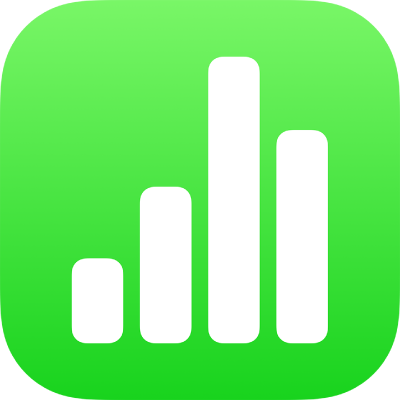
Brug cellebetingelser i Numbers på iPad
Du kan få Numbers til at ændre udseendet på en celle eller teksten i den, når værdien i cellen opfylder visse betingelser. Celler kan f.eks. blive røde, hvis de indeholder et negativt tal. Du ændrer udseendet på en celle på basis af dens celleværdi ved at oprette en regel til betinget markering.
Tilføj en markeringsregel
Vælg en eller flere celler.
Tryk på
 , tryk på Celle, og tryk derefter på Tilføj betinget markering.
, tryk på Celle, og tryk derefter på Tilføj betinget markering.Tryk på en type regel (tryk f.eks. på Tal, hvis celleværdien skal være et tal), og tryk derefter på en regel.
Indtast værdier til reglen.
Hvis du f.eks. valgte reglen “dato er efter”, skal du indtaste en dato, som datoen i cellen skal efterfølge.
Tryk på
 for at bruge en cellereference. Med en cellereference kan du sammenligne cellens værdi med en anden celles – du kan f.eks. markere en celle, når dens værdi er større end en anden celles. Tryk på en celle for at vælge den, eller indtast dens celleadresse (f.eks. F1). Tryk på
for at bruge en cellereference. Med en cellereference kan du sammenligne cellens værdi med en anden celles – du kan f.eks. markere en celle, når dens værdi er større end en anden celles. Tryk på en celle for at vælge den, eller indtast dens celleadresse (f.eks. F1). Tryk på  , når du er færdig.
, når du er færdig.Tryk på et tekstformat, f.eks. fed eller kursiv, eller et cellefyld, f.eks. rød eller grøn.
Du kan vælge Specielt format for at vælge din egen skriftfarve og dit eget skriftformat og cellefyld.
Tryk på OK.
Bemærk: Hvis en celle opfylder flere regler, ændres dens udseende i henhold til den første regel på listen. Du kan ændre reglernes rækkefølge ved at trykke på Rediger og derefter trykke på ![]() ud for regelnavnet. Tryk på OK.
ud for regelnavnet. Tryk på OK.
Gentag en markeringsregel
Når du har føjet en betinget markeringsregel til en celle, kan du anvende samme regel på andre celler.
Vælg cellen med den regel, som du vil gentage, og de celler, som du vil føje reglen til.
Tryk på
 , og tryk derefter på Celle.
, og tryk derefter på Celle.Tryk på Kombiner regler under Betinget markering.
Slet en markeringsregel
Vælg celler med de regler, du vil slette.
Tryk på
 , og tryk derefter på Celle.
, og tryk derefter på Celle.Skub til venstre på den regel under Betinget markering, du vil slette, og tryk derefter på Slet.