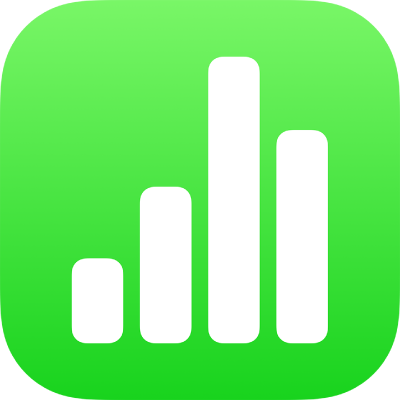
Tilføj en ramme om et objekt eller ark i Numbers på iPad
Du kan tilføje en ramme, f.eks. en billedramme eller en stiplet streg, omkring et billede, en figur, et tekstfelt eller en video og derefter ændre rammens tykkelse, farve og andre egenskaber. Du kan også bruge en figur til at oprette en ramme omkring en ark.

Bemærk: Se Tilføj en ramme i et diagram, hvis du vil tilføje eller redigere en ramme til et diagram. Se Rediger en tabels netlinjer og farver i Numbers på iPad, hvis du vil tilføje eller redigere en ramme til et tabel.
Tilføj eller rediger en ramme omkring et objekt
Tryk for at vælge et billede, en figur, et tekstfelt eller en video, eller vælg flere objekter.
Se Tilføj en ramme omkring og en baggrund i et diagram i Numbers på iPad, hvis du vil tilføje eller redigere en ramme til et diagram.
Tryk på
 , tryk på Format, og tryk derefter for at slå Ramme til.
, tryk på Format, og tryk derefter for at slå Ramme til.Brug de betjeningsmuligheder, der vises, til at indstille rammens format, farve og bredde.
Tilføj en ramme omkring et ark
Når du vil tilføje en ramme, f.eks. en ubrudt eller stiplet streg, omkring et ark, skal du først indsætte en kvadratisk figur på arket og derefter ændre figurens egenskaber, så den fungerer som en ramme. Du kan f.eks. ændre størrelsen på figuren og vælge Intet fyld (i modsætning til Farvefyld), så den ikke skjuler andre objekter på arket, osv.
Tryk på
 på værktøjslinjen, mens Numbers vises i liggende retning.
på værktøjslinjen, mens Numbers vises i liggende retning.Tryk på et firkantet eller afrundet rektangel i kategorien Standard for at tilføje det.
Træk de blå prikker, der vises omkring figuren, indtil figurens omrids danner den ønskede rammestørrelse.
Tryk på
 , og tryk derefter på Format.
, og tryk derefter på Format.Tryk på Udfyld, tryk på Forindstilling, skub til venstre, og tryk på Intet fyld.
Eller hvis du vil give det indrammede område en baggrundsfarve, skal du trykke på en udfyldningsmulighed. Du kan gøre objektet mere gennemsigtigt, så det ikke skjuler andre objekter på arket.
Tryk på
 for at vende tilbage til fanen Format.
for at vende tilbage til fanen Format.Tryk for at slå Ramme til.
Brug de betjeningsmuligheder, der vises, til at vælge et rammeformat, en farve og en bredde.
Du ændrer gennemsigtigheden ved at trække mærket Opacitet (nederst i betjeningsmulighederne).
Hvis du vil flytte rammen bag alle objekterne på siden, skal du trykke på Organiser og derefter trække mærket helt til venstre.
Du låser rammen, så du ikke kommer til at flytte den, ved at trykke på Organiser (øverst i betjeningsmulighederne) og derefter trykke på Lås.
Når du er færdig, skal du trykke et vilkårligt sted på arket for at lukke betjeningsmulighederne.