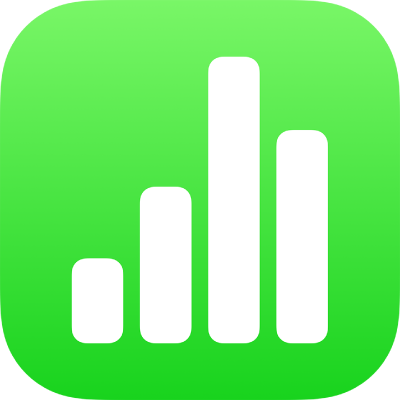
Vælg data for at lave et diagram i Numbers på iPad
I Numbers oprettes diagrammer på grundlag af data fra en tabel. Du kan oprette en hvilken som helst type diagram ved at vælge dataene først og derefter oprette et diagram, der viser dataene. Diagrammet opdateres automatisk, når du ændrer data i tabellen.
Vælg dataene, før du opretter diagrammet
Vælg tabelcellerne med de data, du vil bruge. Hvis du vil tilføje data fra en hel række eller kolonne, skal du trykke på tabellen og derefter trykke på tallet eller bogstavet til den pågældende række eller kolonne.
Hvis dataene i din tabel er kategoriserede, kan du også vælge en kolonne for at vise resultaterne af resumerækkeberegninger.
Bemærk: Hvis du vil vise individuelle datapunkter i en kategoriseret tabel som et diagram, skal du sikre dig, at den første celle, du vælger, ikke befinder sig i en resumerække. Hvis det valgte omfatter en skjult gruppe, vises kun data fra de synlige grupper.
Tryk på
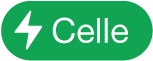 nederst på skærmen, og tryk derefter på Opret nyt diagram.
nederst på skærmen, og tryk derefter på Opret nyt diagram.Tryk på 2D, 3D eller Interaktiv.
Skub for at se flere formatmuligheder til hver type diagram.
Tryk på et diagram for at tilføje det, og træk derefter diagrammet til det ønskede sted på arket.
Du kan ændre, om rækker eller kolonner skal tegnes som en dataserie, ved at trykke på diagrammet, trykke på Rediger henvisninger, trykke på
 på værktøjslinjen og derefter trykke på en mulighed.
på værktøjslinjen og derefter trykke på en mulighed.Tryk på OK på værktøjslinjen.
Hvis du tilføjer et 3D-diagram, vises
 midt på det. Træk mærket for at justere diagrammets retning.
midt på det. Træk mærket for at justere diagrammets retning.
Vælg celler i en pivottabel for at oprette et pivotdiagram
Når du opretter et pivotdiagram, kan du tegne forskellige data (f.eks. hovedtotaler) på grundlag af den celle, du vælger. Pivotdiagrammet nedenfor viser værdierne i rækkerne med totaler (Elektrisk og Manuel) i pivottabellen.
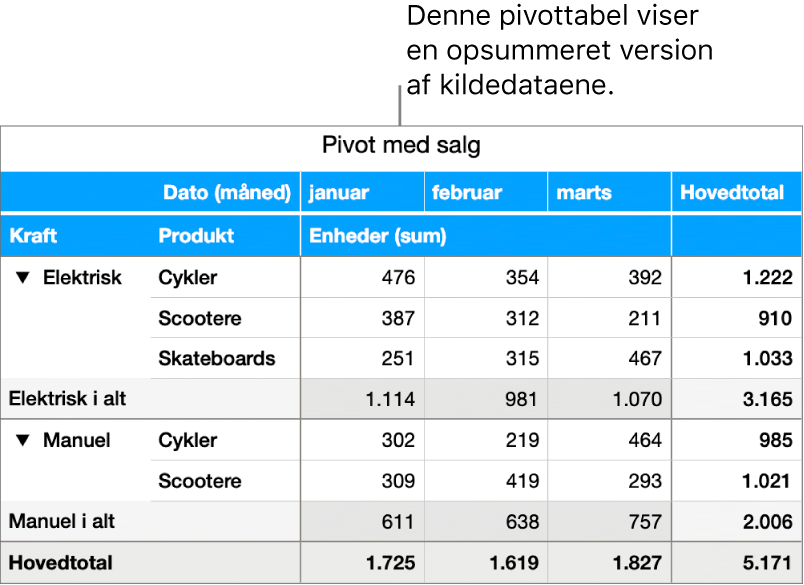
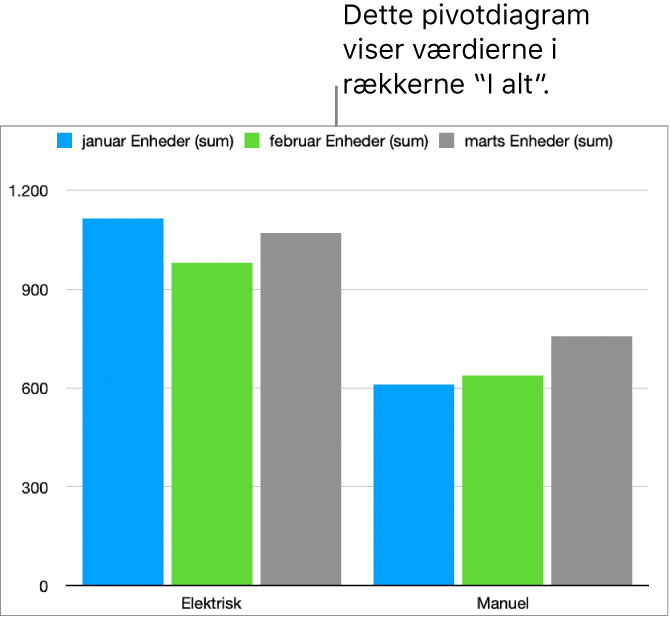
Vælg en celle (f.eks. en celle med en total eller hovedtotal) baseret på de værdier, du vil tegne.
Tryk på
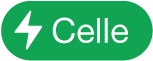 nederst på skærmen, og tryk derefter på Opret nyt diagram.
nederst på skærmen, og tryk derefter på Opret nyt diagram.Tryk på 2D, 3D eller Interaktiv, og tryk derefter på et diagram.
Skub for at se flere formatmuligheder til hver type diagram.
Du kan altid tilpasse de data, der vises i diagrammet. I Rediger diagramdata i Numbers på iPad kan du læse, hvordan du gør.