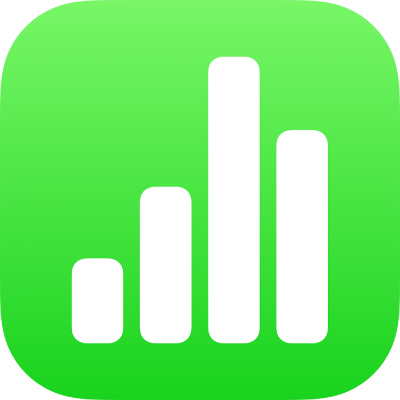
Brug VoiceOver til at oprette et Numbers-regneark på iPad
Du kan oprette og redigere Numbers-regneark på din iPhone eller iPad ved hjælp af VoiceOver – en avanceret skærmlæser, der giver dig mulighed for at bruge din enhed uden at kunne se skærmen. Begynd med en færdig skabelon, der indeholder eksempeldata, diagrammer og billeder, og tilføj derefter dit eget indhold. Hver enkelt skabelon anvender koordinerede skrifter, tekstformater og farver for at give et ensartet udseende.
VoiceOver kan også fortolke diagramdata ved at læse aksebeskrivelser op, sammenfatte data og deres tendenser og afspille en serie af forskellige toner, der repræsenterer værdierne i diagrammet fra venstre til højre.
Vælg en skabelon
Du kan vælge en skabelon fra forskellige kategorier, f.eks. personlig økonomi, erhverv og uddannelse. Hvis du f.eks. vil lave et budget baseret på indtægter og udgifter, kan du vælge Enkelt budget i kategorien Personlig økonomi. Du vælger en skabelon i skabelonvælgeren.
Når du åbner Numbers, vises regnearksadministrationen. Skub til venstre eller højre (eller brug venstre- eller højrepilen på tastaturet), indtil du hører “knappen Tilføj”, og tryk derefter to gange for at åbne skabelonvælgeren.
Åbn VoiceOver-rotoren, og brug indstillingen Overskrifter til at navigere gennem skabelonkategorierne, f.eks. Personlig økonomi og Erhverv.
Bemærk: Du skal muligvis rulle for at høre alle kategorierne.
Skub til venstre eller højre, indtil du hører navnet på den skabelon, du vil bruge, og tryk to gange for at vælge den.
Tilføj eller fjern tabelrækker og -kolonner
Alle Numbers-skabeloner indeholder mindst en tabel. Hvis du vil ændre antallet af rækker og kolonner, så det passer bedre til dine data, kan du gøre det på lærredet.
I Numbers på iPad kan du åbne VoiceOver-rotoren og bruge indstillingen Beholdere til at navigere til lærredet.
Du navigerer gennem indholdet på lærredet ved at skubbe til venstre eller højre (eller bruge venstre- og højrepilen på tastaturet), indtil du hører navnet på den tabel, du vil redigere. Tryk derefter to gange for at vælge tabellen.
Bemærk: VoiceOver læser antallet af rækker og kolonner i tabellen op.
Brug indstillingen Beholdere i VoiceOver-rotoren til at navigere fra lærredet til værktøjslinjen. Skub til venstre eller højre, indtil du hører knappen Format, og tryk derefter to gange for at åbne indholdsoversigten Format.
Skub til venstre eller højre i indholdsoversigten Format, indtil du hører “Tabel,” og tryk derefter to gange for at vælge den.
Skub til venstre eller højre, indtil du hører “Rækker” eller “Kolonner,” og tryk derefter to gange for at vælge den ønskede.
Slet den eksisterende værdi, skriv antallet af rækker eller kolonner, du vil have i din tabel, og tryk derefter på Retur.
Rediger diagrammets type
Mange Numbers-skabeloner indeholder mindst et diagram. Hvis du vil ændre diagrammets type, så det passer bedre til dine data – f.eks. fra et kolonnediagram til et lagkagediagram – kan du gøre det på lærredet.
I Numbers på iPad kan du åbne VoiceOver-rotoren og bruge indstillingen Beholdere til at navigere til lærredet.
Du navigerer gennem indholdet på lærredet ved at skubbe til venstre eller højre (eller bruge venstre- og højrepilen på tastaturet), indtil du hører navnet på det diagram, du vil redigere. Tryk derefter to gange for at vælge diagrammet.
Brug indstillingen Beholdere i VoiceOver-rotoren til at navigere til værktøjslinjen, skub til venstre eller højre, indtil du hører knappen Format, og tryk derefter to gange for at åbne indholdsoversigten Format.
Skub til venstre eller højre, indtil du når enden af indholdsoversigten Format og hører “Diagramtype,” og tryk derefter to gange for at åbne vinduet Diagramtype.
Skub til venstre eller højre i vinduet Diagramtype, indtil du hører den diagramtype, du vil bruge, og tryk derefter to gange for at vælge den.
Diagrammet opdateres automatisk på lærredet, og VoiceOver læser den valgte diagramtype op for at bekræfte din ændring.
Du kan gå ud af vinduet Diagramtype ved at skubbe til venstre eller højre, indtil du hører knappen OK, og derefter trykke to gange for at vælge den.
Føj dine egne data til tabeller og diagrammer
Du kan erstatte skabeloneksempeldata til tabeller og diagrammer med dine egne data på lærredet.
Diagramdata og aksemærker bliver automatisk opdateret, når du ændrer dataene i en tilsvarende tabel. Diagramtitler bliver ikke opdateret automatisk, men du kan ændre dem manuelt.
I Numbers på iPad kan du åbne VoiceOver-rotoren og bruge indstillingen Beholdere til at navigere til lærredet.
Du navigerer til den tabel, du vil redigere, ved at skubbe til venstre eller højre (eller bruge venstre- eller højrepilen på tastaturet), indtil du hører navnet på den tabel, du vil redigere.
Du navigerer gennem tabellen på en af følgende måder:
Horisontalt på tværs af kolonner: Skub til venstre eller højre.
Vertikalt på tværs af rækker: Brug VoiceOver-rotoren til at vælge Rækker. Du kan derefter skubbe op eller ned for at gå op eller ned i tabellen.
Tryk to gange for at vælge de data, du vil redigere, og indtast derefter de nye data.
Brug VoiceOver til at fortolke diagramdata
I iOS 15 eller en nyere version eller iPadOS 15 eller en nyere version kan VoiceOver give nyttige oplysninger om diagrammer i dit regneark, herunder akseoplysninger, dataenes form, minimumsværdier, maksimumsværdier m.m. VoiceOver kan også afspille en serie af toner, der repræsenterer værdierne i diagrammet fra venstre til højre.
Vælg det diagram i dit regneark, du vil have flere oplysninger om.
Skub til venstre eller højre for at vælge et datapunkt i diagrammet.
Åbn VoiceOver-rotoren, og vælg derefter indstillingen Lydgraf.
Skub op eller ned for at vælge en af følgende muligheder:
Beskriv diagram: Leverer en liste med navnet på hver akse og en liste med antallet af serier.
Diagramoplysninger: Åbner en tilgængelig diagramoversigt, som giver adgang til lydgrafen, resumeer, statistik m.m.
Afspil lydgraf: Afspiller en række toner, der repræsenterer værdierne i diagrammet – fra venstre til højre – ved hjælp af en række forskellige tonehøjder. Jo højere værdi, jo højere er tonen.
Tilføj dine egne medier
Hvis du vil tilføje dine egne billeder og videoer, kan du erstatte eksempelmedierne i skabelonen. Det gør du på lærredet.
I Numbers på iPad kan du åbne VoiceOver-rotoren og bruge indstillingen Beholdere til at navigere til lærredet.
Du kan navigere gennem indholdet på lærredet ved at skubbe til venstre eller højre (eller bruge venstre- og højrepiletasten på et tastatur). Når du hører navnet på et billede, du vil erstatte, trykker du to gange for at vælge det.
Skub til venstre eller højre gennem billedets håndtag, til du hører “Knappen Erstat billede”, og tryk derefter to gange for at åbne indholdsoversigten Album.
Vælg de medier, du vil bruge, på en af følgende måder:
Hvis du vil bruge et foto eller en video i indholdsoversigten Album: Vælg et album, og tryk derefter to gange for at vælge det medie, du vil tilføje.
Hvis du vil bruge et foto eller en video fra iCloud eller en anden tjeneste: Tryk to gange på Indsæt under albummene, og tryk derefter to gange for at vælge det medie, du vil tilføje.
Hvis du vil bruge et nyt foto eller en ny video: Vælg Tag foto eller optag video, og vælg Brug foto eller Brug video.
Billedet eller videoen erstatter automatisk eksempelmediet i regnearket.
Du kan også indsætte dine egne figurer og andre objekter ved at vælge Indsætmenuen på værktøjslinjen. Du navigerer til værktøjslinjen fra lærredet ved at bruge indstillingen Beholdere i VoiceOver-rotoren.
Se Tilføj en billedbeskrivelse, Tilføj en tegningsbeskrivelse eller Tilføj en videobeskrivelse, hvis du vil føje beskrivelser af tilgængelighed til dine billeder, tegninger eller videoer (som læses op af VoiceOver eller anden hjælpemiddelteknologi).
Føj din egen tekst til tekstfelter
Regnearksskabeloner indeholder sommetider eksempeltekstfelter uden for tabeller, der beskriver, hvordan du bruger et regneark, som indeholder formler og funktioner, såsom skabelonen Personligt budget eller skabelonen Delte udgifter. Du kan erstatte denne tekst med din egen tekst på lærredet.
I Numbers på iPad kan du åbne VoiceOver-rotoren og bruge indstillingen Beholdere til at navigere til lærredet.
Du kan navigere gennem indholdet på lærredet ved at skubbe til venstre eller højre (eller bruge venstre- og højrepiletasten på et tastatur). Når du hører den tekst, du vil erstatte, skal du trykke to gange for at vælge tekstfeltet.
Tryk to gange igen, og skriv derefter, for at tilføje din egen tekst.