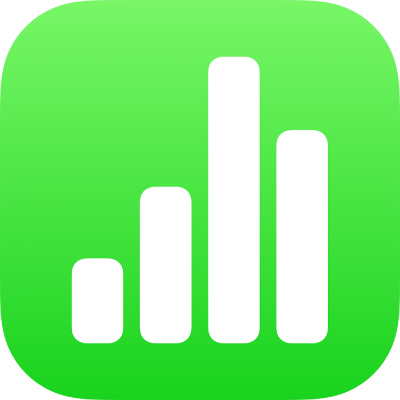
Rediger den måde, data i pivottabeller bl.a. sorteres og grupperes på i Numbers på iPad
Du kan redigere pivottabelfelter, herunder hvordan de sorteres, grupperes og beregnes. Du kan også vælge at gentage gruppemærker og vise og skjule totaler.
Tip: Hvis du vil ændre udseendet eller formatet på bestemte typer data i en pivottabel (f.eks. Total-rækker), kan du hurtigt vælge alle data med samme type. Tryk på en celle, du vil formatere, tryk på ![]() , og tryk derefter på Vælg lignende celler.
, og tryk derefter på Vælg lignende celler.
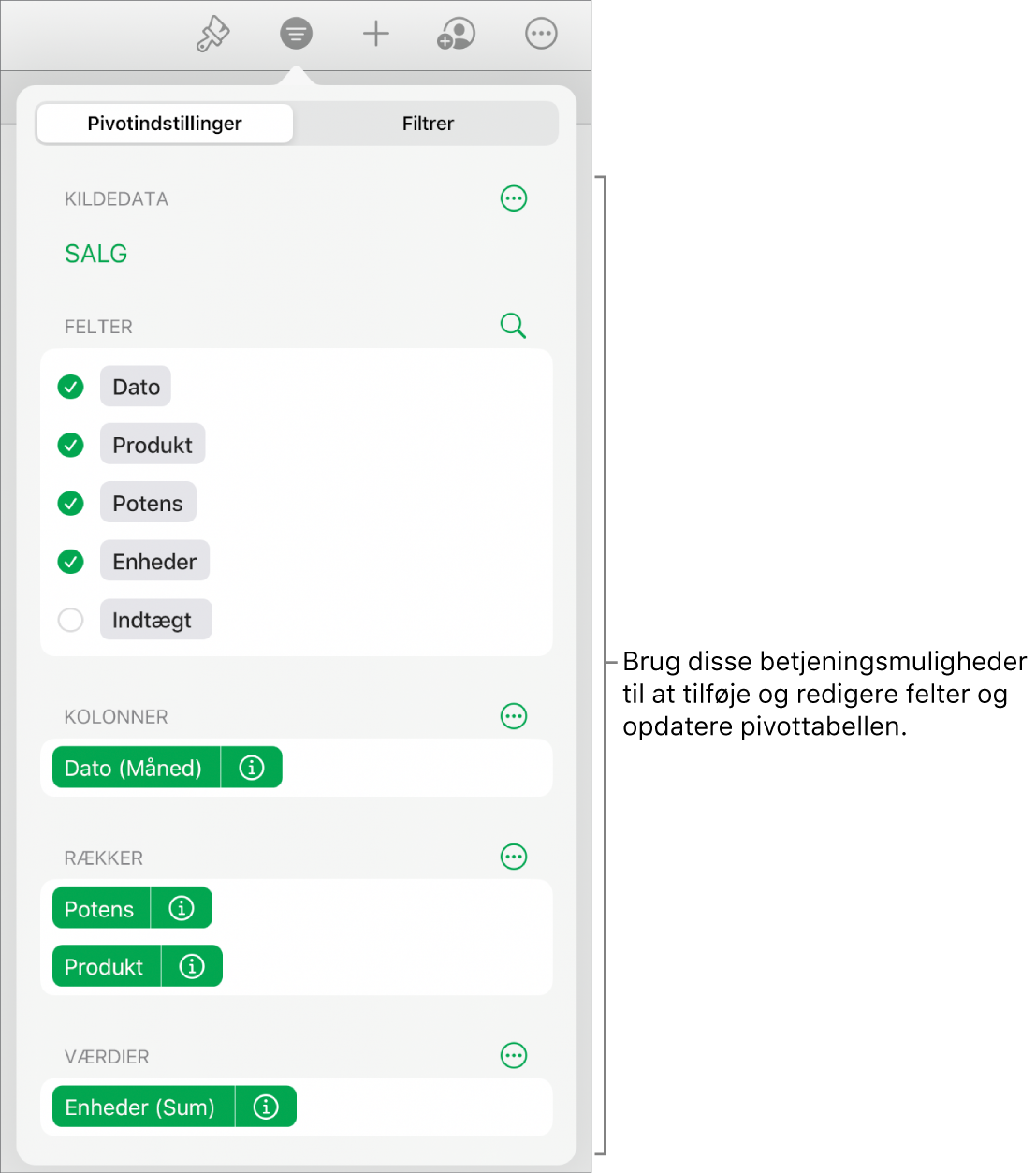
Skift sortering af kolonne- og rækkefelter
Du kan ændre den måde, grupper i et felt sorteres på i tabellen. Du kan f.eks. sortere en gruppe elever efter deres navn i faldende rækkefølge (3, 2, 1…) eller sortere gruppen efter deres gennemsnitskarakter i klassen i stigende rækkefølge (1, 2, 3…). Du kan også vælge, hvordan du vil gruppere datoer, f.eks. efter år, år-måned-dag eller ugedag.
Vælg en pivottabel.
Tryk på
 , tryk på Pivotindstillinger, tryk på
, tryk på Pivotindstillinger, tryk på  ud for det kolonne- eller rækkefelt, du vil redigere, og gør derefter et af følgende:
ud for det kolonne- eller rækkefelt, du vil redigere, og gør derefter et af følgende:Vælg, hvordan du vil sortere grupper: Tryk på en mulighed under Sorter grupper efter.
Sorter værdier i stigende eller faldende rækkefølge: Tryk på Rækkefølge for at vælge mellem Stigende eller Faldende.
Vælg, hvordan datoer skal grupperes: Tryk på en mulighed under Grupper efter.
Gentag gruppenavne i Kolonne eller Række
Du kan vælge, om du vil gentage gruppenavnsmærkerne til felterne i Kolonne eller Række i hver kolonne eller række i pivottabellen.
Når der er flere felter i sektionen Kolonne eller Række, kan du gentage gruppenavnene for alle felter i den pågældende sektion (undtagen det sidste felt, der er angivet i den sektion). Når der er flere felter i sektionen Værdier, kan du også gentage gruppenavnene for hver kolonne eller række, hvor værdierne vises.
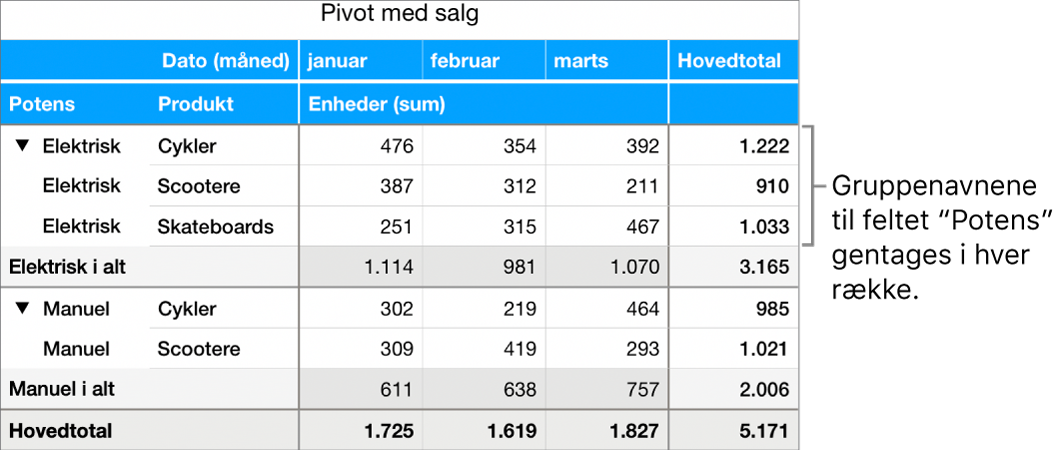
Vælg en pivottabel.
Tryk på
 , tryk på Pivotindstillinger, tryk på
, tryk på Pivotindstillinger, tryk på  ud for det kolonne- eller rækkefelt, du vil gentage mærkerne for, og slå derefter Gentag gruppenavne til.
ud for det kolonne- eller rækkefelt, du vil gentage mærkerne for, og slå derefter Gentag gruppenavne til.
Vælg, hvordan værdifelter skal vises
Værdifelter bruger funktioner til at opsummere dataene i pivottabeller. Du kan vælge fra en liste over funktioner samt ændre, hvordan resultatet skal vises. Du kan f.eks. beregne summen af salget hos en enkelt sælger og derefter vise resultatet som procentdelen af det samlede salg for hele salgsteamet.
Vælg en pivottabel.
Tryk på
 , og tryk derefter på Pivotindstillinger.
, og tryk derefter på Pivotindstillinger.Tryk på
 ud for det Værdi-felt, du vil ændre, og foretag derefter en af følgende handlinger:
ud for det Værdi-felt, du vil ændre, og foretag derefter en af følgende handlinger:Vælg en ny funktion: Tryk på Opsummer efter, og vælg derefter en funktion.
Skift, hvordan værdien beregnes: Tryk på en mulighed under Vis som. Du kan f.eks. få vist resultatet af funktionen som en procentdel af hovedtotalen eller som en del af den løbende total for et kolonne- eller rækkefelt.
Hvis du vælger Løbende total i eller % af løbende total i, kan du vælge, hvilket felt der skal bruges til at foretage beregningen.
Hvis du har mere end ét værdifelt, kan du også vælge, om disse felter skal vises som rækker eller kolonner. Tryk på ![]() ud for Værdier, og tryk derefter på Vis værdier som rækker eller Vis værdier som kolonner.
ud for Værdier, og tryk derefter på Vis værdier som rækker eller Vis værdier som kolonner.
Vis eller skjul totaler
Når du føjer felter til en pivottabel, vises Totaler og Hovedtotaler som standard, men du kan skjule dem.
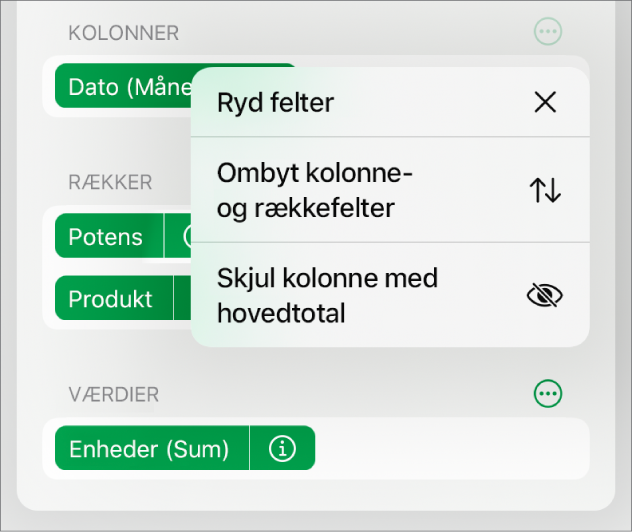
Vælg en pivottabel.
Tryk på
 , tryk på Pivotindstillinger, og gør derefter et af følgende:
, tryk på Pivotindstillinger, og gør derefter et af følgende:Vis eller skjul totalkolonner eller -rækker: Tryk på
 ud for det ønskede kolonne- eller rækkefelt, og slå Vis kolonner med total eller Vis rækker med total til eller fra.
ud for det ønskede kolonne- eller rækkefelt, og slå Vis kolonner med total eller Vis rækker med total til eller fra.Vis eller skjul kolonner og rækker med hovedtotaler: Tryk på
 ud for Kolonner eller Rækker, og vælg derefter Skjul kolonne med hovedtotal eller Skjul række med hovedtotal.
ud for Kolonner eller Rækker, og vælg derefter Skjul kolonne med hovedtotal eller Skjul række med hovedtotal.
Du kan tilføje filtreringsregler for at ændre, hvilke data der skal vises i pivottabellen. Se Filtrer data i Numbers på iPad.