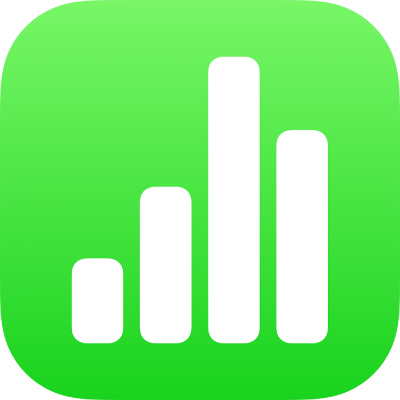
Vælg tabeller, celler, rækker og kolonner i Numbers på iPad
Før du kan ændre tabeller, celler, rækker og kolonner, skal du vælge dem.
Vælg en tabel
Nogle gange skal du vælge en tabel i stedet for blot at trykke på den for at ændre den. Når du vælger tabellen, sikrer du, at den har den status, der passer til de efterfølgende trin.
Tryk på tabellen, og tryk derefter på
 i tabellens øverste venstre hjørne. Der vises tre blå prikker på kanten af tabellen, når den er valgt.
i tabellens øverste venstre hjørne. Der vises tre blå prikker på kanten af tabellen, når den er valgt.
Vælg celler
Vælg en celle: Tryk en gang på den.
Vælg et udsnit af tilstødende celler: Tryk på en celle, og træk derefter en blå prik hen over tilstødende celler.
 Tip om tilgængelighed: Hvis du vil foretage et rektangulært valg af flere celler ved hjælp af VoiceOver, skal du vælge et vilkårligt cellehåndtag. Tryk to gange og hold fingeren nede, og træk derefter op, ned, til venstre eller højre for at ændre valget. VoiceOver læser cellevalget op, når du holder op med at trække i håndtaget.
Tip om tilgængelighed: Hvis du vil foretage et rektangulært valg af flere celler ved hjælp af VoiceOver, skal du vælge et vilkårligt cellehåndtag. Tryk to gange og hold fingeren nede, og træk derefter op, ned, til venstre eller højre for at ændre valget. VoiceOver læser cellevalget op, når du holder op med at trække i håndtaget.Vælg celler, der ikke støder op til hinanden: Tryk på en celle, tryk på Vælg celler, og tryk derefter på flere celler i tabellen, eller træk en blå prik hen over de celler, du vil vælge. Tryk på OK, når du er færdig med at vælge.
Vælg alle celler i tabellen: Tryk på en celle, tryk på Vælg celler, og tryk derefter på Vælg alt. Tryk på OK, når du er færdig med at vælge.
Vælg en celle for at tilføje eller redigere indholdet: Tryk to gange på cellen.
Vælg lignende celler i en pivottabel: Tryk på en celle, tryk på
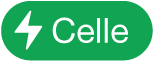 , og tryk derefter på Vælg lignende celler. Du kan f.eks. vælge en celle i en række med total og derefter trykke på Vælg lignende celler for at vælge dem alle.
, og tryk derefter på Vælg lignende celler. Du kan f.eks. vælge en celle i en række med total og derefter trykke på Vælg lignende celler for at vælge dem alle.
Vælg rækker og kolonner
Tryk på tabellen.
Der vises bogstaver over kolonnerne og tal til venstre for rækkerne.
Gør et af følgende:
Vælg en enkelt række eller kolonne: Tryk på tallet eller bogstavet til rækken eller kolonnen.
Vælg flere rækker eller kolonner, der er anbragt ved siden af hinanden: Tryk på tallet eller bogstavet til en række eller kolonne, og træk derefter en blå prik hen over tilstødende rækker eller kolonner.
Vælg rækker eller kolonner, der ikke er anbragt ved siden af hinanden: Tryk på tallet eller bogstavet til en række eller kolonne, tryk på Vælg celler, og tryk derefter på flere rækker eller kolonner, eller træk en blå prik hen over de celler, du vil vælge. Tryk på OK, når du er færdig med at vælge.
Rediger tabeller, celler, rækker og kolonner
Vælg en tabel eller nogle celler, rækker eller kolonner.
Gør et af følgende:
Tryk på
 , og brug betjeningsmulighederne til formatering til at tilpasse det valgte, f.eks. indstille tabeloverskrifter og -bundrækker, skriftformater og -størrelser og celledataformater. Betjeningsmulighederne til formatering afhænger af det, der er valgt.
, og brug betjeningsmulighederne til formatering til at tilpasse det valgte, f.eks. indstille tabeloverskrifter og -bundrækker, skriftformater og -størrelser og celledataformater. Betjeningsmulighederne til formatering afhænger af det, der er valgt.Brug betjeningsmulighederne til tabellen til at ændre størrelsen på rækker, kolonner og tabeller. Tryk f.eks. på
 for at tilføje eller fjerne kolonner, på
for at tilføje eller fjerne kolonner, på  for at tilføje eller fjerne rækker og på
for at tilføje eller fjerne rækker og på  for at ændre størrelsen på kolonner.
for at ændre størrelsen på kolonner.Brug handlingsmenuerne til at flette celler og udfylde dem automatisk, føje formler og funktioner til celler, tilføje, skjule og fjerne rækker og kolonner, kopiere, indsætte og slette indhold m.m.
Brug tastaturer til at skrive ord, tal og formler i celler. Du åbner tastaturet ved at trykke to gange på en celle eller trykke på en celle og derefter trykke på
 nederst på skærmen.
nederst på skærmen.