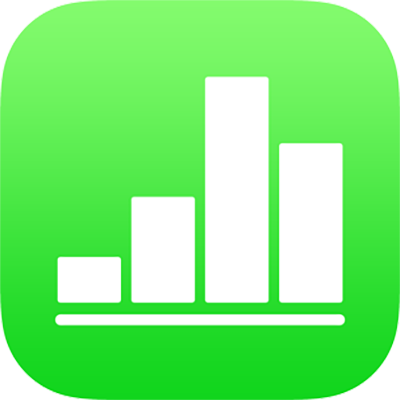
Føj betjeningsmuligheder til celler i Numbers på iPad
Du kan opdatere dataene i en tabel dynamisk ved at føje betjeningsmuligheder til celler, herunder afkrydsningsfelter, stjernevurderinger, mærker, tællere og lokalmenuer.
Tilføj afkrydsningsfelter eller stjernevurderinger til celler
Du kan føje afkrydsningsfelter til celler for at oprette tjeklister. En celle med et afkrydsningsfelt kan kun have værdien 1 eller “sand” (valgt) eller 0 eller “falsk” (fravalgt).
Celler med stjernevurderinger kan have en værdi fra nul til fem stjerner. De er praktiske til vurdering eller prioritering af emner på en liste. Hvis du bruger en stjernevurdering i en formel, fortolkes vurderingen som en numerisk værdi.
Tryk på en celle, eller vælg et udsnit af celler.
Gør et af følgende:
Tryk på
 , tryk på Format, og tryk derefter på Afkrydsningsfelt eller Stjernevurdering.
, tryk på Format, og tryk derefter på Afkrydsningsfelt eller Stjernevurdering.Tryk på
 nederst på skærmen, hvis tastaturet ikke vises. Tryk på
nederst på skærmen, hvis tastaturet ikke vises. Tryk på  øverst på tastaturet, og tryk derefter på tasten Afkrydsningsfelt eller tasten Stjernevurdering. Tryk på tasten igen, hvis du vil vise et tal igen i stedet for en vurdering.
øverst på tastaturet, og tryk derefter på tasten Afkrydsningsfelt eller tasten Stjernevurdering. Tryk på tasten igen, hvis du vil vise et tal igen i stedet for en vurdering.
Hvis cellen indeholder et tal, når du trykker på tasten Afkrydsningsfelt eller Stjernevurdering, konverteres værdien til det nye format. Hvis startværdien til et afkrydsningsfelt er 0, er afkrydsningsfeltet ikke valgt, og hvis værdien er et andet tal, er feltet valgt.
Hvis startværdien til en stjernevurdering er 0–5, vælges det tilsvarende antal stjerner. Hvis værdien er større end 5, indstilles stjernevurderingen til 5. Hvis tallet er mindre end 1, er antallet af stjerner 0.
Du kan ændre værdien af en stjernevurdering i en tabel ved at skubbe til venstre eller højre over stjernerne. Du kan også indstille vurderinger midt imellem to værdier, f.eks. 1,5.
Tilføj mærker eller tællere til celler
Du kan bruge mærker og tællere til at ændre værdierne i cellerne (inden for et udsnit) med en værdi ad gangen, så du kan se, hvordan ændringen påvirker dine data eller diagrammer generelt. Du kan angive graden af ændringen af cellens værdier.
Vælg en celle eller et udsnit af celler, tryk på
 , og tryk derefter på Format.
, og tryk derefter på Format.Tryk på
 til højre for Mærke eller Tæller (du skal måske skubbe op for at se disse formater).
til højre for Mærke eller Tæller (du skal måske skubbe op for at se disse formater).Gør et af følgende:
Indstil minimum- og maksimumværdier, som vises for mærket eller tælleren: Tryk på Minimal værdi og Maksimal værdi, og skriv derefter en værdi for hver.
Indstil antallet af enheder mellem hvert stoppunkt på mærket eller tælleren: Tryk på Stigning, og skriv derefter en værdi i feltet Stigning.
Formater celledata: Tryk på Tal, Valuta eller Procent, og tryk derefter på
 til højre for en formateringsmulighed for at angive andre formateringsmuligheder (antal decimaler m.m.).
til højre for en formateringsmulighed for at angive andre formateringsmuligheder (antal decimaler m.m.).
Føj lokalmenuer til celler
Du kan føje en lokalmenu til en celle og derefter angive de muligheder, der skal vises på lokalmenuen.
Numbers genkender muligheder på menuer, som består af numeriske værdier, herunder datoer og varigheder, samt af tekst. Formler kan referere til celler, hvor lokalmenuen er indstillet til en numerisk mulighed.
Vælg en celle eller et udsnit af celler, tryk på
 , og tryk derefter på Format.
, og tryk derefter på Format.Tryk på
 til højre for Lokalmenu (du skal måske skubbe op for at se muligheden).
til højre for Lokalmenu (du skal måske skubbe op for at se muligheden).Hvis nogle af de valgte celler allerede indeholder data, består mulighederne på lokalmenuen af værdierne fra op til 100 af de valgte celler (afkrydsningsfelter fortolkes som “sand” eller “falsk” tekst, og stjernevurderinger tildeles deres numeriske værdi mellem 0 og 5). Du kan redigere disse muligheder, hvis du vil. Gentagne værdier i cellerne behandles som et enkelt emne på en lokalmenu. Lokalmenuen i hver celle forbliver indstillet til cellens originalværdi.
Hvis de valgte celler er tomme, er mulighederne på lokalmenuen eksempelemner (f.eks. “Emne 1”).
Tryk på et emne på listen over muligheder, og skriv derefter den tekst, der skal vises på lokalmenuen.
Gentag denne proces for hvert emne på menuen.
Du føjer et andet emne til lokalmenuen ved at trykke på
 og derefter skrive den tekst, du vil have vist.
og derefter skrive den tekst, du vil have vist.Der kan være op til 250 emner på lokalmenuen.
Angiv, hvordan lokalmenuen skal vises:
Slet et emne: Tryk på
 , og tryk derefter på Slet.
, og tryk derefter på Slet.Skift rækkefølge på emnerne: Træk
 til højre for hvert emne.
til højre for hvert emne.Lad celler være tomme, hvis der ikke er valgt et emne: Tryk på Tom.
Vis det første emne på lokalmenuen som standarddata i celler, hvor der ikke er valgt et emne: Tryk på Første emne.
Når du er færdig med at redigere menuemnerne, skal du trykke uden for listen med muligheder for lokalmenu.
Fjern eller rediger en betjeningsmulighed
Du kan fjerne betjeningsmulighederne fra tabelceller og gøre dem til tomme, uformaterede celler, eller du kan konvertere celler til et andet format.
Vælg en celle eller et celleudsnit.
Gør et af følgende:
Fjern alt indhold fra cellerne: Tryk på Cellehandlinger, og tryk derefter på
 .
.Skift kontrolelementtype: Tryk på
 , tryk på Format, og tryk derefter på en anden formattype.
, tryk på Format, og tryk derefter på en anden formattype.Celleværdier konverteres fra en type til en anden. Hvis cellerne f.eks. oprindeligt indeholdt lokalmenuer, og du konverterer dem til et tekstformat, bevarer de deres indhold som tekst. Eller hvis cellerne oprindeligt indeholdt tællere, og du konverterer dem til et talformat, bevarer de deres oprindelige værdier som statiske tal.
Det er dog ikke alle datatyper, der kan konverteres (f.eks. kan en liste med tekstemner på en lokalmenu ikke konverteres til tal). Hvis du prøver at konvertere til et inkompatibelt celleformat, fjernes betjeningsmulighederne ikke fra cellen.