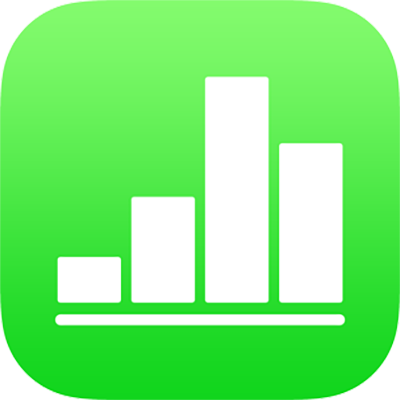
Indtast data vha. formularer i Numbers på iPad
Du kan hurtigt indsætte data i en tabel ved at bruge en formular. Formularer er særligt nyttige, når alle rækkerne i din tabel indeholder den samme slags oplysninger, f.eks. når du indsamler kontaktoplysninger, udfylder en undersøgelse, laver opgørelser eller registrerer fremmøde i klasser.
Hver formular, du opretter, knyttes til en bestemt tabel i regnearket. I formularen vises hver række i tabellen som en optegnelse, og hver kolonne svarer til et felt. Alle ændringer, du foretager i formularen, foretages også i tabellen og omvendt.
Du kan oprette en formular for næsten alle tabeller i dit regneark, eller du kan starte med en tom formular, hvorefter Numbers automatisk opretter en tabel for dig.
Bemærk: Formularer skjules i delte regneark og i regneark, som ikke er delt, der åbnes i Numbers på Mac eller iCloud.com.
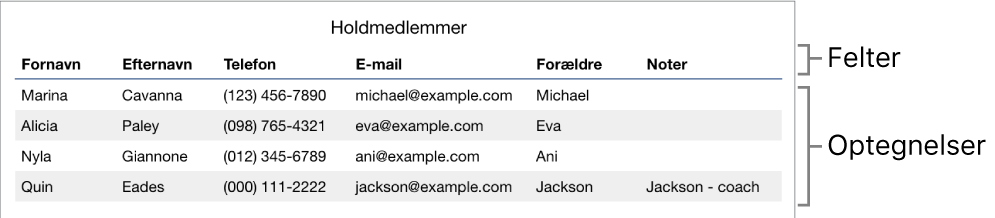
Opret en formular til en eksisterende tabel
Du kan oprette en formular til en eksisterende tabel, hvis tabellen ikke indeholder nogen flettede celler.
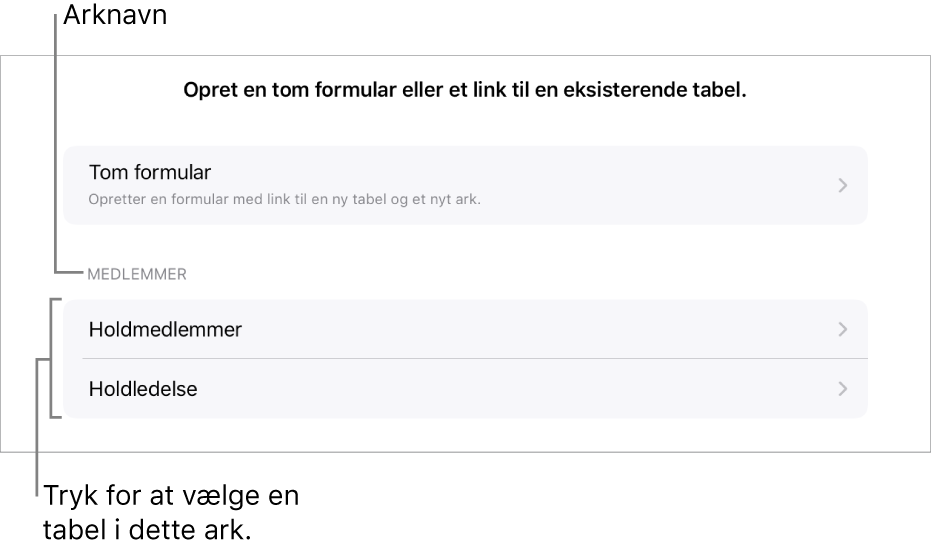
Tryk på
 tæt på øverste venstre hjørne af regnearket, og tryk derefter på Ny formular.
tæt på øverste venstre hjørne af regnearket, og tryk derefter på Ny formular.Tryk på navnet på den tabel, du vil oprette en formular til.
Formularen oprettes ved hjælp af eksisterende data, og den første optegnelse vises. Hvis tabellen ikke har overskrifter, vises Indstil formular. Se Tilpas felter i en formular.
Tryk på et felt for at indtaste eller redigere data for den pågældende optegnelse, eller vælg en anden optegnelse.
Hvis den tabel, der blev brugt til at oprette formularen, indeholder en formel, vises resultaterne af formlen i formularen, men formlen kan kun redigeres i tabellen.
Du forlader formularen ved at trykke på fanen til et andet ark eller en anden formular.
Opret en tom formular
Hvis du ikke har en eksisterende tabel, du kan bruge til en ny formular, kan du starte med en tom formular i stedet for. Når du opretter en tom formular, opretter Numbers automatisk et nyt ark, som indeholder den tilknyttede tabel.
Tryk på
 tæt på øverste venstre hjørne af regnearket, og tryk derefter på Ny formular.
tæt på øverste venstre hjørne af regnearket, og tryk derefter på Ny formular.Tryk på Tom formular.
Der oprettes en formular og et nyt ark med navnet Formulardata, som indeholder den tilknyttede tabel.
Tryk på et feltmærke for at redigere det i Indstil formular.
Du kan også føje felter til formularen samt ændre formatet på et felt (f.eks. Tal, Valuta og Procent). Se Tilpas felter i en formular.
Når du er færdig med at foretage ændringer i Indstil formular, kan du trykke på OK for at se den første optegnelse.
Du forlader formularen ved at trykke på et andet ark eller en anden formular.
Tilpas felter i en formular
Felter svarer til de oplysninger eller data, du indsamler i en formular. Hvis du f.eks. opretter en formular, du vil bruge til at indsamle navne og forældrenes kontaktoplysninger for medlemmer af et sportshold, kan du tilføje felterne “Navn”, “Telefonnummer” og “E-mailadresse”.
Du kan tilføje, redigere, slette, ændre rækkefølgen og ændre formatet på felter (f.eks. Procent, Afkrydsningsfelt eller Varighed) uden at forlade formularen. Ændringer, du foretager af felter i en formular, foretages også i tabellen.
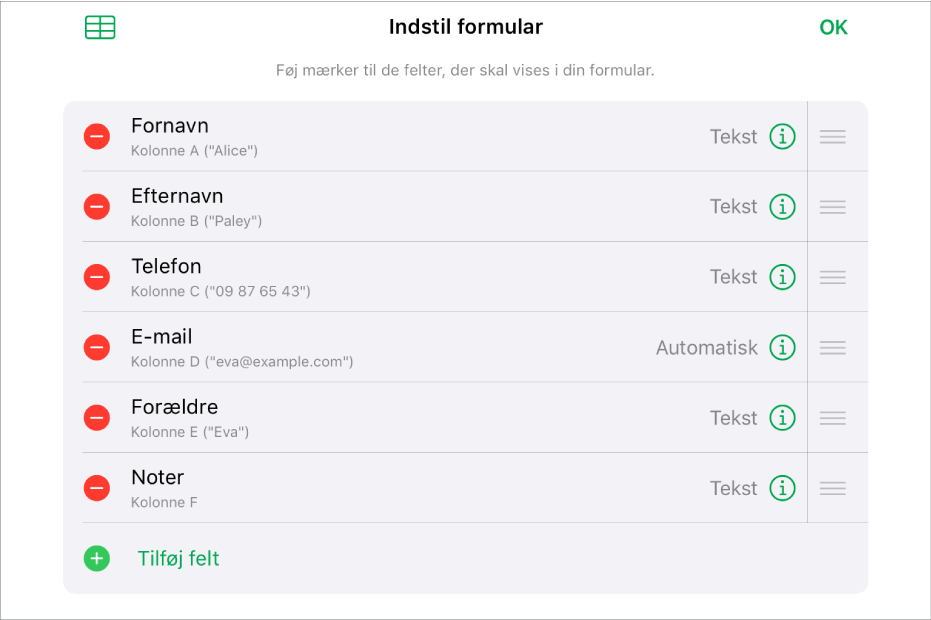
Tryk på fanen til den formular, du vil redigere.
Du kan tilpasse felterne i din formular, herunder ændre mærket eller formatet, ved at trykke på
 for at få vist Indstil formular og derefter gøre et af følgende:
for at få vist Indstil formular og derefter gøre et af følgende:Tilføj et felt: Tryk på Tilføj felt.
Der føjes også en ny kolonne til den tilknyttede tabel.
Rediger betegnelsen på et felt: Tryk på betegnelsen, og skriv en ny.
Hvis et mærke er tomt, vises feltet ikke i hver optegnelse, indtil der tilføjes et mærke.
Slet et felt: Tryk på
 ud for det felt, du vil slette, og tryk derefter på Slet.
ud for det felt, du vil slette, og tryk derefter på Slet.Den kolonne, der svarer til dette felt, og alle data i kolonnen slettes også fra den tilknyttede tabel.
Flyt rundt på felter: Hold fingeren på
 ud for et felt, og træk op eller ned for at flytte det.
ud for et felt, og træk op eller ned for at flytte det.Når du flytter et felt, flyttes kolonnen med feltet også i tabellen.
Skift format til et felt: Tryk på
 , og vælg et format, f.eks. Tal, Procent eller Varighed.
, og vælg et format, f.eks. Tal, Procent eller Varighed.Tryk på
 ud for et format i menuen for at se flere indstillinger.
ud for et format i menuen for at se flere indstillinger.
Tryk på OK, når du er færdig med at foretage ændringer i Indstil formular.
Du forlader formularen ved at trykke på et andet ark eller en anden formular.
Indtast data i en formular
Når du indtaster data for hver optegnelse i en formular, føjer Numbers automatisk dataene til den tilknyttede tabel.
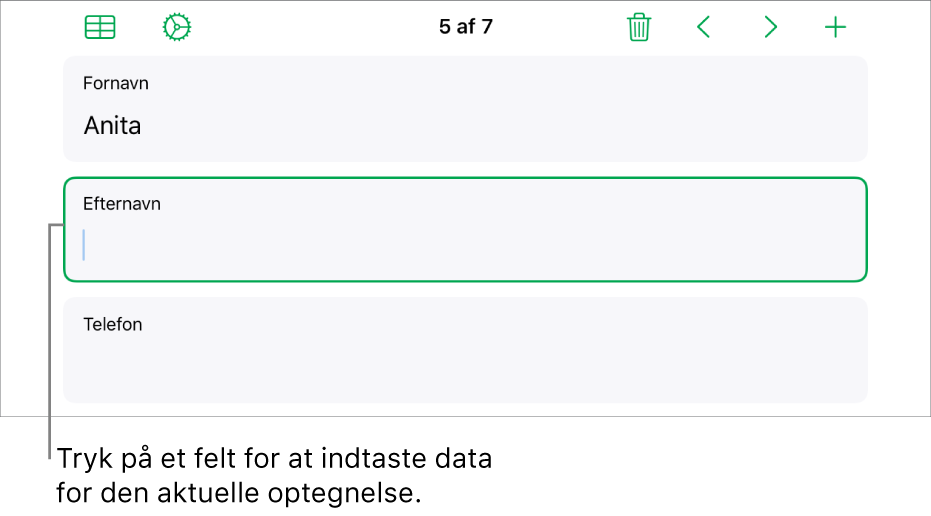
Tryk på fanen til den formular, du vil redigere.
Tryk på et felt, og indtast dataene for den pågældende optegnelse.
Du kan tilføje, slette og hoppe mellem optegnelser, så du kan samle alle dine data. Se Tilføj, fjern og flyt mellem optegnelser.
Tryk på
 for at se alle dataene i tabellen.
for at se alle dataene i tabellen.Tabeller, der er knyttet til en formular, kan redigeres som alle andre tabeller i dit regneark.
Tilføj, fjern og flyt mellem optegnelser
Hver optegnelse i en formular består af en enkelt række i tabellen. Hvis du f.eks. indsamler navne og forældrenes kontaktoplysninger for medlemmer af et sportshold, kan du tilføje en optegnelse for hvert medlem af holdet.
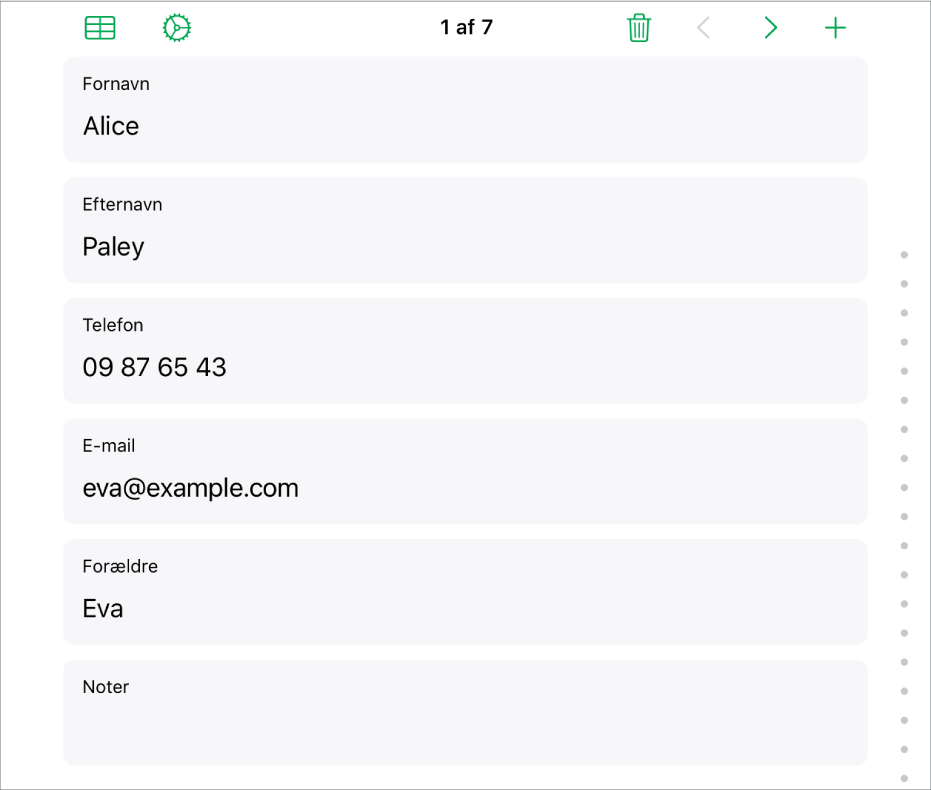
Tryk på fanen til den formular, du vil redigere.
Gør følgende for at tilføje, slette eller flytte mellem optegnelser:
Tilføj en optegnelse: Tryk på
 .
.Der føjes også en ny række til den tilknyttede tabel.
Slet den aktuelle optegnelse: Tryk på
 .
.Den række, der svarer til denne optegnelse, og alle data i rækken slettes også fra den tilknyttede tabel.
Gå til forrige eller næste optegnelse: Tryk på
 eller
eller  .
.Rul gennem optegnelser: Træk op og ned langs prikkerne i skærmens højre side.
Skift rækkefølgen på optegnelser: Tryk på
 for at se den tilknyttede tabel, og vælg flyt rækken for den optegnelse, du vil flytte.
for at se den tilknyttede tabel, og vælg flyt rækken for den optegnelse, du vil flytte.Optegnelsernes rækkefølge i formularen ændres, så den afspejler rækkernes rækkefølge i tabellen.
Bemærk: Hvis du ikke ser ovenstående betjeningsmuligheder, skal du måske trykke på OK i vinduet Indstil formular for at vende tilbage til listen med optegnelser.
Du forlader formularen ved at trykke på et andet ark eller en anden formular.
Tip: Du kan bruge fingeren eller Apple Pencil til at skrive i formularfelter. Se Omdan håndskrift til tekst.