
Tilføj eller skift rækker og kolonner i Numbers til iCloud
Du kan tilføje, slette og omarrangere rækker og kolonner i en tabel. Der findes tre typer rækker og kolonner:
Indholdsrækker og -kolonner: Indholdsceller indeholder tabeldataene og vises under overskriftsrækkerne og til højre for overskriftskolonnerne.
Overskriftsrækker og -kolonner (hvis der er nogen): De vises øverst til venstre i tabellen. De har som regel en anden baggrundsfarve end indholdsrækkerne, og de bruges typisk til at identificere, hvad rækken eller kolonnen indeholder. Data i overskriftsceller bruges ikke i beregninger, men teksten i en overskriftscelle kan bruges i formler til at referere til hele rækken eller kolonnen.
En tabel kan indeholde op til fem overskriftsrækker og overskriftskolonner. Du kan fryse (eller låse) overskrifterækker og -kolonner, så de altid er synlige, når du ruller i regnearket.
Bundrækker (hvis der er nogen): De vises nederst i tabellen. En tabel kan indeholde op til fem bundrækker.
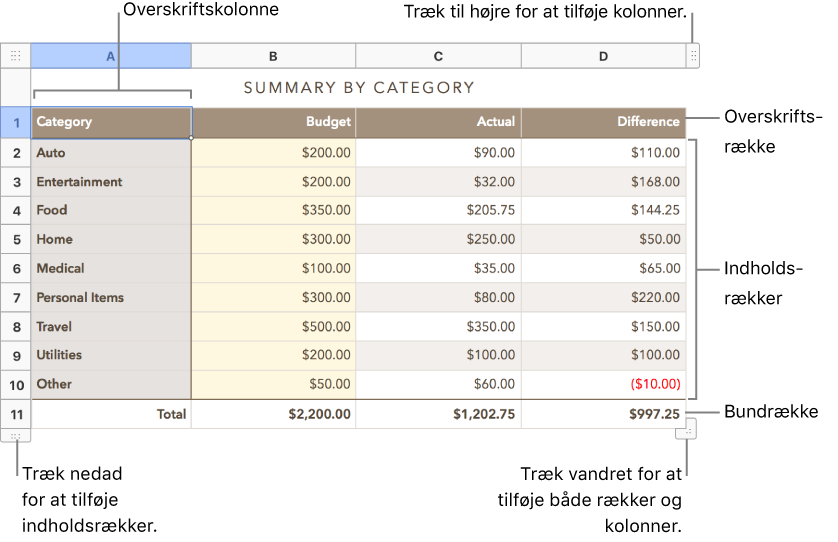
Tilføj eller fjern indholdsrækker og -kolonner
Du kan tilføje rækker eller kolonner nederst eller på højre side af en tabel eller indsætte nye rækker eller kolonner mellem eksisterende.
Klik på tabellen, og gør derefter et af følgende:
Indsæt eller slet en række eller kolonne i tabellen: Flyt markøren hen over et rækkenummer eller et kolonnebogstav, klik på pilen, og vælg derefter et emne.
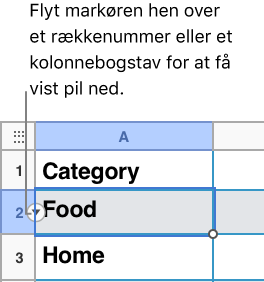
Tilføj eller slet rækker eller kolonner ved tabellens kant: Klik på rækkehåndtaget i nederste venstre hjørne i tabellen for at tilføje en række, eller træk det for at tilføje flere rækker. Klik på kolonnehåndtaget i øverste højre hjørne i tabellen for at tilføje en kolonne, eller træk det for at tilføje flere kolonner. Du kan også trække disse håndtag for at slette tomme rækker eller kolonner.
Tilføj eller slet både rækker og kolonner ved tabellens kant: Træk håndtaget i nederste højre hjørne i tabellen. Dermed slettes kun rækker og kolonner, hvis deres celler er tomme. Hvis du vil bruge hjørnehåndtaget til at slette række og kolonner, der indeholder data, skal du Alternativ-trække i hjørnehåndtaget.
Indsæt flere rækker eller kolonner på én gang: Et vilkårligt sted i tabellen skal du vælge et antal rækker eller kolonner, der svarer til det antal rækker eller kolonner, du vil indsætte, klikke på pilen ud for et af de valgte rækkenumre eller kolonnebogstaver og derefter vælge, om du vil tilføje rækker over eller under, eller om du vil tilføje kolonner før eller efter den aktuelle markering.
Slet flere rækker eller kolonner på én gang: Klik på pilen ud for et af de valgte rækkenumre eller kolonnebogstaver, og vælg derefter Slet valgte rækker eller Slet valgte kolonner.
Tilføj og fjern overskriftsrækker, overskriftskolonner eller bundrækker
Hvis du tilføjer overskriftsrækker, overskriftskolonner eller bundrækker, konverteres eksisterende rækker eller kolonner til overskrifter eller bundtekst. Hvis du f.eks. har data i den første række i en tabel, og du tilføjer en overskriftsrække, konverteres første række til en overskriftsrække, der indeholder de samme data.
Du kan fryse overskriftsrækker eller -kolonner, så de altid er synlige, når du ruller i regnearket.
Klik på tabellen.
Klik på Tabel øverst i indholdsoversigten for formatering til højre, og gør derefter et af følgende:
Tilføj eller slet overskrifter og bundtekst: Klik på lokalmenuen Overskrifter & bundrække, og vælg derefter et nummer.
Frys overskriftsrækker eller -kolonner: Klik på lokalmenuerne Overskrifter & bundrække, og vælg derefter Fastfrys overskriftsrækker eller Fastfrys overskriftskolonner. Hvis du vil ophæve fastfrysning, skal du fravælge Fastfrys overskriftsrækker eller Fastfrys overskriftskolonner, så hakket forsvinder.
Flyt rækker eller kolonner
Klik på tabellen.
Vælg en eller flere rækker eller kolonner, og gør derefter et af følgende:
Flyt kolonner til et nyt sted i tabellen: Træk dem til højre eller venstre for en anden kolonne.
Flyt rækker til et nyt sted i tabellen: Træk dem over eller under en anden række.
Juster størrelsen på rækker eller kolonner
Klik på tabellen.
Vælg en eller flere rækker eller kolonner, og gør derefter et af følgende:
Rediger automatisk størrelse i forhold til indhold: Flyt markøren hen over et rækkenummer eller kolonnebogstav, klik på pilen, der vises, og vælg derefter Tilpas højde til indhold eller Tilpas bredde til indhold.
Rediger frit størrelse: Hold markøren på linjen under rækkenummeret eller på linjen til højre for kolonnebogstavet, indtil markøren skifter form (bliver til en linje med en pil i begge sider). Træk i den retning, du vil ændre størrelsen.
Skjul eller vis rækker eller kolonner
Det kan være nyttigt at skjule rækker eller kolonner, hvis du f.eks. skal bruge deres data til formler, men du ikke ønsker, at dataene skal være synlige.
Vælg en eller flere rækker eller kolonner, du vil skjule.
Bemærk: Hvis de rækker eller kolonner, du vælger, indeholder kombinerede celler, kan du muligvis ikke skjule disse rækker eller kolonner. Hvis du f.eks. kombinerer to celler i én række, kan du skjule den række, der indeholder de kombinerede celler, men du kan ikke skjule kolonner, der indeholder de kombinerede celler.
Flyt markøren hen over et rækkenummer eller kolonnebogstav, klik på pilen, klik på den pil ned, der vises, og vælg derefter muligheden Skjul.
Du kan få vist skjulte rækker eller kolonner ved at vælge en række eller kolonne, der støder op til de skjulte. Flyt markøren hen over rækkenummeret eller kolonnebogstavet, klik på pil ned, og vælg derefter muligheden Skjul ikke.