
Forbind objekter med en streg i Numbers til iCloud
Du kan forbinde to objekter med en buet, lige eller retvinklet forbindelsesstreg. Selvom du flytter et eller flere forbundne objekter, er de stadig forbundet med stregen. Funktionen er især praktisk, hvis du vil oprette et rutediagram.
Inden du starter opgaven, skal du tilføje to objekter i regnearket og sørge for, at de er indstillet til Bliv på side i indholdsoversigten Organiser til højre.
Klik på knappen Figur
 på værktøjslinjen.
på værktøjslinjen.Vælg kategorien Almindelig til venstre, og klik derefter på den buede forbindelsesstreg til højre for at føje den til regnearket (du kan ændre den til en lige eller retvinklet streg senere).
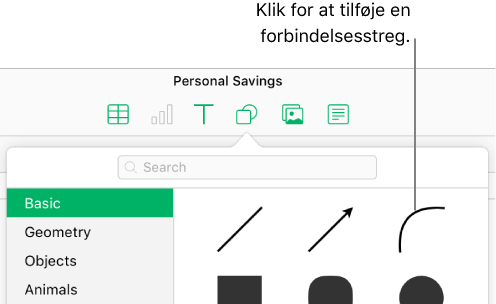
Tip: Hvis der er valgt to objekter i dit regneark, forbindes disse automatisk, når du tilføjer forbindelsesstregen.
Træk et af forbindelsesstregens slutpunkter til et objekt, til stregen låses fast til objektet (der vises en blå ramme omkring objektet), og træk derefter det andet slutpunkt, til stregen låses fast til et andet objekt.
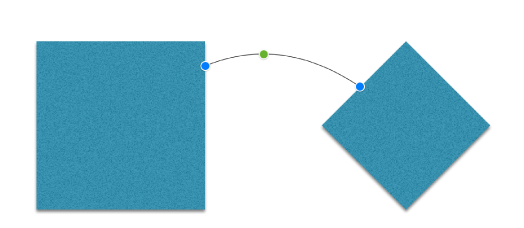
Hvis stregen ikke låses fast på objektet, skal du sørge for, at objektet er indstillet til Bliv på side (klik på Organiser øverst i indholdsoversigten for formatering
 til højre, og klik derefter på Bliv på side).
til højre, og klik derefter på Bliv på side).Gør et af følgende, mens stregen stadig er valgt:
Gør den buede streg til en lige eller retvinklet streg: Klik på Organiser øverst i indholdsoversigten for formatering
 til højre, og klik derefter på Lige eller Hjørne (under Forbindelse).
til højre, og klik derefter på Lige eller Hjørne (under Forbindelse).Gør afstanden mellem stregens slutpunkter og objekterne større eller mindre: Klik på Organiser øverst i indholdsoversigten for formatering
 til højre, og tilpas derefter start- og slutværdierne til Forskudt (under Forbindelse).
til højre, og tilpas derefter start- og slutværdierne til Forskudt (under Forbindelse).Rediger vinklernes eller buens placering: Træk den grønne prik midt på stregen (du skal måske gøre stregen længere for at se prikken).
Tip: Når du ser en lige streg i dit regneark, kan du se, om det er en forbindelsesstreg (og ikke en almindelig streg) ved at vælge den og se, om der vises en grøn prik midt på stregen. Almindelige streger (herunder pile) har ikke en grøn prik.
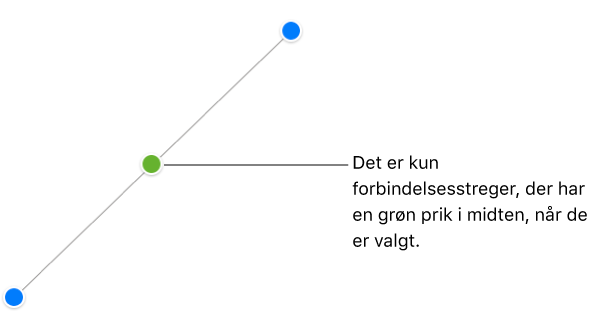
Du kan ændre udseendet på en forbindelsesstreg på samme måde som alle andre streger ved at ændre dens tykkelse, farve, stregtype og slutpunkter og ved at tilføje effekter som f.eks. skygge. Du kan finde flere oplysninger under Tilpas udseendet af objekter i Numbers til iCloud.