
Tilpas justering og mellemrum i Numbers til iCloud
Du kan anbringe teksten i et tekstfelt eller en figur, så den justeres i forhold til den venstre eller højre kant, centreres eller justeres i forhold til både den venstre og højre kant (lige margener). Du kan også justere tekst lodret i et tekstfelt, en figur eller en tabelcelle.
Du kan tilpasse mellemrummene mellem linjer og afsnit samt indrykningen.
Bemærk: Se Angiv tekst og tal i Numbers til iCloud, hvis du vil justere tekst i en tabel.
Juster tekst
Gør en af følgende:
Klik for at anbringe indsætningsmærket i det afsnit, du vil justere.
Vælg et eller flere tekstfelter eller en eller flere figurer med tekst.
I indholdsoversigten for formatering
 til højre skal du klikke på knappen Format øverst.
til højre skal du klikke på knappen Format øverst.Klik på en af justeringsknapperne.
Hvis den valgte tekst er i en tabelcelle, skal du klikke på Celle øverst i indholdsoversigten for at se justeringsfunktionerne.
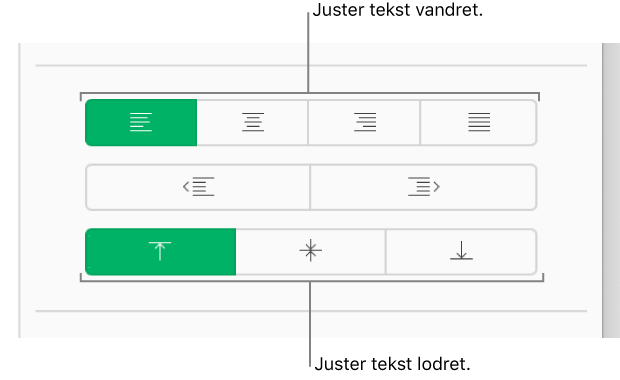
Juster linjeindrykningen
Du kan flytte den venstre margen for en tekstlinje indad eller udad med 0,5 tommer ad gangen.
Klik for at placere indsætningsmærket i starten af linjen, og gør derefter et af følgende:
Hvis du vil indrykke: Tryk på tabulatortasten. Tryk så mange gange som nødvendigt på tabulatortasten for at nå den indrykning, du ønsker.
Hvis du vil udrykke: Tryk på tasten Slet.
Juster afsnitsindrykning
Du kan flytte den venstre margen for et eller flere afsnit indad eller udad med 0,5 tommer ad gangen.
Klik for at anbringe indsætningsmærket i det afsnit, du vil justere, eller træk for at vælge flere afsnit.
I indholdsoversigten for formatering
 til højre skal du klikke på knappen Format øverst.
til højre skal du klikke på knappen Format øverst.Klik på knappen Ryk ud eller Ryk ind.
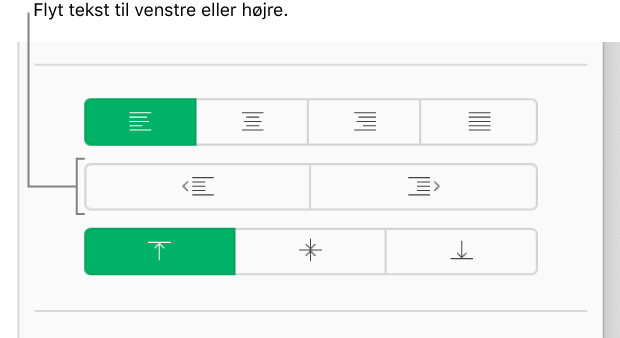
Hvis knappen Ryk ud (venstre) er dæmpet, er teksten allerede ved venstre margen.
Juster linjeafstand
Du kan kontrollere, hvor meget afstand, der er mellem tekstlinjer i et bestemt afsnit eller i hele regnearket.
Klik for at anbringe indsætningsmærket i det afsnit, du vil justere, eller træk for at vælge flere afsnit.
I indholdsoversigten for formatering
 til højre skal du klikke på knappen Format øverst.
til højre skal du klikke på knappen Format øverst.Under Afstand skal du klikke på lokalmenuen og vælge en indstilling:
Linjer: Afstanden mellem opstreger (dele af bogstaver, som går op til toppen af linjen) og nedstreger (dele af bogstaver som går under linjen) skal være den samme. Afstanden mellem linjer er proportional med skriftstørrelsen.
Mindst: Afstanden mellem linjerne er fast (men linjer overlapper ikke hinanden, hvis teksten bliver stor). Afstanden fra én linje til den næste er aldrig mindre end den værdi, du har angivet, men den kan blive større ved større skrifter for at forhindre overlappende tekstlinjer.
Præcis: Værdien angiver den præcise afstand mellem tekstens grundlinjer, hvilket kan resultere i nogen overlapning.
Mellem: Den værdi, du indstiller, forøger afstanden mellem linjer i stedet for at forøge højden på linjerne. I modsætning hertil fordobler dobbelt linjeafstand højden på hver linje.
Klik på pilene ved siden af afstandsfeltet for at indstille afstanden til den valgte mulighed.
Juster afsnitsafstand
Du kan kontrollere, hvor meget afstand der er før eller efter et eller flere afsnit.
Klik for at anbringe indsætningsmærket i det afsnit, du vil justere, eller træk for at vælge flere afsnit.
I indholdsoversigten for formatering
 til højre skal du klikke på knappen Format øverst.
til højre skal du klikke på knappen Format øverst.Under Afstand skal du klikke på pilene for Før afsnit eller Efter afsnit.