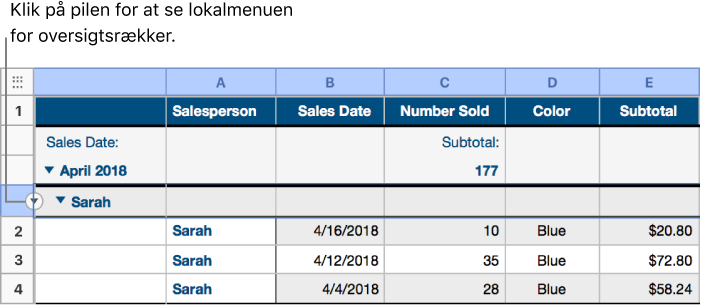Rediger grupper i en kategoriseret tabel i Numbers til iCloud
Du kan finjustere, hvordan data vises i en kategoriseret tabel, ved at ændre den måde, datoer grupperes på (f.eks. efter år i stedet for måned), omarrangere grupper eller rækker, ændre mærker m.m.
Skift den måde, datooplysninger er grupperet på
Du kan ændre de kriterier, der bruges til at gruppere datooplysninger i en kategoriseret tabel. Hvis dataene f.eks. i øjeblikket er grupperet efter måned, kan du vælge at gruppere dem efter år, uge osv.
Vælg tabellen, klik på knappen Organiser
 på værktøjslinjen, og klik derefter på Kategorier øverst i indholdsoversigten.
på værktøjslinjen, og klik derefter på Kategorier øverst i indholdsoversigten.For den kategori, du vil redigere, skal du klikke på lokalmenuen ud for Efter og derefter vælge, hvordan dataene i denne kategori skal grupperes.
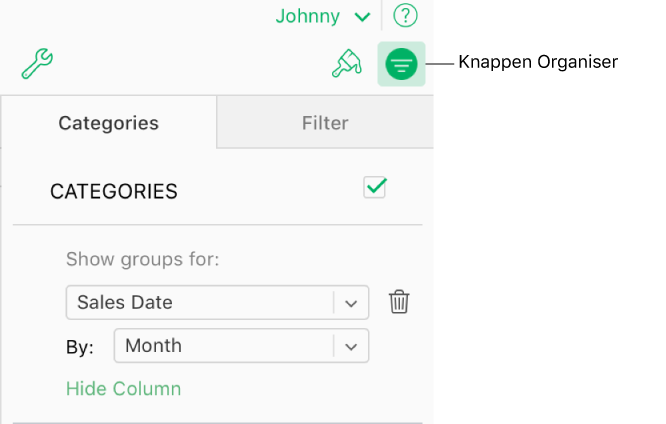
Bemærk: Hvis kildekolonnen indeholder andet end datooplysninger, grupperes dataene efter værdi (uanset hvad der er valgt i lokalmenuen Efter).
Omdøb en gruppe
Du kan når som helst omdøbe en gruppe. Hvis du ændrer et gruppenavn, så det svarer til navnet på en anden gruppe, flettes dataene i de to grupper.
I oversigtsrækken skal du klikke på det gruppenavn, du vil ændre, skrive et nyt navn og derefter trykke på Retur.
Skift rækkefølgen af grupperne
Du kan når som helst ændre rækkefølgen for grupperne i en kategori.
Vælg oversigtsrækken (den med gruppenavnet) for den gruppe, du vil flytte.
Klik og hold nede på det valgte, indtil gruppen vises hævet, og træk derefter over eller under en anden gruppe.
Flyt rækker til en anden gruppe
Du kan når som helst flytte rækker til en anden gruppe. I et regneark, der sporer emner, du sælger online, kan du f.eks. trække et emne fra en gruppe med ikke-solgte emner til en gruppe med solgte emner, når du har solgt et emne. Når du flytter rækker mellem grupper, opdateres værdierne i kildekolonnen automatisk, så de tilpasses den nye gruppe.
Klik på dit valg, og hold nede, indtil rækken synes at hæve sig, og træk den derefter til en anden gruppe.
Hvis du trækker den sidste tilbageblivende række ud af gruppen, slettes oversigtsrækken for denne gruppe.
Tip: Hvis du hurtigt vil flytte alle rækker fra én gruppe til en anden, kan du flette grupperne ved at give den ene det samme navn som den anden. Se "Omdøb en gruppe" ovenfor.
Skjul eller få vist en gruppe
Klik på infotrekanten til venstre for gruppens navn (i oversigtsrækken).
Du kan få vist gruppen igen ved at klikke på trekanten igen.
Slet en gruppe
Når du sletter en gruppe, slettes dataene i den pågældende gruppe også fra tabellen.
Flyt markøren hen over den tomme firkant til venstre for navnet på gruppen (helt til venstre i en oversigtsrække), klik på den pil, der vises, og vælg derefter Slet gruppe.