Arbejd med flere enheder
Din Mac fungerer sammen med dine andre Apple-enheder. Med Kontinuitet kan du låse op for effektive funktionaliteter, når du bruger Mac, iPad, iPhone eller Apple Watch sammen.
Før du starter. Sørg for, at din MacBook Air og iOS- eller iPadOS-enheden er logget ind med det samme Apple-id, og at Wi-Fi og Bluetooth er slået til på dem.
Brug din iPhone sammen med din Mac

Føj iPhone-widgets til skrivebordet. Overfør dine iPhone-widgets direkte til skrivebordet på Mac. Brug widget-galleriet til at vælge iPhone-widgets til din Mac, eller anbring widgets fra Notifikationscenter på dit skrivebord. Du åbner widget-galleriet ved at ctrl-klikke på skrivebordet og derefter vælge Rediger widgets.
Brug din iPhone som et webcam. Med Kontinuitetskamera på din Mac kan du bruge din iPhone som et ekstra kamera til din Mac. Du kan bruge iPhone-kameraet til at foretage videoopkald. Når du har indstillet Kontinuitetskamera, kan din Mac automatisk skifte til at bruge iPhone som et kamera, når den er inden for rækkevidde. Hvis du foretrækker det, kan du også bruge en forbindelse via kabel. Se Vælg et eksternt kamera og Brug din iPhone som webkamera i Brugerhåndbog til macOS.
Bemærk: Brug af Kontinuitetskamera som et webcam kræver en iPhone XR eller en nyere model. Brug af Kontinuitetskamera til deling af fotos kræver en iPhone eller iPod touch med iOS 12 (eller en nyere version) eller en iPad med iPadOS 13.1 (eller en nyere version).
Brug mikrofonen på din iPhone. Med Kontinuitetskamera kan du bruge din iPhone som en mikrofon til din Mac. Brug menuen Video i FaceTime til at vælge din iPhone under et opkald, eller brug appindstillingerne til at skifte til mikrofonen på din iPhone under videoopkald. Du kan også bruge Lydindstillinger i Systemindstillinger til at vælge din iPhone som mikrofon i systemet.
Brug iPhone-apps på Mac. Mange af dine yndlingsapps til iPhone og iPad fungerer på din Mac. Se Brug iPhone- og iPad-apps på Mac med Apple Silicon i Brugerhåndbog til macOS.
Telefonopkald og tekstbeskeder på Mac. Med en Wi-Fi-forbindelse kan du besvare – og foretage – opkald direkte fra din MacBook Air. Du kan også modtage og sende tekstbeskeder.
På din iPhone skal du gå til Indstillinger > Telefon og slå Wi-Fi-opkald til. Åbn derefter FaceTime på din Mac. Gå til Indstillinger, vælg Generelt, og klik på “Opkald fra iPhone”. Se Indstil din iPhone og Mac til telefonopkald i Brugerhåndbog til FaceTime.
Brug din iPhone som hotspot. Har du mistet Wi-Fi-forbindelsen? Med Instant Hotspot kan du straks oprette forbindelse til internettet fra din MacBook Air ved at bruge Internetdeling på din iPhone eller iPad – uden at skrive en adgangskode. Se Brug en iPhone eller iPad til at oprette forbindelse til internettet i Brugerhåndbog til macOS.
Klik på statussymbolet for Wi-Fi ![]() på menulinjen, og klik derefter på
på menulinjen, og klik derefter på ![]() ud for din iPhone eller iPad på listen (hvis du ikke kan se listen, skal du klikke på Andre netværk). Symbolet for Wi-Fi på værktøjslinjen skifter til
ud for din iPhone eller iPad på listen (hvis du ikke kan se listen, skal du klikke på Andre netværk). Symbolet for Wi-Fi på værktøjslinjen skifter til ![]() . Du behøver ikke at slå noget til på enheden – MacBook Air opretter automatisk forbindelse. Når du ikke bruger internetdelingen, afbryder MacBook Air forbindelsen for at spare batteri.
. Du behøver ikke at slå noget til på enheden – MacBook Air opretter automatisk forbindelse. Når du ikke bruger internetdelingen, afbryder MacBook Air forbindelsen for at spare batteri.
Tip: Hvis du bliver bedt om at skrive en adgangskode, skal du kontrollere, at dine enheder er indstillet rigtigt. Se Apple-supportartiklen Med Instant Hotspot kan du oprette forbindelse til Internetdeling uden at indtaste en adgangskode.
Brug din iPad sammen med din Mac
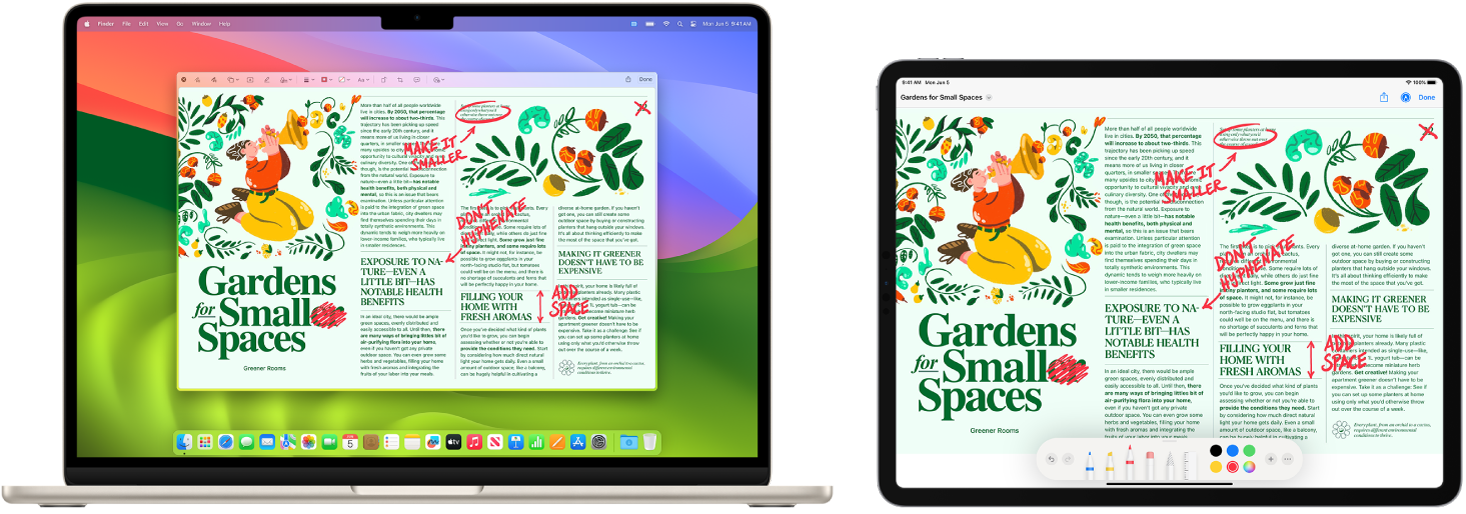
Få endnu mere ud af MacBook Air ved a bruge den sammen med din iPad. Med Sidecar kan du bruge din iPad som en ekstra skærm til din Mac, så du får ekstra plads til sprede dit arbejde ud og tegne i dine yndlingsapps til Mac med Apple Pencil. Med Universel betjening kan du også styre din iPad med din Mac-computers tastatur og mus eller pegefelt, hvilket gør det nemt at flytte indhold mellem iPadOS og macOS. Og du kan hurtigt markere skærmbilleder, PDF-dokumenter m.m.
Brug din iPad som ekstra skærm til din Mac. Med Sidecar kan bruge din iPad trådløst inden for 10 meter fra din Mac, eller du kan slutte din iPad til din Mac med et kabel for at holde den opladet. Du kan indstille din iPad som anden skærm ved at gå til Apple ![]() > Systemindstillinger, klikke på Skærme og derefter vælge din iPad i lokalmenuen Tilføj skærm. Senere kan du oprette forbindelse til din iPad under Skærm i Kontrolcenter
> Systemindstillinger, klikke på Skærme og derefter vælge din iPad i lokalmenuen Tilføj skærm. Senere kan du oprette forbindelse til din iPad under Skærm i Kontrolcenter ![]() . Hvis du vil afbryde forbindelsen mellem din iPad og din Mac, skal du klikke på knappen Sidecar
. Hvis du vil afbryde forbindelsen mellem din iPad og din Mac, skal du klikke på knappen Sidecar ![]() i Kontrolcenter. Du kan også trykke på
i Kontrolcenter. Du kan også trykke på ![]() i indholdsoversigten på iPad.
i indholdsoversigten på iPad.
Bemærk: Du kan bruge Sidecar med iPad-modeller, der understøtter Apple Pencil og har iPadOS 13,1 (eller en nyere version). Du kan få flere oplysninger i Apple-supportartiklen Kompatibilitet med Apple Pencil.
Vælg indstillinger til Sidecar. Åbn Systemindstillinger, klik på Skærm, og klik derefter på navnet på din iPad. Du kan angive indstillinger til Sidecar til din iPad, f.eks. om den skal være din hovedskærm eller dublere din Mac, om den skal vise indholdsoversigten, hvor den skal være placeret, og om du skal kunne dobbelttrykke med Apple Pencil for at få adgang til værktøjer.
Bemærk: Hvis du ikke har indstillet din iPad, kan du ikke se disse indstillinger i Skærmindstillinger.
Brug Apple Pencil. Tegn og skab præcist i dine foretrukne professionelle apps. Du skal bare trække vinduet fra din Mac til din iPad og begynde at bruge Apple Pencil. Eller brug Apple Pencil til at markere PDF-dokumenter, skærmbilleder og billeder. Du kan få flere oplysninger i Indsæt skitser med Kontinuitetsskitse i Brugerhåndbog til macOS og i Apple-supportartiklen Brug Markering på din iPhone, iPad eller iPod touch.
Bemærk: Tryk og vip for Apple Pencil virker kun i apps med avanceret understøttelse af pen.
Udvid eller dubler skrivebordet. Når du tilslutter din iPad, bliver den automatisk en udvidelse af din Mac-computer, så du kan trække dine apps og dokumenter mellem din Mac og iPad. Hvis du vil have vist din Mac-skærm på begge enheder (dublere skærmen), skal du flytte musen hen over knappen Sidecar ![]() i Kontrolcenter, klikke på den højre pil, der vises over knappen og derefter vælge Dubler indbygget Retina-skærm. Du kan udvide dit skrivebord igen ved at åbne menuen og vælge Brug som separat skærm.
i Kontrolcenter, klikke på den højre pil, der vises over knappen og derefter vælge Dubler indbygget Retina-skærm. Du kan udvide dit skrivebord igen ved at åbne menuen og vælge Brug som separat skærm.
Udnyt genveje i indholdsoversigten. Brug indholdsoversigten på din iPad til at komme hurtigt hen til ofte anvendte knapper og betjeningsmuligheder. Tryk på knapperne for at fortryde handlinger, bruge tastaturgenveje og vise eller skjule menulinjen, Dock og tastatur.
Tip: For at få hurtig adgang til indstillingerne til Sidecar kan du indstille Skærmindstillinger ![]() , så de altid vises på menulinjen. Gå til Systemindstillinger > Kontrolcenter, og brug derefter lokalmenuen ud for Skærme til at vælge, om symbolet for Skærm skal vises på menulinjen hele tiden eller kun ved aktivitet. Når Sidecar er slået til, og din iPad er tilsluttet, ændres symbolet for Skærm på menulinjen til
, så de altid vises på menulinjen. Gå til Systemindstillinger > Kontrolcenter, og brug derefter lokalmenuen ud for Skærme til at vælge, om symbolet for Skærm skal vises på menulinjen hele tiden eller kun ved aktivitet. Når Sidecar er slået til, og din iPad er tilsluttet, ændres symbolet for Skærm på menulinjen til ![]() .
.
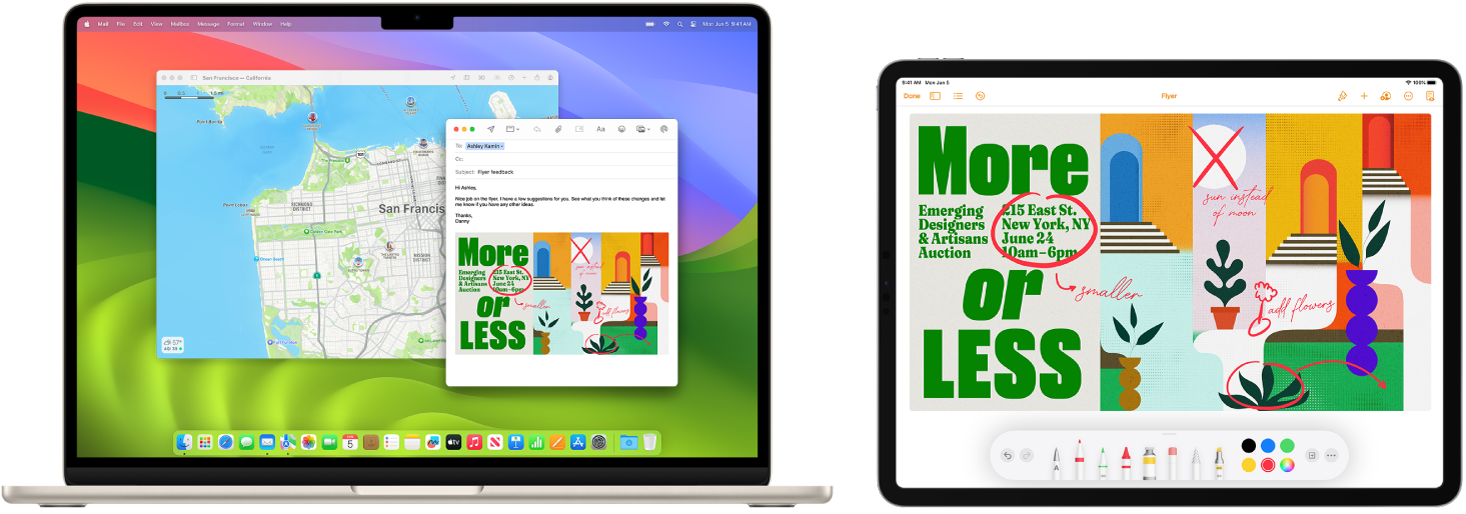
Brug et enkelt tastatur og en enkelt mus eller et enkelt pegefelt til at styre flere enheder. Med Universel betjening kan du bruge et enkelt tastatur, en mus eller et pegefelt til at styre flere enheder. Når du flytter markøren til kanten af MacBook Air-skærmen, flyttes markøren til din iPad eller en anden Mac, så du kan arbejde på op til tre enheder.
Bemærk: Hvis du vil bruge Universel betjening, skal du have macOS version 12.3 eller nyere på din Mac og iPadOS 15.4 eller nyere på din iPad.
Kontroller dine forbindelser. Universel betjening på din Mac bruger Bluetooth til at registrere en anden enhed og Wi-Fi til at tilslutte den. Sørg for, at Bluetooth er slået til på hver enhed, og at enhederne har forbindelse til Wi-Fi. Sørg også for, at Handoff er slået til i vinduet Generelt på din MacBook Air og i Indstillinger > Generelt > AirPlay & Handoff på din iPad. Du skal også være logget ind med det samme Apple-id på begge enheder, og tofaktorgodkendelse skal være slået til. Når disse indstillinger er rigtige, kan du bruge Kontrolcenter til at tilslutte dine enheder. Klik på Kontrolcenter på menulinjen på din Mac, klik på Skærmdublering, og vælg en enhed under Forbind tastatur og mus.
Flyt mellem skærme. Brug musen eller pegefeltet på din Mac til at flytte markøren til skærmens højre eller venstre kant (afhængigt af hvilken side der er nærmest iPad), stop op, og flyt derefter markøren lidt ud over kanten på skærmen. Når der vises en ramme i kanten af iPad-skærmen, skal du fortsætte med at flytte markøren ind på iPad-skærmen.
Træk og anbring. Vælg den tekst, det billede eller et objekt, du vil flytte, og træk det derefter til det ønskede sted på den anden enhed. Du kan f.eks. trække en skitse, du har tegnet med Apple Pencil, fra din iPad til appen Keynote på MacBook Air. Du kan også kopiere noget på den ene enhed og indsætte det på den anden.
Del et tastatur. Når markøren er i et dokument eller et sted, hvor du kan indtaste tekst, og indsætningsmærket blinker, kan du begynde at skrive.
Læs mere. Se Brug din iPad som ekstern skærm til din Mac og Brug et tastatur og en mus eller et pegefelt på tværs af enheder vha. Universel betjening på Mac i Brugerhåndbog til macOS.