Er du ny Mac-bruger?
Hvis dette er din første Mac-computer, er her nogle nyttige oplysninger, der kan hjælpe dig med at komme i gang – især hvis du kommer fra et Windows-miljø.
Bliv fortrolig med skrivebordet. Skrivebordet er det sted, hvor du arbejder, og hvor du hurtigt kan åbne apps, søge efter og organisere arkiver.
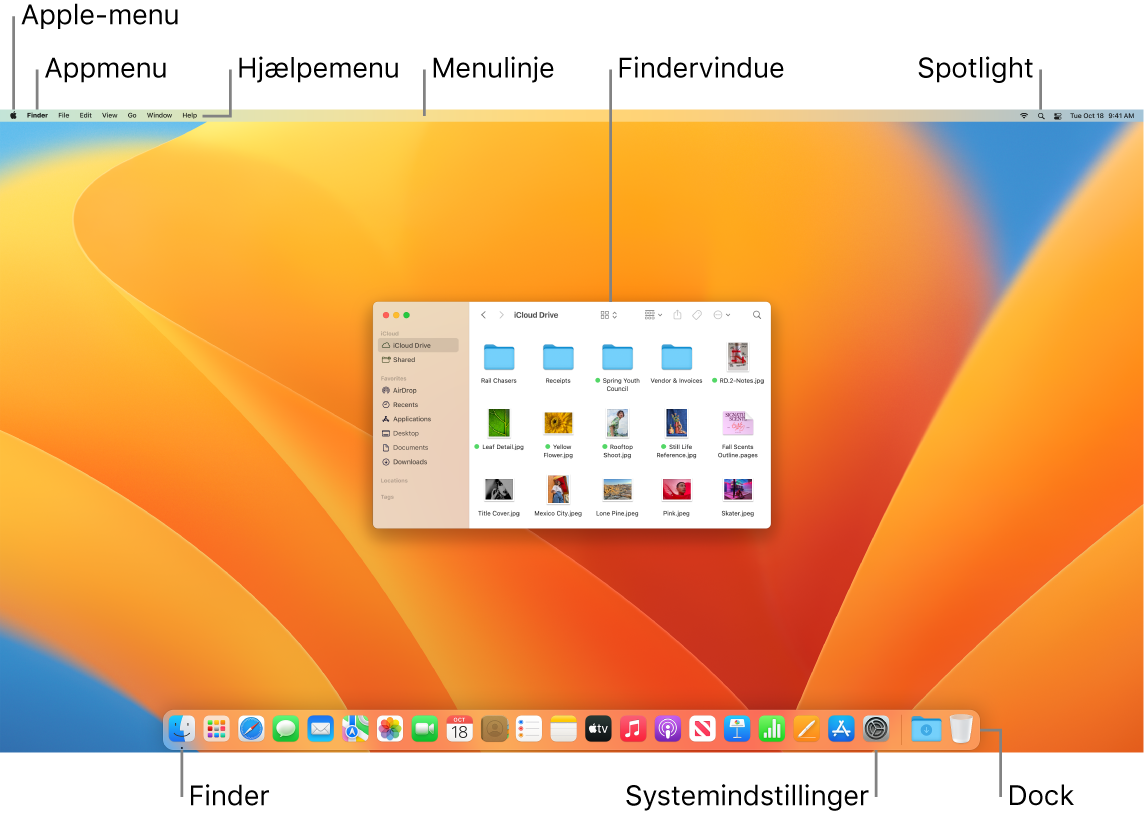
På skrivebordet finder du:
Menulinjen: Menulinjen til skrivebordet eller den aktive åbne app er altid øverst på skærmen. Brug menuer til at finde indstillinger og udføre opgaver i apps. Du kan finde oplysninger om elementer på menulinjen, f.eks. Apple-menuen og Hjælpemenuen, under Skrivebordet, menulinjen og Hjælp på din Mac.
Dock: Dock minder om proceslinjen og menuen Start i Windows og vises nederst på skrivebordet (men du kan ændre placeringen i Systemindstillinger). Med Dock er det nemt at se alle de åbne apps og starte dine foretrukne apps hurtigt. Du åbner en app ved at klikke på symbolet for appen i Dock. Du kan også åbne apps ved hjælp af Launchpad. Se Dock på din Mac.
Finder: Klik på
 i Dock for at åbne Finder, hvor du organiserer og finder dine arkiver (svarer til Stifinder i Windows). Brug knapperne øverst i Findervinduet til at ændre, hvordan arkiverne skal vises – som symboler
i Dock for at åbne Finder, hvor du organiserer og finder dine arkiver (svarer til Stifinder i Windows). Brug knapperne øverst i Findervinduet til at ændre, hvordan arkiverne skal vises – som symboler  , på en liste
, på en liste  , i kolonner
, i kolonner  eller i et galleri
eller i et galleri  . Uanset hvordan arkiverne vises, kan du vælge et arkiv og trykke på mellemrumstasten for at se et eksempel i Vis uden at åbne arkivet. Se Finder på din Mac.
. Uanset hvordan arkiverne vises, kan du vælge et arkiv og trykke på mellemrumstasten for at se et eksempel i Vis uden at åbne arkivet. Se Finder på din Mac.Menuen Spotlight: Med Spotlight kan du søge efter alt på din Mac, herunder dokumenter, kontakter, e-mails og meget mere. Du kan også starte apps og søge på internettet. Åbn Spotlight ved at klikke på symbolet for Spotlight
 øverst til højre på skærmen eller ved at trykke på Kommando-mellemrumstasten. Se Spotlight på din Mac.
øverst til højre på skærmen eller ved at trykke på Kommando-mellemrumstasten. Se Spotlight på din Mac.Systemindstillinger: Systemindstillinger
 svarer til Kontrolpanel i Windows. Tilpas din Mac med indstillinger til skrivebordet, Dock, skærm, Bluetooth, netværk og meget mere. Se Systemindstillinger på din Mac.
svarer til Kontrolpanel i Windows. Tilpas din Mac med indstillinger til skrivebordet, Dock, skærm, Bluetooth, netværk og meget mere. Se Systemindstillinger på din Mac.
Lær tastaturet at kende. Kommandotasten ![]() på Mac svarer stort set til Ctrl-tasten i Windows. Du kan f.eks. bruge Kommando-C og Kommando-V til at kopiere og indsætte indhold. Returtasten på Mac svarer til Enter-tasten i Windows, og Slet-tasten svarer til Backspace. Tryk på Fn-Slet, hvis du vil slette frem.
på Mac svarer stort set til Ctrl-tasten i Windows. Du kan f.eks. bruge Kommando-C og Kommando-V til at kopiere og indsætte indhold. Returtasten på Mac svarer til Enter-tasten i Windows, og Slet-tasten svarer til Backspace. Tryk på Fn-Slet, hvis du vil slette frem.
Du kan se en liste over Mac-tastaturgenveje og forskelle mellem Mac- og Windows-tastaturer i Apple-supportartiklen Gode Mac-råd til tidligere Windows-brugere. Se også Windows-taster på et Mac-tastatur i Brugerhåndbog til macOS. Du kan læse mere om genveje i Tastaturgenveje på din Mac.
Installer apps. Du kan hente apps fra App Store eller internettet. Når du henter en app fra internettet, får du et diskbilledarkiv (med endelsen .dmg) eller et pakkearkiv (.pkg). Hvis du vil installere appen, skal du finde .dmg- eller .pkg-arkivet i mappen Overførsler, dobbeltklikke på det og derefter følge instruktionerne på skærmen. Du bliver bedt om at slette diskarkivet eller pakkearkivet, når du har installeret appen.
Hvis du vil fjerne en app, skal du finde den i mappen Apps i Finder og derefter trække den til papirkurven. Nogle apps har en app til afinstallering, som du kan bruge til at slette appen og andre arkiver, der er knyttet til den. Se Installer og fjern apps i Brugerhåndbog til macOS.
Maksimer, minimer og luk vinduer. Du kan have flere åbne vinduer til en app på samme tid. Brug knapperne i øverste venstre hjørne af et vindue til at ændre størrelse på og lukke vinduer.
Klik på knappen Luk vindue
 , eller tryk på Kommando-W for at lukke vinduet, men ikke appen. Tryk på Alternativ-Kommando-W for at lukke alle åbne vinduer i appen. Tryk på Kommando-Q for at slutte appen.
, eller tryk på Kommando-W for at lukke vinduet, men ikke appen. Tryk på Alternativ-Kommando-W for at lukke alle åbne vinduer i appen. Tryk på Kommando-Q for at slutte appen.Klik på knappen Minimer vindue
 for at minimere et vindue (eller tryk på Kommando-M). Når et vindue minimeres, er appen stadig åben, men vinduet reduceres til et symbol i højre side af Dock. Klik på symbolet for at gendanne vinduet til dets tidligere størrelse.
for at minimere et vindue (eller tryk på Kommando-M). Når et vindue minimeres, er appen stadig åben, men vinduet reduceres til et symbol i højre side af Dock. Klik på symbolet for at gendanne vinduet til dets tidligere størrelse.Klik på knappen Fuld skærm
 for at åbne appen på fuld skærm. Du kan maksimere vinduet ved at holde Alternativtasten nede og klikke på knappen. Eller hold markøren over knappen for at se flere indstillinger, f.eks. inddeling af vinduet i fliser. Tryk på Esc for at ændre vinduet til dets tidligere størrelse.
for at åbne appen på fuld skærm. Du kan maksimere vinduet ved at holde Alternativtasten nede og klikke på knappen. Eller hold markøren over knappen for at se flere indstillinger, f.eks. inddeling af vinduet i fliser. Tryk på Esc for at ændre vinduet til dets tidligere størrelse.
Flyt vinduer. Træk vinduet i titellinjen til det sted, du vil flytte det til. Nogle vinduer kan ikke flyttes. Se Administrer vinduer på Mac i Brugerhåndbog til macOS.
Skift mellem appvinduer. Tryk på Kommando-tabulatortasten for hurtigt at skifte til den forrige app. Når du har flere åbne appvinduer, skal du trykke på og holde Kommando nede og derefter trykke på tabulatortasten for at se symboler for alle åbne apps. Mens du holder Kommando nede, skal du trykke på tabulatortasten (eller piletasterne) for at skifte mellem apps og vælge den, der skal være aktiv. Slip Kommandotasten for at arbejde i den aktive app.
Tag et skærmbillede. Tryk på Kommando-Skift-5 for at få adgang til funktionen Skærmbillede. Se Tag et skærmbillede på Mac.
Bed Siri om at udføre opgaver for dig. Klik på symbolet for Siri i øverste højre hjørne af skærmen for at aktivere Siri. Du kan også trykke på og holde Kommando-mellemrumstasten nede eller sige “Hej Siri” (hvis funktionen er slået til). Du kan bede Siri om at åbne en mappe, starte en app, gøre skærmen lysere m.m. Se Siri på din Mac.
Brug din Mac med iPhone, iPad og Apple Watch. Hvis du logger ind på dine Apple-enheder med det samme Apple-id, kan du nemt dele arkiver og billeder, redigere dokumenter, besvare e-mail og opkald og sende tekst mellem enhederne. Se Brug Mac Pro med iCloud og Kontinuitet.
Læs mere. Se Apple-supportartiklerne Hvad hedder det på min Mac? og Tastaturgenveje på Mac.