Brugerhåndbog til Keynote på Mac
- Velkommen
- Nyheder i Keynote 14.0
-
- Intro til Keynote
- Intro til billeder, diagrammer og andre objekter
- Opret en præsentation
- Vælg, hvordan du vil navigere i en præsentation
- Åbn eller luk en præsentation
- Gem og navngiv en præsentation
- Find en præsentation
- Udskriv en præsentation
- Touch Bar til Keynote
- Opret en præsentation vha. VoiceOver
-
- Juster objekters gennemsigtighed
- Udfyld figurer og tekstfelter med farve eller et billede
- Tilføj en ramme om et objekt
- Tilføj en billedtekst eller en titel
- Tilføj en refleksion eller en skygge
- Brug objektformater
- Skift størrelse på, roter og spejlvend objekter
- Flyt og rediger objekter vha. objektlisten
- Tilføj forbundne objekter for at gøre din præsentation interaktiv
-
- Send en præsentation
- Introduktion til samarbejde
- Inviter andre til at samarbejde
- Samarbejd om en delt præsentation
- Se den seneste aktivitet i en delt præsentation
- Rediger indstillinger til en delt præsentation
- Hold op med at dele en præsentation
- Delte mapper og samarbejde
- Brug Box til at samarbejde
- Opret en animeret GIF
- Tilføj din præsentation i en blog
-
- Brug iCloud Drive med Keynote
- Eksporter til PowerPoint-format eller et andet arkivformat
- Formindsk arkivstørrelsen på en præsentation
- Gem en stor præsentation som et pakkearkiv
- Gendan en tidligere version af en præsentation
- Flyt en præsentation
- Slet en præsentation
- Beskyt en præsentation med en adgangskode
- Lås en præsentation
- Opret og administrer specielle temaer
- Copyright

Føj skygge eller kontur til tekst i Keynote på Mac
Du kan føje skygge og kontur til tekst for at fremhæve den.
Tilføj eller fjern en tekstkontur
Vælg den tekst, du vil ændre.
Du ændrer al teksten i et tekstfelt eller en tabelcelle ved at vælge tekstfeltet eller tabelcellen.
Klik på fanen Tekst i indholdsoversigten Format
 , og klik derefter på knappen Format nær toppen af indholdsoversigten.
, og klik derefter på knappen Format nær toppen af indholdsoversigten.Klik på
 under Skrift, og vælg eller fravælg derefter afkrydsningsfeltet Kontur.
under Skrift, og vælg eller fravælg derefter afkrydsningsfeltet Kontur.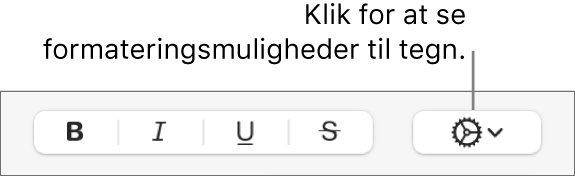
Hvis du tilføjer en kontur, kan du bruge betjeningsmulighederne til at ændre dens format, farve og bredde.
Tip: Du kan skabe en kontureffekt uden nogen farve ved at klikke på lokalmenuen Skriftfarve under Tegnformater og derefter vælge Intet fyld.
Tilføj eller fjern en skygge
Vælg den tekst, du vil ændre.
Du ændrer al teksten i et tekstfelt eller en tabelcelle ved at vælge tekstfeltet eller tabelcellen.
Klik på fanen Tekst i indholdsoversigten Format
 , og klik derefter på knappen Format nær toppen af indholdsoversigten.
, og klik derefter på knappen Format nær toppen af indholdsoversigten.Klik på
 under Skrift, og vælg eller fravælg derefter afkrydsningsfeltet Skygge.
under Skrift, og vælg eller fravælg derefter afkrydsningsfeltet Skygge.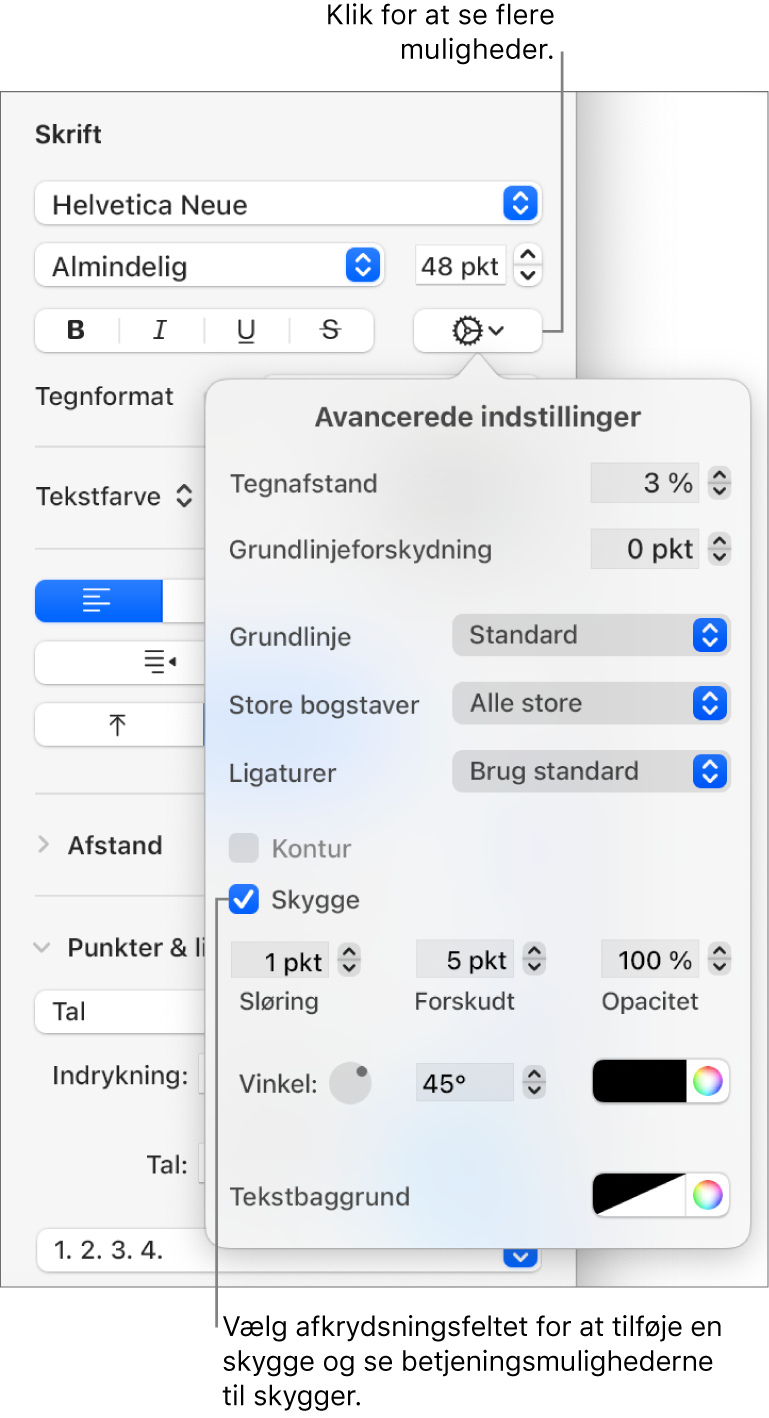
Hvis du tilføjer en skygge, kan du justere dens udseende med følgende betjeningsmuligheder:
Sløring: Klik på pilene for at øge eller mindske skyggens skarphed.
Forskudt: Klik på pilene for at ændre afstanden mellem teksten og skyggen.
Opacitet: Klik på pilene for at gøre skyggen mere eller mindre gennemsigtig.
Vinkel: Træk vinkelhjulet for at ændre lyskildens retning. Du kan også indtaste en værdi i feltet ud for hjulet.
Farve: Klik i farvefeltet til venstre for at vælge en farve, som passer til de andre temaelementer, til skyggen. Du kan vælge en hvilken som helst farve ved at klikke i farvehjulet til højre.