
Beregn værdier vha. data i tabelceller i Keynote på Mac
Du kan oprette formel- eller funktionsceller, som automatisk udfører beregninger vha. data i de celler, du vælger. Du kan f.eks. sammenligne værdier i to celler, beregne summen eller produktet af celler osv. Resultatet af formlen eller funktionen vises i den celle, hvor du indtastede den.
Du kan også bruge de mere end 250 foruddefinerede matematiske funktioner, der følger med Keynote, til at oprette formler. Der er funktioner til forskellige anvendelsesområder, f.eks. statistik, teknik og økonomi. Nogle af dem henter oplysninger fra internettet. Der findes flere oplysninger om alle disse funktioner i funktionsbrowseren, som vises, når du skriver et lighedstegn (=) i en celle, og i Hjælp til formler og funktioner på internettet.
Hvis du vil tilføje en ligning eller et udtryk til din præsentation uden at udføre en beregning, skal du se under Tilføj en ligning med LaTeX eller MathML.
Brug Formelværktøj som lommeregner
Du kan skrive talværdier i formler for at foretage beregninger på samme måde som på en lommeregner.
Klik i en tom celle, hvor du vil skrive din formel, og skriv derefter et lighedstegn (=) for at åbne Formelværktøj.
Skriv den ligning, du vil beregne, med brug af værdier og operatorer (f.eks. +, -, * og /).
Hvis du f.eks. skriver lighedstegnet (=) og derefter skriver “1+1” i Formelværktøj, returneres resultatet 2 i cellen. Du kan også bruge parenteser. Hvis du skriver 4+6*(3-1), returneres resultatet 16 i cellen.
Indsæt en formel
Du kan oprette enkle eller komplekse aritmetiske formler til beregning af værdier i dine tabeller.
Klik i den celle, hvor resultatet skal vises, og skriv et lighedstegn (=).
Formelværktøjet åbnes. Træk den venstre side af formelværktøjet for at flytte det. Du kan ændre størrelsen på det ved at trække i en af kanterne.
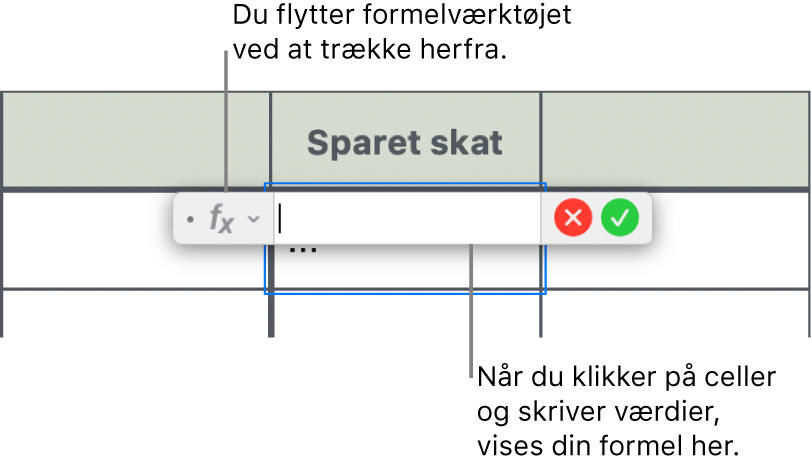
Klik på den celle, der skal bruges som det første argument i formlen, eller skriv en værdi (f.eks. tallet 0 eller 5,20).
Skriv en operator til regneopgaver (f.eks. +, -, * eller /), og klik derefter på en celle, der skal bruges som det næste argument i formlen, eller skriv en værdi.
Som standard indsættes der + mellem cellereferencer.
Fortsæt med at tilføje operatorer og argumenter, til formlen er færdig.
Tryk på Retur, eller klik på
 i formelværktøjet, når du er færdig.
i formelværktøjet, når du er færdig.Hvis du klikker på
 , forlader du formelværktøjet uden at gemme dine ændringer.
, forlader du formelværktøjet uden at gemme dine ændringer.
Hvis der er en fejl i din formel, vises ![]() i resultatcellen. Klik på det for at se fejlmeddelelsen. Hvis meddelelsen angiver, at en anden celle er årsag til fejlen, kan du klikke på cellereferencen for at vælge cellen med fejlen.
i resultatcellen. Klik på det for at se fejlmeddelelsen. Hvis meddelelsen angiver, at en anden celle er årsag til fejlen, kan du klikke på cellereferencen for at vælge cellen med fejlen.
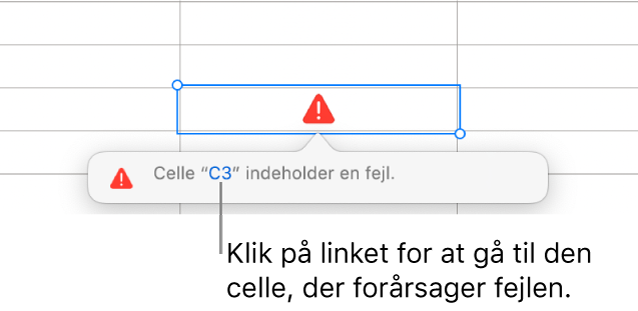
Indsæt en funktion
Klik i den celle, hvor resultatet af funktionen skal vises, og skriv et lighedstegn (=).
Formelværktøjet åbnes, og funktionsbrowseren vises i højre side af vinduet med en liste med alle funktionerne. Du kan få hjælp til en funktion ved at klikke på den.
Træk den venstre side af formelværktøjet for at flytte det. Du kan ændre størrelsen på det ved at trække i en af kanterne.
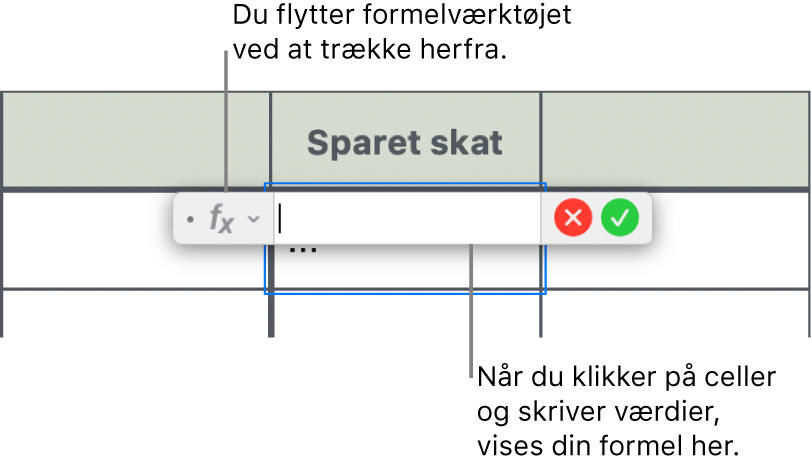
Skriv et funktionsnavn (eller udtryk forbundet med funktionen, f.eks. “adresse”) i søgefeltet øverst i funktionsbrowseren, eller gennemse de tilgængelige funktioner, og dobbeltklik derefter på navnet på den funktion, du vil bruge.
Funktionen vises i formelværktøjet med alle de obligatoriske og valgfrie argumenter til funktionen.
Du kan få hjælp til funktionen i funktionsbrowseren, vælge værdier til argumenterne, midlertidigt vise formlen som tekst eller permanent konvertere den til tekst ved at klikke på pilene i formelværktøjet (som vist herunder).
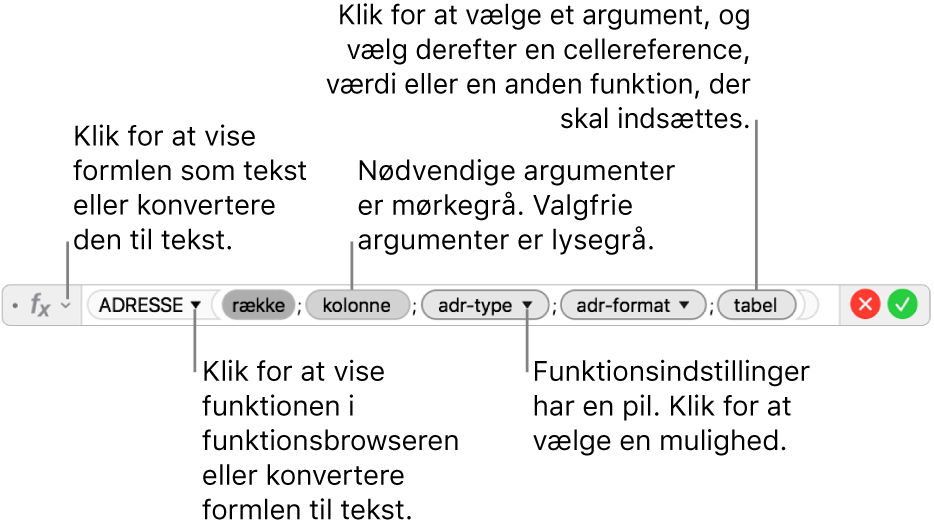
Hvis du konverterer formlen til tekst, lukkes formelværktøjet, og cellen indeholder nu tekstversionen af formlen.
Vælg et argument i funktionen, og indtast en værdi, eller vælg celler, der skal inkluderes i beregningen, ved at gøre et af følgende:
Vælg en celle: Klik i cellen.
Vælg et udsnit af celler fra flere rækker og kolonner: Træk hen over det celleudsnit, der skal inkluderes.
Tilføj værdierne fra en enkelt række eller kolonne: Klik på kolonnebogstavet øverst i kolonnen eller rækkenummeret til venstre for rækken, eller vælg alle cellerne i kolonnen eller rækken.
Tryk på Retur, eller klik på
 i formelværktøjet, når du er færdig.
i formelværktøjet, når du er færdig.Hvis du klikker på
 , forlader du formelværktøjet uden at gemme dine ændringer.
, forlader du formelværktøjet uden at gemme dine ændringer.
Hvis der er en fejl i din formel, vises ![]() i resultatcellen. Klik på det for at se fejlmeddelelsen. Hvis meddelelsen angiver, at en anden celle er årsag til fejlen, kan du klikke på cellereferencen for at vælge cellen med fejlen.
i resultatcellen. Klik på det for at se fejlmeddelelsen. Hvis meddelelsen angiver, at en anden celle er årsag til fejlen, kan du klikke på cellereferencen for at vælge cellen med fejlen.
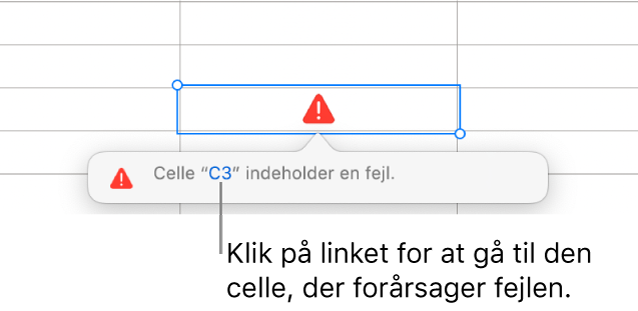
Sammenlign værdier vha. en formel
Du kan bruge operatorer til sammenligning til at kontrollere, om værdierne i to celler er ens, eller om en værdi er større eller mindre end den anden. Før du kan gøre det, skal du oprette et udsagn i en celle, f.eks. A1 > A2, som betyder, at værdien i celle A1 er større end værdien i celle A2. Resultatet af operatoren til sammenligning udtrykkes som “sand” eller “falsk”.
Klik i den celle, hvor resultatet af sammenligningen skal vises, og skriv et lighedstegn (=).
Formelværktøjet åbnes. Træk den venstre side af formelværktøjet for at flytte det. Du kan ændre størrelsen på det ved at trække i en af kanterne.
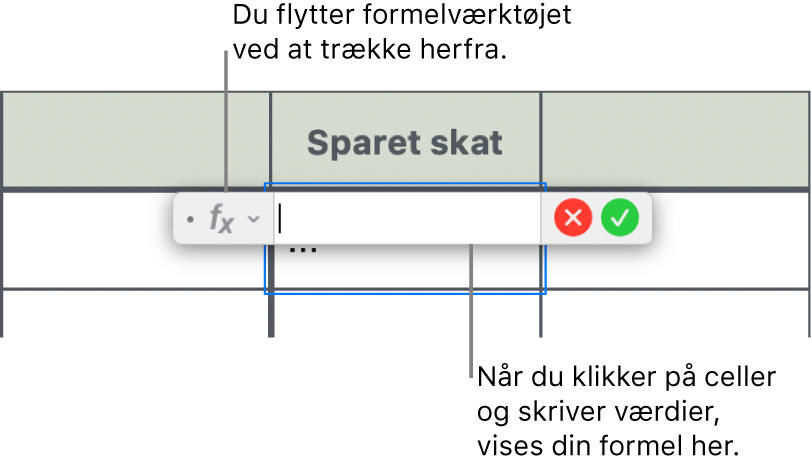
Vælg en celle, hvis værdi skal sammenlignes, eller skriv en værdi, der skal sammenlignes.
Skriv en operator til sammenligning (>, >=, =, <>, <, eller <=), og vælg derefter en celle, hvis værdi skal sammenlignes, eller skriv et værdi, der skal sammenlignes.
Tryk på Retur, eller klik på
 i formelværktøjet, når du er færdig.
i formelværktøjet, når du er færdig.Hvis du klikker på
 , forlader du formelværktøjet uden at gemme dine ændringer.
, forlader du formelværktøjet uden at gemme dine ændringer.
Hvis der er en fejl i din formel, vises ![]() i resultatcellen. Klik på det for at se fejlmeddelelsen. Hvis meddelelsen angiver, at en anden celle er årsag til fejlen, kan du klikke på cellereferencen for at vælge cellen med fejlen.
i resultatcellen. Klik på det for at se fejlmeddelelsen. Hvis meddelelsen angiver, at en anden celle er årsag til fejlen, kan du klikke på cellereferencen for at vælge cellen med fejlen.
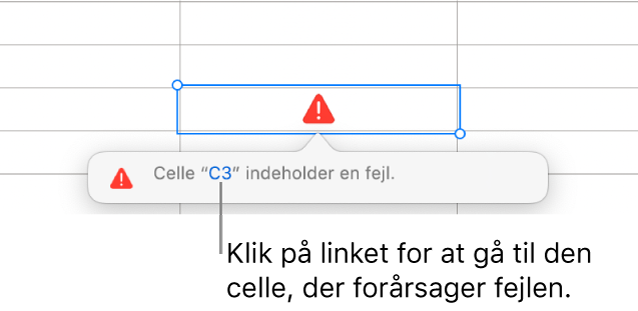
Henvis til celler i formler
Du kan indsætte referencer til celler, udsnit af celler og hele kolonner eller rækker med data i dine formler, også celler i andre tabeller og på andre lysbilleder. Keynote bruger værdierne i de celler, der refereres til, til at beregne resultatet af formlen. Hvis du f.eks. indsætter “A1” i en formel, refereres til værdien i celle A1 (cellen i kolonne A og række 1).
Disse eksempler viser, hvordan cellereferencer bruges i formler.
Hvis det udsnit, der refereres til, består af mere end en celle, er start- og slutcellerne adskilt af et enkelt kolon.
TÆL(A3:D7)
Hvis referencen er til en celle i en anden tabel, skal referencen indeholde navnet på tabellen.
Tabel 2::B2
Bemærk, at tabeltitlen og cellereferencen er adskilt af et dobbelt kolon (::). Når du vælger en celle i en anden tabel til en formel, indsættes navnet på tabellen automatisk.
Hvis referencen er til en celle i en tabel på et andet lysbillede, skal navnet på lysbilledet også inkluderes.
SUM(Lysbillede 2::Tabel 1::C2:G2)
Lysbillednavnet, tabeltitlen og cellereferencen er adskilt af dobbelt kolon (::).
Du kan bruge kolonnebogstavet til at referere til en kolonne. Formlen herunder beregner totalen for cellerne i den tredje kolonne:
SUM(C)
Du kan bruge rækketallet til at referere til en række. Formlen herunder beregner totalen for cellerne i den første række:
SUM(1:1)
Du kan bruge overskriften til at referere til en række eller kolonne med en overskrift. Formlen herunder beregner totalen for alle cellerne i rækken med overskriften “Indtægt”:
SUM(Revenue)
Formlen herunder ganger summen af kolonnen med navnet “Antal gæster” med værdien i celle B2 i en anden tabel på et andet lysbillede.
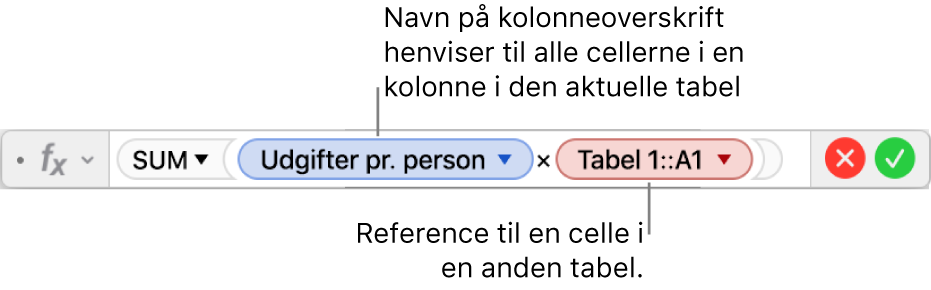
Rediger en eksisterende formel
Du kan redigere en eksisterende formel, så den henviser til andre celler.
Dobbeltklik i resultatcellen med den formel, du vil redigere.
Formelværktøjet åbnes og viser formlen. Træk den venstre side af formelværktøjet for at flytte det.
Gør et af følgende:
Skift cellereferencer: Vælg de eksisterende celleadresser, du vil ændre, og vælg derefter de nye celler.
Fjern cellereferencer: Anbring indsætningsmærket i argumentområdet til funktionen, vælg de uønskede cellereferencer, og tryk derefter på Slet på tastaturet.
Tilføj flere cellereferencer: Anbring indsætningsmærket i argumentområdet til funktionen, og vælg de nye celler, du vil tilføje.
Tryk på Retur, eller klik på
 i formelværktøjet, når du er færdig.
i formelværktøjet, når du er færdig.Hvis du klikker på
 , forlader du formelværktøjet uden at gemme dine ændringer.
, forlader du formelværktøjet uden at gemme dine ændringer.
Hvis der er en fejl i din formel, vises ![]() i resultatcellen. Klik på det for at se fejlmeddelelsen. Hvis meddelelsen angiver, at en anden celle er årsag til fejlen, kan du klikke på cellereferencen for at vælge cellen med fejlen.
i resultatcellen. Klik på det for at se fejlmeddelelsen. Hvis meddelelsen angiver, at en anden celle er årsag til fejlen, kan du klikke på cellereferencen for at vælge cellen med fejlen.
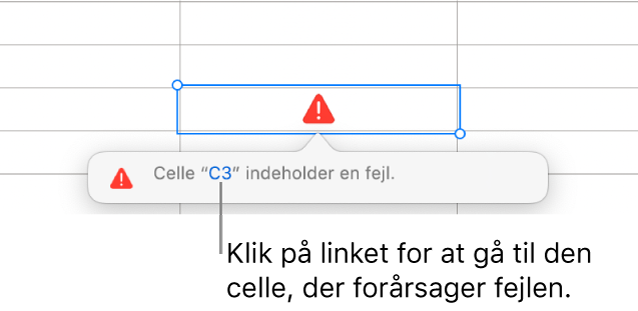
Bevar række- og kolonnereferencer i formler
Du kan indstille række- og kolonnereferencer i en formel til at være absolutte, så du kan bruge den samme formel andre steder uden at skulle ændre cellereferencerne.
Hvis du ikke bevarer række- og kolonnereferencer, ændrer referencerne sig i forhold til formlens nye placering, hvis du flytter formlen (ved at klippe og indsætte den et andet sted eller ved at føje nye rækker og kolonner til tabellen).
Dobbeltklik i resultatcellen med den formel, du vil redigere.
Formelværktøjet åbnes og viser funktionerne. Træk den venstre side af formelværktøjet for at flytte det.
Klik på trekanten på det mærke, der repræsenterer det celleudsnit, du vil bevare.
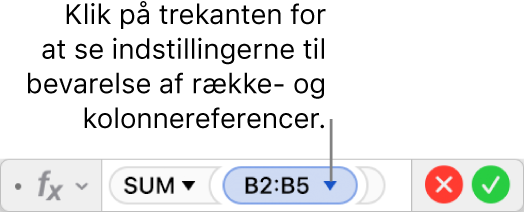
Vælg Bevar række eller Bevar kolonne som start- eller slutadresse på det valgte udsnit.
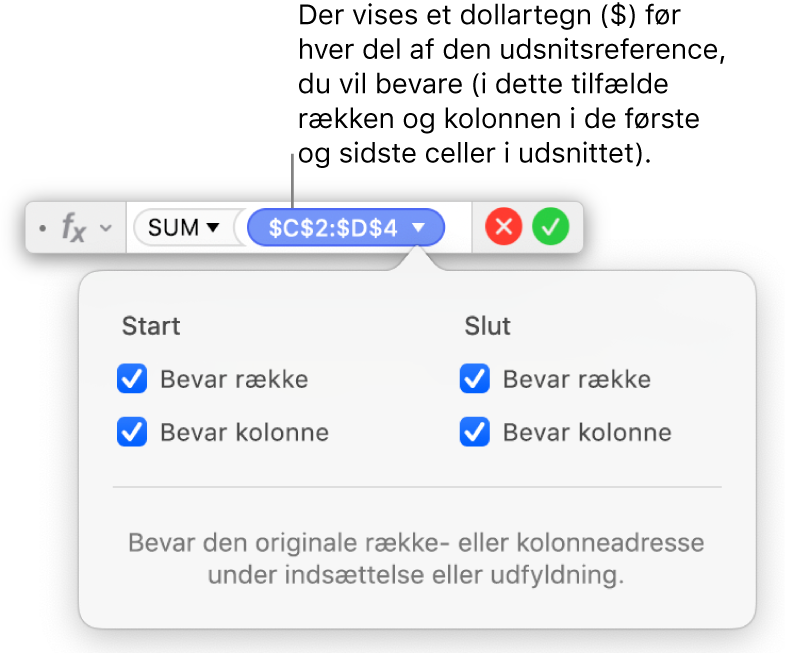
Tryk på Retur, eller klik på
 i formelværktøjet, når du er færdig.
i formelværktøjet, når du er færdig.Hvis du klikker på
 , forlader du formelværktøjet uden at gemme dine ændringer.
, forlader du formelværktøjet uden at gemme dine ændringer.