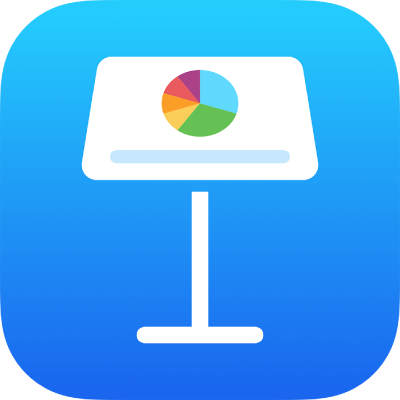
Inviter andre til at samarbejde i Keynote på iPad
Du kan invitere andre til at samarbejde med dig om en præsentation i realtid ved at sende dem et link til præsentationen. Alle, der arbejder på præsentationen, kan se ændringerne, så snart de er foretaget.
Som standard kan kun de personer, du inviterer til at samarbejde om præsentationen, få adgang til den og foretage ændringer af den. Du kan også ændre tilladelser, så:
Alle, som har linket, kan åbne præsentationen
Andre personer kun kan se præsentationen og ikke foretage ændringer
Deltagere kan også præsentere et delt lysbilledshow sammen med dig. Du kan få flere oplysninger om lysbilledshow med flere forevisere i Afspil et lysbilledshow med flere forevisere.
Inviter personer til at samarbejde
Du skal først lagre præsentationen i iCloud for at invitere andre til at samarbejde om den. Sørg for, at du er logget ind med dit Apple-id, og at Keynote er indstillet til at bruge iCloud Drive.
Gør et af følgende:
Hvis præsentationen er åben: Tryk på
 . Hvis du ikke kan se knappen, skal du trykke på
. Hvis du ikke kan se knappen, skal du trykke på 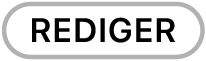 øverst på skærmen og derefter trykke på
øverst på skærmen og derefter trykke på  .
.Hvis præsentationen er lukket: Åbn mappen Keynote i iCloud Drive i præsentationsadministrationen eller appen Arkiver, og tryk derefter på Vælg øverst til højre. Tryk på præsentationen (der vises et hak), og tryk derefter på Del nederst på skærmen.
Følg instruktionen om at flytte præsentationen til iCloud Drive, hvis den ikke er lagret der.
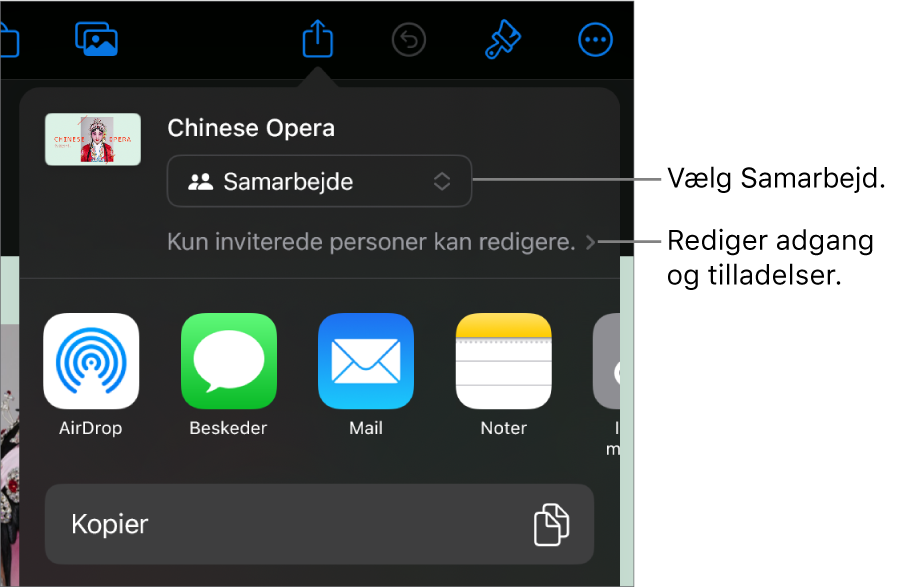
Tryk på en indstilling under Hvem har adgang:
Personer, du inviterer: Kun personer, du inviterer, som logger ind med deres Apple-id, kan åbne præsentationen. Andre personer behøver ikke have et Apple-id, før du inviterer dem, men de skal oprette et, før de kan åbne din delte præsentation.
Alle med linket: Alle, som har linket til den delte præsentation, kan trykke eller klikke på linket for at åbne præsentationen. Du beskytter det med en adgangskode ved at trykke på Tilføj adgangskode.
Hvis præsentationen allerede har en adgangskode, gælder den også til den delte præsentation, og du behøver ikke at skrive en ny. Tryk på Skift adgangskode, hvis du vil ændre den.
Tryk på en mulighed under Tilladelse for at indstille det, som andre kan gøre:
Kan foretage ændringer: Andre kan redigere og udskrive den delte præsentation.
Skrivebeskyttet: Andre kan se og udskrive den delte præsentation, men de kan ikke redigere den.
Hvis du indstiller adgangen til “Personer, du inviterer” (i det forrige trin), kan du ændre en enkelt persons indstillinger, efter at du har delt præsentationen.
Hvis du har iOS 15 eller en nyere version, og du ikke vil have, at alle deltagere skal kunne invitere andre, skal du slå “Alle kan tilføje flere personer” fra.
Tryk på Tilføj personer.
Tryk på en metode til afsendelse af linket.
AirDrop: Brug AirDrop, når din modtager er på samme netværk og i stand til at acceptere præsentationen. Vælg den person, du vil sende præsentationen til. Modtageren skal acceptere arkivet for at modtage det.
Mail eller Beskeder: Mail og Beskeder sender begge en kopi direkte til en eller flere e-mailadresser eller telefonnumre, og der kan inkluderes en tilpasset note. Skriv e-mailadressen eller telefonnummeret for hver deltager. Hvis du inviterer nogen med en e-mailadresse eller et telefonnummer, der ikke er knyttet til deres Apple-id, kan de ikke acceptere invitationen, før de har føjet e-mailadressen eller telefonnummeret til deres Apple-id. Når de trykker eller klikker på linket i invitationen, vises instruktionerne. Linket vises i beskeden sammen med præsentationens titel.
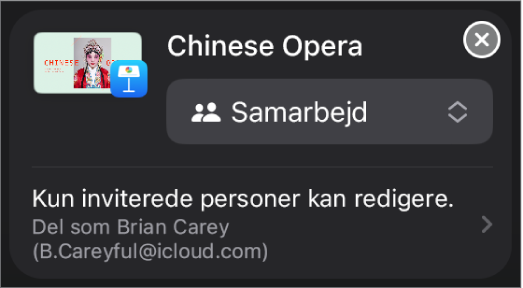
Vigtigt: Sørg for ikke at redigere eller slette linket i din besked.
Kopier link: Kopier linket til præsentationen, så du nemt kan sende, publicere eller få adgang til den. Du kan sende linket vha. en hvilken som helst internettjeneste, der allerede er indstillet på din enhed. Tryk der, hvor linket skal indsættes, og tryk derefter på Sæt ind.
Vigtigt: Linket til præsentationen, der oprettes, når du trykker på Del, inkluderer præsentationens titel. Hvis præsentationens titel eller indhold er fortroligt, er det vigtigt, at du anmoder modtagerne om ikke at videresende linket til andre personer.
Når du sender invitationen, vises der et hak på knappen Samarbejde ![]() . Det betyder, at du har delt præsentationen.
. Det betyder, at du har delt præsentationen.
Inviter flere personer
Afhængigt af, hvordan du indstiller adgangen til præsentation, kan du invitere flere personer til at samarbejde i arkivet ved at tilføje dem eller sende et link.
Tip: Hvis præsentationen er beskyttet af en adgangskode, bør du af sikkerhedshensyn ikke sende adgangskoden sammen med linket.
Gør et af følgende:
Hvis præsentationen er åben: Tryk på
 , og tryk derefter på Administrer delt præsentation.
, og tryk derefter på Administrer delt præsentation.Hvis præsentationen er lukket: Åbn mappen Keynote i iCloud Drive i præsentationsadministrationen eller appen Arkiver, tryk på Vælg i øverste højre hjørne, tryk på præsentationen (der vises et hak), og tryk derefter på Del nederst på skærmen.
Gør et af følgende:
Inviter flere personer til at samarbejde: Brug denne metode, hvis du er ejer af en delt præsentation med adgangstilladelsen “Personer, du inviterer”, eller hvis ejeren af præsentationen har givet dig tilladelse til at tilføje flere personer. Tryk på Tilføj personer, og tryk på en metode til invitation af nye deltagere. Tryk derefter på Del. Se Inviter personer til at samarbejde.
Send linket til flere personer: Brug denne metode, hvis adgangen til præsentationen er indstillet til “Alle med linket.” Tryk på Kopier link, tryk der, hvor linket skal indsættes, og tryk på Sæt ind.
Tip: Du kan også lægge det delte link på et websted, der understøtter integrerede Keynote-præsentationer (f.eks. Medium eller WordPress), så personer, der afspiller præsentationen, kan navigere gennem præsentationen i en afspiller på webstedet. Se Tilføj din præsentation i en blog med Keynote på iPad.
Bemærk: Linket kan blive vist i beskeden som stiliseret grafik med præsentationens titel i beskeden. Sørg for ikke at redigere eller slette det.
Alle deltagere kan kopiere et link til en præsentation og indsætte det et andet sted, f.eks. for at gemme linket et sted, hvor de nemt kan få adgang til det. Hvis ejeren har begrænset adgangen til inviterede personer, virker linket hos de inviterede deltagere.
Du kan ændre indstillingerne til deling for de nye personer, efter at du har sendt linket.
Du kan se flere oplysninger om indstilling af tilladelse og afsendelse af linket i Inviter personer til at samarbejde.