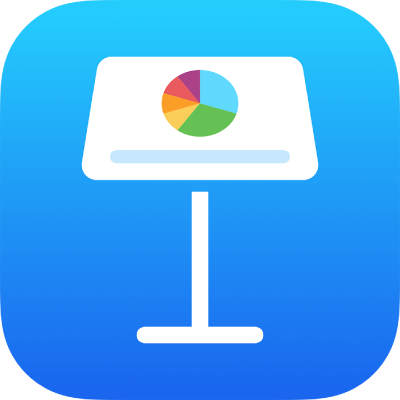
Tilføj eller slet et diagram i Keynote på iPad
Når du opretter et diagram i Keynote, indtaster du data til diagrammet i værktøjet til diagramdata (ikke i selve diagrammet). Hvis du senere foretager ændringer i værktøjet til diagramdata, opdateres diagrammet automatisk.
Tilføj et kolonne-, søjle-, linje-, område-, lagkage-, kranse- eller radardiagram
Tryk på
 på værktøjslinjen, mens Keynote vises i liggende retning.
på værktøjslinjen, mens Keynote vises i liggende retning.Tryk på 2D eller 3D for at se de diagramtyper, du kan tilføje, og skub derefter til venstre eller højre for at se flere muligheder til hver type diagram.
Tryk på et diagram for at føje det til lysbilledet, og træk det til det ønskede sted.
Når du tilføjer et 3D-diagram, vises
 midt på det. Træk mærket for at justere diagrammets retning.
midt på det. Træk mærket for at justere diagrammets retning.Hvis du tilføjer et kransediagram og vil ændre størrelsen på åbningen i midten, skal du trykke på
 , trykke på Diagram og derefter trække mærket Indre radius for at gøre åbningen større eller mindre. Du kan også trykke på procentværdien under Indre radius og skrive en ny værdi.
, trykke på Diagram og derefter trække mærket Indre radius for at gøre åbningen større eller mindre. Du kan også trykke på procentværdien under Indre radius og skrive en ny værdi.Du kan tilføje data ved at trykke på diagrammet, trykke på Rediger data og derefter gøre et af følgende:
Indtast data: Tryk på eksempelteksten, og skriv dine egne data.
Rediger, om rækker og kolonner skal tegnes som en dataserie: Tryk på
 på værktøjslinjen, og tryk derefter på en mulighed.
på værktøjslinjen, og tryk derefter på en mulighed.
Tryk på OK på værktøjslinjen.
Du kan også kopiere et diagram fra en anden præsentation eller fra Pages eller Numbers.
Tilføj et interaktivt diagram
Interaktive diagrammer kan bruges til at vise data som salg pr. gruppe i en periode, udgifter pr. afdeling og befolkningsændringer efter område pr. kontinent. Nedenstående eksempel viser væksten i tre arter gennem en treårig periode.
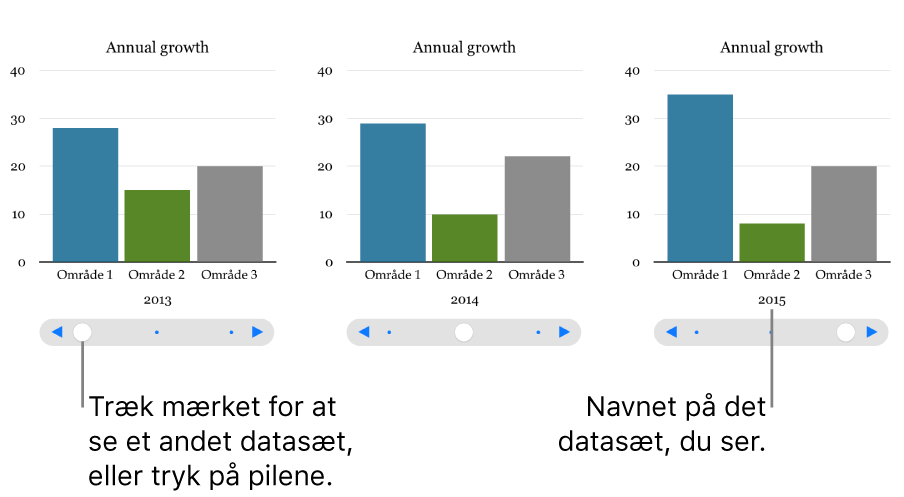
Du kan interagere med diagrammet vha. et mærke og knapper eller kun med knapper.
Tryk på
 på værktøjslinjen, mens Keynote vises i liggende retning, og tryk derefter på Interaktiv.
på værktøjslinjen, mens Keynote vises i liggende retning, og tryk derefter på Interaktiv.Tryk på et diagram for at tilføje det, og træk det til det ønskede sted.
Du kan tilføje data ved at trykke på diagrammet, trykke på Rediger data og derefter gøre et af følgende:
Indtast data: Tryk på eksempelteksten, og skriv dine egne data.
Rediger, om rækker og kolonner skal tegnes som en dataserie: Tryk på
 på værktøjslinjen, og tryk derefter på en mulighed.
på værktøjslinjen, og tryk derefter på en mulighed.
Tryk på OK på værktøjslinjen.
Du kan ændre den type betjeningsmuligheder, der kan bruges til interaktion med diagrammet, ved at trykke på diagrammet, trykke på
 , trykke på Diagram, og derefter trykke på Kun knapper under Interaktivt diagram.
, trykke på Diagram, og derefter trykke på Kun knapper under Interaktivt diagram.
Du kan føje en Magisk diagram-bygeffekt til et interaktivt diagram, så de forskellige dataserier i diagrammet animeres. Se opgaven nedenfor.
Føj effekten Magisk diagram til et interaktivt diagram
Du kan animere de forskellige dataserier i et diagram med bygeffekten Magisk diagram.
Tryk på det interaktive diagram, og tryk derefter på Animer.
Tryk på Magisk diagram nederst på skærmen.
Tryk på Start, og tryk derefter på en mulighed:
Ved tryk: Effekten Magisk diagram afspilles, når du trykker på lysbilledet under præsentationen.
Efter overgang: Effekten Magisk diagram afspilles, når lysbilledet åbnes under præsentationen.
Tryk på
 for at se et eksempel på animationen.
for at se et eksempel på animationen.
Slet et diagram
Tryk på diagrammet, og tryk derefter på Slet.